
Recently, users have been experiencing slow loading and lag issues on IMVU.
Recently, Fortect has become increasingly popular as a reliable and efficient way to address a wide range of PC issues. It's particularly favored for its user-friendly approach to diagnosing and fixing problems that can hinder a computer's performance, from system errors and malware to registry issues.
- Download and Install: Download Fortect from its official website by clicking here, and install it on your PC.
- Run a Scan and Review Results: Launch Fortect, conduct a system scan to identify issues, and review the scan results which detail the problems affecting your PC's performance.
- Repair and Optimize: Use Fortect's repair feature to fix the identified issues. For comprehensive repair options, consider subscribing to a premium plan. After repairing, the tool also aids in optimizing your PC for improved performance.
Accessing and Managing Cache
– Clearing cache
– Managing cache settings
– Troubleshooting slow loading and lag issues
– Improving performance
To access and manage the cache on IMVU, you can start by clearing your cache to improve performance. This can be done by going to the settings or options menu within the IMVU application or website. Look for the cache or storage section and choose the option to clear the cache. This will remove temporary files and data that may be causing slow loading and lag issues.
In addition to clearing the cache, you can also manage your cache settings to optimize performance. This can involve adjusting the amount of storage allocated for cache, as well as setting preferences for how and when cache is cleared. By managing your cache settings, you can ensure that IMVU runs smoothly and efficiently.
If you are still experiencing slow loading and lag issues after clearing and managing the cache, it may be necessary to troubleshoot the problem further. This could involve checking your internet connection, updating your device or browser, or seeking assistance from IMVU support. By identifying and addressing the root cause of the issues, you can improve your overall experience with IMVU.
Revealing the Battery Icon on Taskbar
If you are experiencing slow loading and lag issues with IMVU, it may be helpful to check the battery icon on your taskbar. Sometimes, low battery power can cause performance issues with your device.
To reveal the battery icon on your taskbar, simply click on the “Show hidden icons” arrow on the right-hand side of the taskbar. Then, click on “Customize” and look for the battery icon in the list of icons. Select “Show icon and notifications” to make the battery icon visible on your taskbar.
Once the battery icon is visible, you can easily monitor your device’s battery power and ensure that it is not causing any performance issues with IMVU. If the battery is low, consider plugging in your device or adjusting your power settings to improve performance.
Troubleshooting Hardware and System Files
- Ensure that your Internet connection is stable and not experiencing any outages or slowdowns.
- Use a speed test tool to check your Internet connection speed and compare it to the recommended speed for IMVU.
- If necessary, consider upgrading your Internet plan or contacting your Internet service provider for assistance.
Clear Cache and Temporary Files
- Open File Explorer and navigate to the AppData folder.
- Delete the IMVU folder to clear the cache and temporary files associated with the application.
- Empty the Recycle Bin to permanently delete the files.
Update Graphics Drivers
- Open Device Manager by pressing Windows Key + X and selecting Device Manager from the menu.
- Expand the Display adapters category and right-click on your graphics card.
- Select Update driver and follow the on-screen instructions to download and install the latest drivers.
Run Disk Cleanup and Check Disk
- Open File Explorer and right-click on the C: drive.
- Select Properties and then click on Disk Cleanup to remove temporary files and free up disk space.
- After running Disk Cleanup, open a Command Prompt as an administrator and type chkdsk /f to schedule a disk check on the next restart.
Keeping Windows Updated
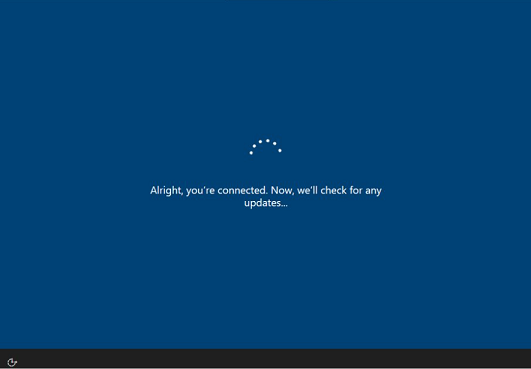
– How to check for and install Windows updates
– Impact of outdated Windows on IMVU performance
To ensure that your IMVU experience is smooth and free from lag issues, it is essential to keep your Windows operating system updated. Regular Windows updates not only provide important security patches and bug fixes, but they can also improve overall system performance, including the performance of IMVU.
To check for and install Windows updates, simply go to the Start menu and select Settings. From there, navigate to Update & Security and click on Windows Update. Here, you can check for any available updates and install them accordingly. It is recommended to set Windows to automatically install updates to ensure that your system is always up to date.
Outdated Windows can have a significant impact on the performance of IMVU, leading to slow loading and lag issues. By keeping your operating system updated, you can help to optimize the performance of IMVU and enjoy a seamless virtual experience.








