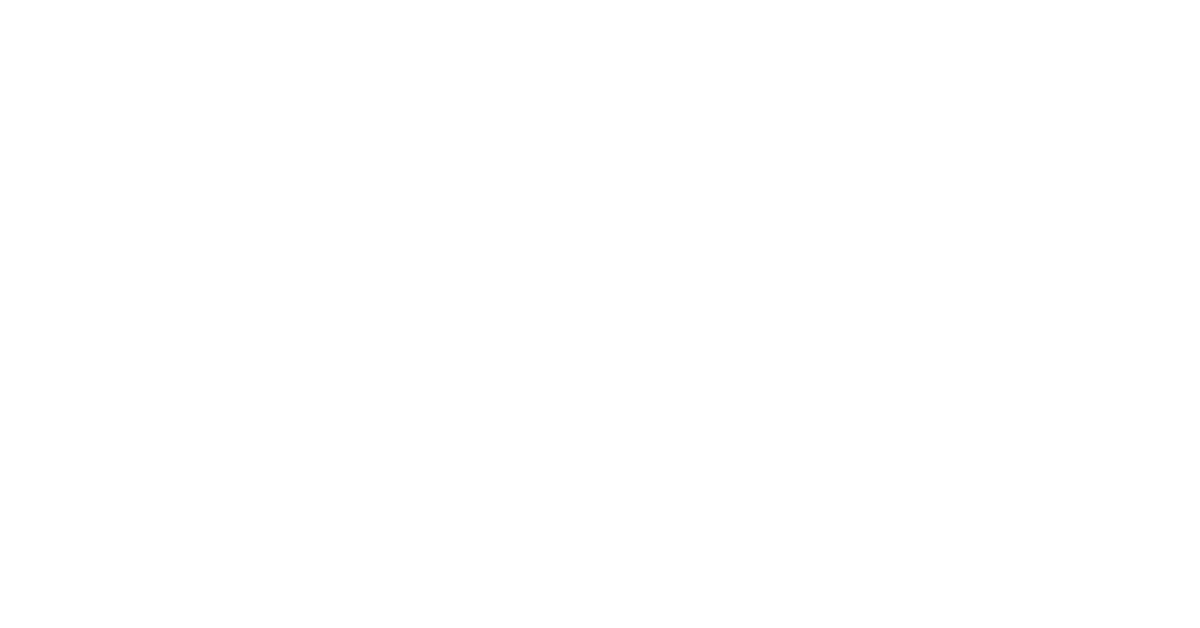
Are you missing the battery icon from your Windows 10 laptop taskbar? Let’s explore how to restore it.
Recently, Fortect has become increasingly popular as a reliable and efficient way to address a wide range of PC issues. It's particularly favored for its user-friendly approach to diagnosing and fixing problems that can hinder a computer's performance, from system errors and malware to registry issues.
- Download and Install: Download Fortect from its official website by clicking here, and install it on your PC.
- Run a Scan and Review Results: Launch Fortect, conduct a system scan to identify issues, and review the scan results which detail the problems affecting your PC's performance.
- Repair and Optimize: Use Fortect's repair feature to fix the identified issues. For comprehensive repair options, consider subscribing to a premium plan. After repairing, the tool also aids in optimizing your PC for improved performance.
Show or Hide Battery Icon through Taskbar Settings
To show or hide the battery icon through Taskbar settings on your Windows 10 laptop, you can easily access the settings and make the necessary changes.
First, right-click on an empty area of the Taskbar and select Taskbar settings from the context menu.
In the Taskbar settings window, scroll down and click on Turn system icons on or off under the “Notification area” section.
Next, locate the Battery option and toggle the switch to turn it on or off based on your preference.
If the battery icon is missing from the Taskbar, you can also try running the System File Checker tool to scan for and fix any corrupted system files. To do this, open a Command Prompt as an administrator and run the command sfc /scannow.
Additionally, ensure that your Windows 10 is up to date by checking for updates through the Windows Update settings. Keeping your system updated can help resolve any issues related to missing icons on the Taskbar.
Toggle Battery Hardware On and Off
To toggle the battery hardware on and off in Windows 10, you can use the Device Manager. First, right-click on the Start button and select Device Manager from the context menu. In the Device Manager window, expand the Batteries category. Here you will find the Microsoft ACPI-Compliant Control Method Battery. Right-click on it and select Disable device to turn off the battery hardware, or Enable device to turn it back on.
If the battery icon is still missing from the taskbar, you can try running the System File Checker tool to scan for and repair any corrupted system files. To do this, open a command prompt as an administrator by typing cmd in the search bar, right-clicking on Command Prompt, and selecting Run as administrator. Then, type sfc /scannow and press Enter. This will scan your system files for any issues and attempt to fix them.
If the issue persists, you may need to check for Windows updates or reset the taskbar settings. Make sure your Windows is up to date by going to Settings > Update & Security > Windows Update. You can also try resetting the taskbar settings by right-clicking on an empty space on the taskbar, selecting Taskbar settings, and then clicking on Turn system icons on or off to ensure the battery icon is set to be displayed.
Update Windows or Scan for Hardware Changes

To restore the missing battery icon on your Windows 10 laptop taskbar, you can try updating Windows or scanning for hardware changes.
To update Windows, click on the Start button, then go to Settings > Update & Security > Windows Update. Click on Check for updates and install any available updates. This may include important system updates that could resolve the issue with the missing battery icon.
If updating Windows doesn’t solve the problem, you can try scanning for hardware changes. To do this, right-click on the Start button and select Device Manager from the menu. In the Device Manager window, click on the Action menu at the top and select Scan for hardware changes. This will prompt Windows to search for any new or changed hardware devices, which may help in restoring the missing battery icon.
Updating Windows and scanning for hardware changes are both simple troubleshooting steps that can often resolve issues with missing icons on the taskbar. If the battery icon still doesn’t reappear after trying these steps, you may need to further troubleshoot the issue or seek assistance from a professional.
Use System File Checker to Resolve Icon Issues
| Step Number | Description |
|---|---|
| 1 | Press the Windows key + X and select “Command Prompt (Admin)” |
| 2 | Type “sfc /scannow” and press Enter |
| 3 | Wait for the scan to complete and restart your computer |
| 4 | Check if the battery icon has been restored to the taskbar |







