Unleash the Potential: A Simple Solution to Drive Errors
Recently, Fortect has become increasingly popular as a reliable and efficient way to address a wide range of PC issues. It's particularly favored for its user-friendly approach to diagnosing and fixing problems that can hinder a computer's performance, from system errors and malware to registry issues.
- Download and Install: Download Fortect from its official website by clicking here, and install it on your PC.
- Run a Scan and Review Results: Launch Fortect, conduct a system scan to identify issues, and review the scan results which detail the problems affecting your PC's performance.
- Repair and Optimize: Use Fortect's repair feature to fix the identified issues. For comprehensive repair options, consider subscribing to a premium plan. After repairing, the tool also aids in optimizing your PC for improved performance.
Understanding the Cause of Drive Errors
Drive errors can occur due to a variety of reasons, including malware attacks, hardware issues, or software conflicts. To diagnose and repair these errors, restarting your PC can often be an effective solution.
Here’s how to restart your PC to repair drive errors:
1. Click on the “Start” menu and select “Restart” from the options.
2. Alternatively, you can press the Windows key + X and choose “Shut down or sign out,” then select “Restart.”
3. Once your PC restarts, it will automatically perform a scan for drive errors and attempt to fix them.
If the restart doesn’t resolve the issue, you may need to perform additional troubleshooting steps or seek assistance from a specialist.
Fixing Drive Errors: Restart and Scan
To fix drive errors on your Windows 10 PC, restart your computer and perform a scan. Restarting your PC can resolve various issues, including hard disk problems. Here’s how to do it:
1. Go to the Start menu and click on the Power button.
2. Select Restart from the drop-down menu.
3. Once your PC restarts, press the Windows key + X and choose Command Prompt (Admin).
4. In the Command Prompt window, type sfc /scannow and press Enter.
5. Wait for the scan to complete. It will automatically fix any detected errors.
Additional Solutions for Drive Error Repair
- Restarting the computer can sometimes resolve drive errors. Follow these steps:
- Save any open files or documents to prevent data loss.
- Click on the Start button in the bottom-left corner of the screen.
- Click on the Power button.
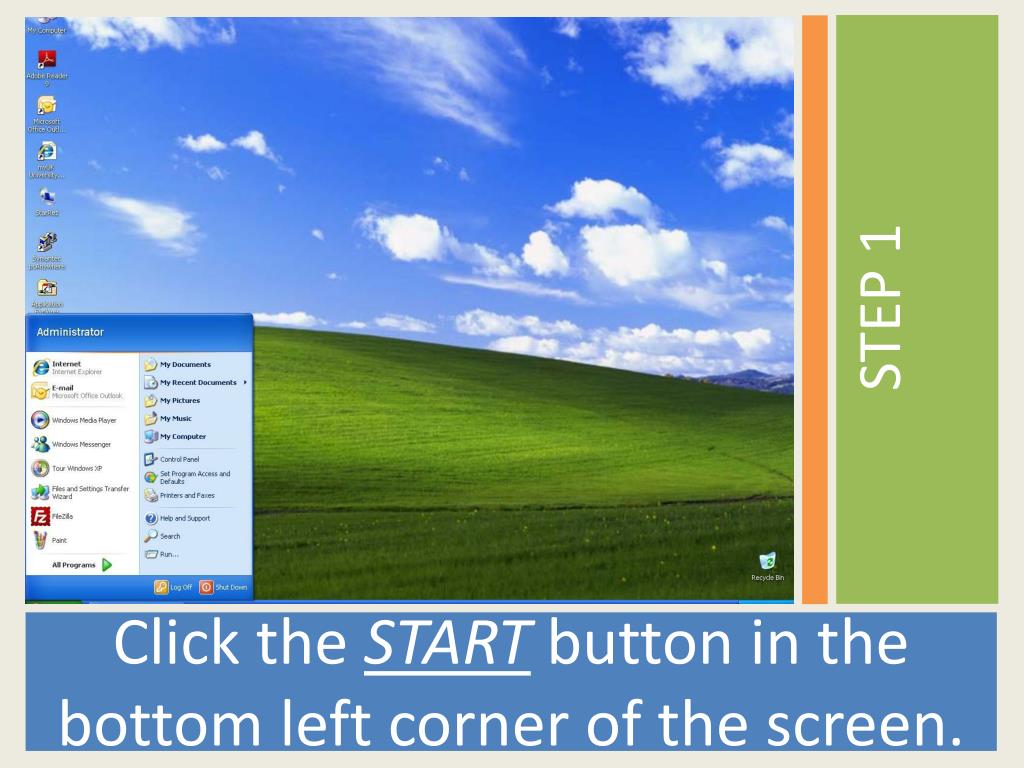
- Select Restart from the drop-down menu.
- Wait for the computer to shut down and then start up again.
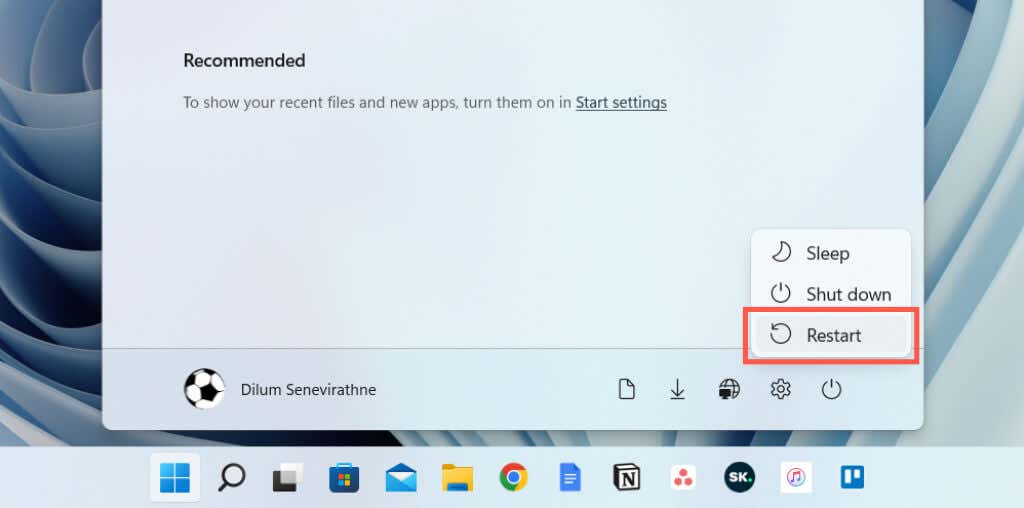
python
import os
import platform
def restart_computer():
system_name = platform.system()
if system_name == 'Windows':
os.system('shutdown /r /t 0')
elif system_name == 'Linux':
os.system('sudo reboot')
elif system_name == 'Darwin':
os.system('sudo shutdown -r now')
else:
print("Unsupported operating system.")
# Call the function to restart the computer
restart_computer()
Please exercise caution while using this code, as restarting a computer without proper understanding or necessity can lead to data loss or unexpected consequences. It is always recommended to diagnose and address drive errors using appropriate software tools or seeking technical assistance.
Troubleshooting Drive Errors: System Restore and Automatic Repair
If you’re experiencing drive errors on your Windows 10 PC, restarting your computer can help resolve the issue. Restarting your PC allows Windows to perform system checks and repairs, which can fix common drive errors.
To restart your PC and repair drive errors, follow these steps:
1. Save any important files and close all open programs.
2. Click on the “Start” menu and select “Restart” from the power options.
3. Once your PC restarts, it will automatically perform a system check and attempt to repair any drive errors.
4. If the automatic repair doesn’t resolve the issue, you can try booting your PC in safe mode to troubleshoot further.
Backup and Disaster Recovery for Drive Errors
Backup and Disaster Recovery for Drive Errors
Article Title: Restart PC to Repair Drive Errors
| Topic | Description |
|---|---|
| Backup | Creating a copy of important data and storing it in a separate location to protect against data loss in case of drive errors or failures. |
| Disaster Recovery | The process of restoring systems, applications, and data after a disaster, such as drive errors, system crashes, or natural disasters, to minimize downtime and ensure business continuity. |
| Drive Errors | Issues or malfunctions that occur within computer drives, such as hard drives or solid-state drives (SSDs), which can lead to data corruption, loss, or inaccessibility. |
| Restart PC | A simple troubleshooting step where the computer is turned off and then back on, which can help resolve certain drive errors by resetting system processes and clearing temporary issues. |








