Lost in the digital realm? Discover how to bring back your elusive computer cursor with these simple solutions.
Recently, Fortect has become increasingly popular as a reliable and efficient way to address a wide range of PC issues. It's particularly favored for its user-friendly approach to diagnosing and fixing problems that can hinder a computer's performance, from system errors and malware to registry issues.
- Download and Install: Download Fortect from its official website by clicking here, and install it on your PC.
- Run a Scan and Review Results: Launch Fortect, conduct a system scan to identify issues, and review the scan results which detail the problems affecting your PC's performance.
- Repair and Optimize: Use Fortect's repair feature to fix the identified issues. For comprehensive repair options, consider subscribing to a premium plan. After repairing, the tool also aids in optimizing your PC for improved performance.
Reasons for the Disappearance of the Computer Cursor
There are several reasons why your computer cursor may disappear. One common cause is the cursor being accidentally moved off the screen. To fix this, try moving your mouse around the edges of the screen to locate the cursor. If that doesn’t work, press the “Ctrl” key to make the cursor visible again.
Another reason for the cursor disappearance could be your computer’s sleep mode. To resolve this, simply press any key on your keyboard or move your mouse to wake up your device. If these methods don’t work, you can try updating your device drivers. Open the Device Manager by pressing the Windows key + X and selecting “Device Manager.
” Expand the “Mice and other pointing devices” section and right-click on your mouse driver, then select “Update driver. ” Lastly, if none of these solutions work, consider contacting your device manufacturer for further assistance.
Methods to Fix the Disappearing Cursor
- Open the Control Panel by clicking on the Start button and selecting Control Panel.
- Click on Hardware and Sound and then select Mouse.
- In the Mouse Properties window, navigate to the Pointer Options tab.
- Check the box next to Show location of pointer when I press the CTRL key.

- Click Apply and then OK to save the changes.
Method 2: Updating Mouse Driver
- Press Windows key + X and select Device Manager from the menu.
- Expand the category for Mice and other pointing devices.
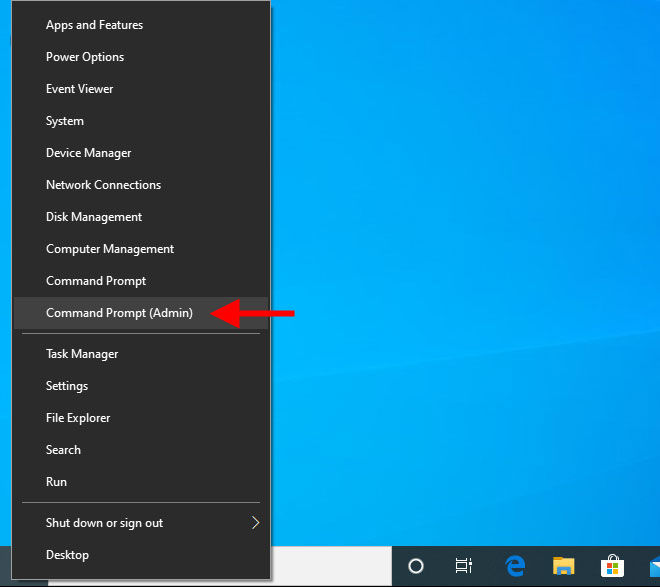
- Right-click on your mouse device and select Update driver.
- Choose the option to Search automatically for updated driver software.
- Follow the on-screen instructions to complete the driver update process.
Method 3: Restarting Windows Explorer
- Press Ctrl + Shift + Esc to open Task Manager.
- In the Processes tab, scroll down and locate Windows Explorer.
- Right-click on Windows Explorer and select Restart.
- Wait for Windows Explorer to restart and check if the cursor reappears.
Method 4: Running a System File Check
- Open Command Prompt by pressing Windows key + X and selecting Command Prompt (Admin).
- Type sfc /scannow and press Enter.
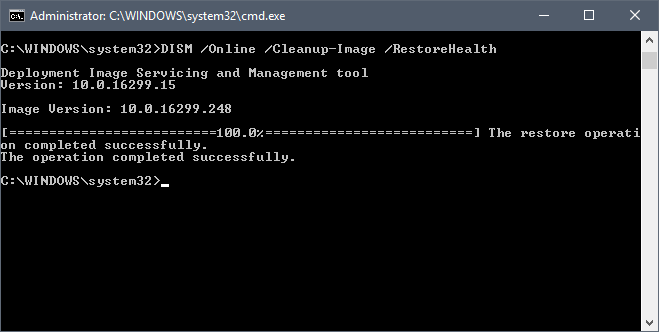
- Wait for the system file check to complete and fix any issues it finds.
- Restart your computer and check if the cursor is now visible.
Using F Keys to Solve Cursor Disappearance
If your computer cursor has disappeared, using F keys can help you find a solution quickly and easily. Here are some steps to follow:
1. Press the F5 key on your keyboard to refresh the screen. This can sometimes bring back the cursor if it’s just temporarily hidden.
2. If that doesn’t work, try pressing the F11 key. This will toggle between full-screen and windowed modes, which might bring the cursor back.
3. Another option is to press the F12 key. This will open the developer tools in your web browser, and the cursor should reappear.
4. In some cases, pressing the F3 key can help. This will open the search function in Windows 10, and the cursor might become visible again.
python
import pyautogui
import time
def simulate_cursor_movement(x, y):
# Move the cursor to the specified coordinates
pyautogui.moveTo(x, y, duration=1)
# Example usage
simulate_cursor_movement(500, 500) # Moves the cursor to coordinates (500, 500)
time.sleep(2) # Pause for 2 seconds
simulate_cursor_movement(100, 100) # Moves the cursor to coordinates (100, 100)
The `pyautogui` library allows you to programmatically control the mouse and keyboard. In the provided code, the `simulate_cursor_movement()` function moves the cursor to the specified `(x, y)` coordinates using the `moveTo()` function from the library. The `time.sleep()` function is used to introduce a pause of 2 seconds before moving the cursor to a different position.
Please keep in mind that this code only simulates cursor movement and requires the `pyautogui` library to be installed. It may not work as expected on all systems due to differences in screen resolutions, operating systems, or other factors.
Checking the Driver and Troubleshooting for Cursor Issues
1. Confirm Device Drivers: Ensure your mouse driver is up to date. Open Device Manager by pressing Windows key + X and selecting Device Manager. Expand the “Mice and other pointing devices” section and right-click on your mouse model. Choose “Update driver” to search for the latest driver version online.
2. USB Port and Attachment: If using a wired mouse, try changing the USB port or reattaching the cable to rule out any connection issues.
3. Touchpad and Sleep Mode: For laptops, check if the touchpad is disabled or if your PC is in sleep mode. Press the corresponding function key to enable the touchpad or wake up your PC.
4. Troubleshoot Using Device Manager: Right-click on your mouse model in Device Manager and select “Troubleshoot” to automatically resolve common issues.
5. Reboot and Test: Restart your PC and test if the cursor problem persists. Sometimes, a simple reboot can fix temporary glitches.
Disabling Assistant and Changing Graphics Preferences for Cursor Problems
If you’re experiencing issues with your computer cursor, such as it disappearing or not moving correctly, there are a few steps you can take to resolve the problem. To start, you may want to disable your assistant and change your graphics preferences.
To disable your assistant, press the Windows key + I to open the Settings menu. From there, select Accessibility and then Cursor & pointer. Toggle off the Assistant option.
To change your graphics preferences, go back to the Cursor & pointer settings and select Graphics preferences. Here, you can choose different options to improve the visibility and performance of your cursor.
Disconnecting External Devices and Deleting New Apps to Address Cursor Disappearance
To address the issue of a disappeared computer cursor, there are a few troubleshooting steps you can take. First, try disconnecting any external devices connected to your computer, such as a wireless mouse or any other peripherals. This can help determine if the issue is caused by an incompatible device or driver.
Next, consider deleting any recently installed apps or programs. Sometimes, certain applications can interfere with the mouse pointer function, causing it to disappear. Use the Windows 10 “Uninstall a program” feature to remove any suspicious or unnecessary software.
If the problem persists, it may be helpful to navigate to the Device Manager. You can access this by pressing the Windows key + X, then selecting “Device Manager” from the list. Once in the Device Manager, locate the “Mice and other pointing devices” category and expand it. Right-click on your mouse model and select “Uninstall device.”
In some cases, a simple restart of your computer can fix the issue. If not, there are a variety of software solutions available online that can help restore your mouse pointer. Companies like DiskInternals offer fixes specifically designed for cursor disappearance problems.
Scanning the System and Examining the Registry for Cursor Troubles
If your computer cursor has mysteriously disappeared, there are a few steps you can take to fix the issue. First, we recommend scanning your system for any underlying problems that may be causing the trouble. This can be done by opening the Command Prompt and entering the command “sfc /scannow“. This will initiate a scan of your system files and repair any corrupted files that may be affecting your cursor.
Next, you can examine the registry to ensure there are no registry errors causing the cursor to disappear. To do this, open the Registry Editor by pressing the Windows key + R, typing “regedit“, and pressing Enter. In the Registry Editor, navigate to “HKEY_CURRENT_USER\Control Panel\Cursors“. Check if the registry keys for your cursor are correctly set and if not, make the necessary adjustments.
Enabling and Disabling Mouse/Touchpad Functions to Solve Cursor Disappearance.
Enabling and Disabling Mouse/Touchpad Functions to Solve Cursor Disappearance
If you’re experiencing trouble with a disappeared computer cursor, there are a variety of situations where enabling or disabling mouse or touchpad functions can help solve the issue. Here’s how you can do it:
1. To enable or disable mouse or touchpad functions, first, press the “Windows key + X” on your keyboard to open the Power User menu.
2. From the list, select “Device Manager” to open the Device Manager window.
3. In the Device Manager window, navigate to the “Mice and other pointing devices” section.
4. Expand the section and find your mouse or touchpad device.
5. Right-click on the device and select “Properties” from the context menu.
6. In the Properties window, go to the “Driver” tab and click on “Disable” or “Enable” depending on the current status.
7. Confirm your action and close the Device Manager window.







