In the realm of Windows 10, a mysterious phenomenon has emerged: the vanishing act of Bluetooth connectivity. Join us as we delve into the depths of this enigma, uncovering the causes behind the disappearance of Bluetooth on Windows 10 and exploring ways to bring back the missing device.
Recently, Fortect has become increasingly popular as a reliable and efficient way to address a wide range of PC issues. It's particularly favored for its user-friendly approach to diagnosing and fixing problems that can hinder a computer's performance, from system errors and malware to registry issues.
- Download and Install: Download Fortect from its official website by clicking here, and install it on your PC.
- Run a Scan and Review Results: Launch Fortect, conduct a system scan to identify issues, and review the scan results which detail the problems affecting your PC's performance.
- Repair and Optimize: Use Fortect's repair feature to fix the identified issues. For comprehensive repair options, consider subscribing to a premium plan. After repairing, the tool also aids in optimizing your PC for improved performance.
Troubleshooting Bluetooth Disappearance Issue
If you’re experiencing the frustrating issue of Bluetooth disappearing on your Windows 10 device, we’re here to help you fix it. Follow these steps to restore Bluetooth functionality:
1. Open the Device Manager by pressing the Windows key + X and selecting Device Manager from the menu.
2. Locate the Bluetooth device in the list and double-click on it to open its properties.
3. Go to the “Driver” tab and click on “Update Driver.”
4. Choose the option to automatically search for updated drivers.
5. If no updates are found, try uninstalling the driver by right-clicking on the Bluetooth device and selecting “Uninstall device.” Then restart your PC and let Windows reinstall the driver automatically.
If Bluetooth is still missing, try these additional steps:
1. Press the Windows key + R to open the Run dialog box.
2. Type “services.msc” and press Enter.
3. In the Services window, locate “Bluetooth Support Service” and double-click on it.
4. Set the startup type to “Automatic” and click on “Start” to initiate the service.
5. Restart your PC and check if Bluetooth is now available.
We hope these troubleshooting steps resolve your Bluetooth disappearance issue. If you have any further questions or need more assistance, please don’t hesitate to reach out.
Identifying and Enabling Problematic Devices
- Open Device Manager:
- Press Windows Key + X and select Device Manager from the menu.
- The Device Manager window will open.
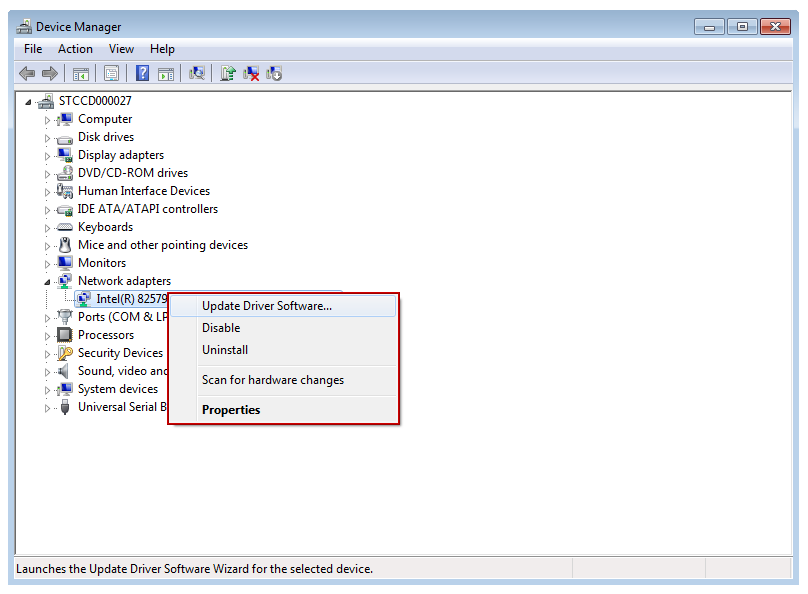
- Expand the Bluetooth category:
- Locate the Bluetooth category in the Device Manager window.
- If the category is collapsed, click on the arrow next to it to expand the list of devices.
- Check for problematic devices:
- Look for any devices with a yellow triangle icon or listed as Unknown device.
- These indicate problematic devices that need attention.
- Enable the Bluetooth device:
- Right-click on the Bluetooth device that is missing or has an issue.
- Select Enable device from the context menu.
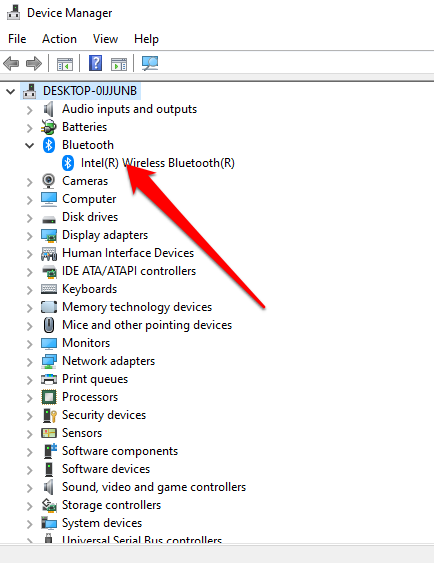
- Update or reinstall the Bluetooth driver:
- Right-click on the problematic Bluetooth device.
- Select Update driver or Uninstall device from the context menu.
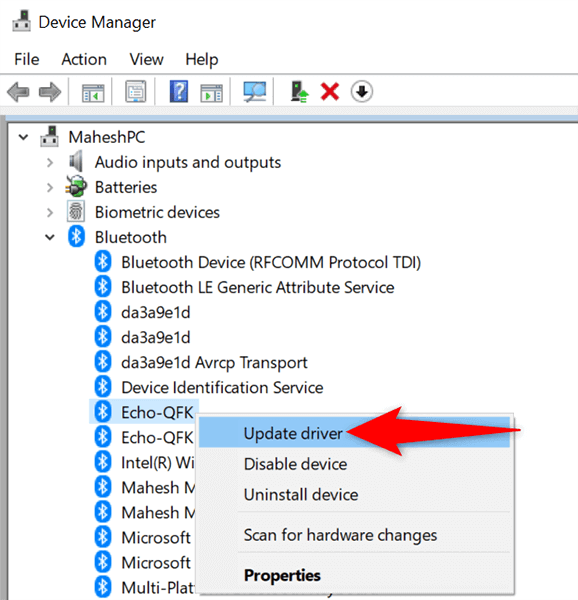
- If updating, choose the option to search automatically for updated driver software.
- If uninstalling, follow the prompts to complete the process, then restart your computer.
- Scan for hardware changes:
- In the Device Manager window, click on the Action tab.
- Select Scan for hardware changes.
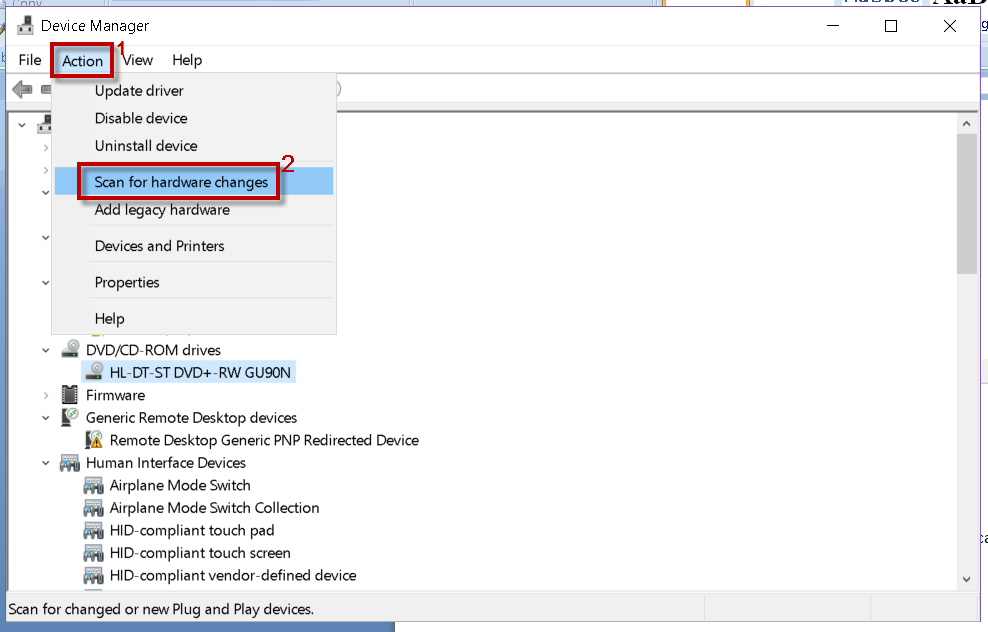
- This will scan for new devices and attempt to reinstall any missing or problematic Bluetooth devices.
- Restart the computer:
- Restart your computer to apply any changes and ensure all Bluetooth devices are properly enabled.
Resetting and Reinstalling Bluetooth Drivers
Resetting and reinstalling Bluetooth drivers can help fix the issue of Bluetooth disappearing or a missing device on Windows 10. Here’s a concise guide to help you with the process:
1. Open the “Device Manager” by pressing the Windows key + X and selecting it from the menu.
2. Expand the “Bluetooth” category and right-click on your Bluetooth adapter.
3. Choose “Uninstall device” and confirm the action.
4. Once uninstalled, click on the “Action” tab at the top and select “Scan for hardware changes.”
5. Windows will detect and reinstall the Bluetooth driver automatically.
6. Alternatively, you can visit the manufacturer’s website and download the latest driver for your Bluetooth adapter.
7. Install the downloaded driver and restart your computer.
**Note:** If the issue persists, you can also try updating or rolling back the driver. Additionally, make sure your Bluetooth is enabled in the Windows settings.
Restarting Bluetooth Services and Hardware
To fix Bluetooth disappearing on Windows 10 and missing devices, you can try restarting the Bluetooth services and hardware. Here’s how:
1. Open the Services windows by pressing the Windows key + R, then typing “services.msc” and hitting Enter.
2. Scroll down and find “Bluetooth Support Service” in the list. Right-click on it and select “Restart”.
3. If you don’t see the Bluetooth Support Service, it might be disabled. Right-click on it and select “Properties”. Set the Startup type to “Automatic” and click “Apply” and “OK”.
4. Next, restart your computer to ensure that the changes take effect.
5. After the restart, go to the Bluetooth settings by clicking on the Bluetooth icon in the notification area.
6. If the Bluetooth icon is missing, press the Windows key + I to open the Settings app, then go to Devices > Bluetooth & other devices.
7. Click on the “Add Bluetooth or other device” option and follow the on-screen instructions to reconnect your Bluetooth devices.
Running Bluetooth Troubleshooter and Checking for Updates
To fix the issue of Bluetooth disappearing or a missing device on Windows 10, you can try running the Bluetooth Troubleshooter and checking for updates. Here’s how:
1. Press the Windows key + I to open the Settings app.
2. Go to Devices and select Bluetooth & other devices.
3. Under the Bluetooth section, click on “More Bluetooth options.”
4. In the Bluetooth Settings window, go to the Options tab.
5. Under the Discovery section, click on the checkbox that says “Allow Bluetooth devices to find this PC.”
6. Click Apply and OK to save the changes.
7. Next, press the Windows key + R to open the Run dialog box.
8. Type “ms-settings:troubleshoot” without quotes and press Enter.
9. In the Troubleshoot settings, scroll down and click on Bluetooth.
10. Click on “Run the troubleshooter” and follow the on-screen instructions.
Additionally, make sure your Windows 10 is up to date by checking for updates in the Windows Update settings. This can often resolve compatibility issues.
Conclusion and Additional Tips
In conclusion, we understand that dealing with a disappeared Bluetooth device on Windows 10 can be frustrating. However, with the right approach, you can resolve this issue efficiently. Here are a few additional tips to help you:
1. Restart your device: Restart your laptop or PC as it can sometimes resolve connectivity problems.
2. Check for compatibility: Ensure that the device you are trying to connect is compatible with Windows 10. Refer to the manufacturer’s specifications or website for compatibility information.
3. Update drivers: Keep your drivers up-to-date to avoid compatibility issues. Visit the manufacturer’s website or use a reliable driver update tool to ensure you have the latest Bluetooth drivers.
4. Troubleshoot using Device Manager: Open Device Manager and look for the Bluetooth category. If you find any device with a yellow exclamation mark, right-click and select “Update driver” or “Enable device.”
5. Use the Windows troubleshooter: Open the Settings app, go to “Update & Security,” select “Troubleshoot,” and run the Bluetooth troubleshooter.







