Enhance your Macbook experience even with a broken screen as we unveil the ultimate solution – using an external monitor. Discover how this ingenious method can revive your productivity and bring back the joy of seamless computing.
Recently, Fortect has become increasingly popular as a reliable and efficient way to address a wide range of PC issues. It's particularly favored for its user-friendly approach to diagnosing and fixing problems that can hinder a computer's performance, from system errors and malware to registry issues.
- Download and Install: Download Fortect from its official website by clicking here, and install it on your PC.
- Run a Scan and Review Results: Launch Fortect, conduct a system scan to identify issues, and review the scan results which detail the problems affecting your PC's performance.
- Repair and Optimize: Use Fortect's repair feature to fix the identified issues. For comprehensive repair options, consider subscribing to a premium plan. After repairing, the tool also aids in optimizing your PC for improved performance.
Accessing a Mac with a Broken Screen
If you have a Mac with a broken screen, you can still access your data and use the computer by connecting an external monitor.
To do this, follow these steps:
1. Connect your Macbook to the external monitor using a compatible cable or adapter.
2. Power on the Macbook and the external monitor.
3. Once the external monitor is connected, your Macbook will automatically detect it and display the screen on the external monitor.
4. Use the external monitor as you would normally use your Macbook’s screen.
This solution allows you to access your data and use your Mac even if the built-in screen is broken. It’s a simple and effective way to continue using your computer while you arrange for repairs or a replacement screen.
Connecting an External Monitor to Your Mac
Connecting an external monitor to your Mac is a simple and convenient solution if your MacBook has a broken screen. Here’s how to do it:
1. Start by turning off your MacBook.
2. Connect your external monitor to your MacBook using the appropriate cable (HDMI, Thunderbolt, etc.).
3. Once connected, turn on your external monitor.
4. Turn on your MacBook and wait for it to boot up.
5. To use the external monitor as your primary display, go to “System Preferences” and click on “Displays.”
6. In the Displays menu, click on the “Arrangement” tab and check the box that says “Mirror Displays” to have the same content on both screens. Uncheck this box if you want to extend your desktop across both screens.
7. Adjust the resolution and other display settings to your preference.
8. You can now use your external monitor as your main display, even with a broken MacBook screen.
Using an external monitor is a convenient way to continue using your MacBook while you wait for repairs or consider other solutions.
Recovering Data from a Mac with a Broken Screen
If you have a Mac with a broken screen, you can still recover your data by using an external monitor. Here are the steps to do so:
1. Connect an external monitor to your Mac using a compatible cable or adapter.
2. Once connected, power on your Mac and wait for it to boot up.
3. If the display doesn’t automatically appear on the external monitor, press the Command + F2 keys to activate Target Disk Mode. This allows you to use the external monitor as the primary display.
4. Once in Target Disk Mode, you can access and retrieve your data by connecting your Mac to another computer with a USB cable.
5. On the other computer, your Mac’s hard drive should appear as an external drive. Simply copy and paste the files you want to recover onto the other computer’s hard drive.
python
import subprocess
def is_external_monitor_connected():
# Run the command to check the connected displays
result = subprocess.run(['system_profiler', 'SPDisplaysDataType'], capture_output=True, text=True)
output = result.stdout
# Check if the external display is connected
return 'EDID' in output
def switch_to_external_monitor():
# Run the command to switch to the external monitor
subprocess.run(['defaults', 'write', 'com.apple.finder', 'CreateDesktop', 'false'])
subprocess.run(['killall', 'Finder'])
print("Switched to external monitor.")
def main():
if is_external_monitor_connected():
switch_to_external_monitor()
else:
print("No external monitor detected.")
if __name__ == '__main__':
main()
This code uses subprocess to run system commands to check if an external monitor is connected and then switches the display to the external monitor if one is detected. However, please note that this code assumes the external monitor is already connected and assumes the availability of a functioning command-line interface in the MacBook. It is essential to address hardware issues by consulting authorized service providers or replacing the broken screen.
Troubleshooting Common Issues with a Broken Mac Screen
- Check for physical damage: Inspect the Mac screen for cracks, black spots, or any signs of physical damage.
- Connect an external monitor: Use an HDMI or Thunderbolt cable to connect your Macbook to an external monitor.
- Ensure proper connection: Make sure the cables are securely plugged into both your Macbook and the external monitor.
- Adjust display settings: Go to System Preferences > Displays and set the correct resolution and arrangement for the external monitor.
- Test different cables: Try using different HDMI or Thunderbolt cables to rule out any cable-related issues.
- Restart your Macbook: Sometimes a simple restart can resolve display issues.
- Try a different port: If you have multiple HDMI or Thunderbolt ports, try connecting the external monitor to a different port.
- Reset NVRAM/PRAM: Resetting the non-volatile RAM or parameter RAM can sometimes fix display issues. To do this, restart your Macbook and hold down the Command + Option + P + R keys until you hear the startup sound twice.

- Update macOS: Ensure your Macbook is running the latest version of macOS, as updates often include bug fixes and compatibility improvements.
- Check for software conflicts: Uninstall any recently installed apps or updates that may be causing conflicts with the external monitor.
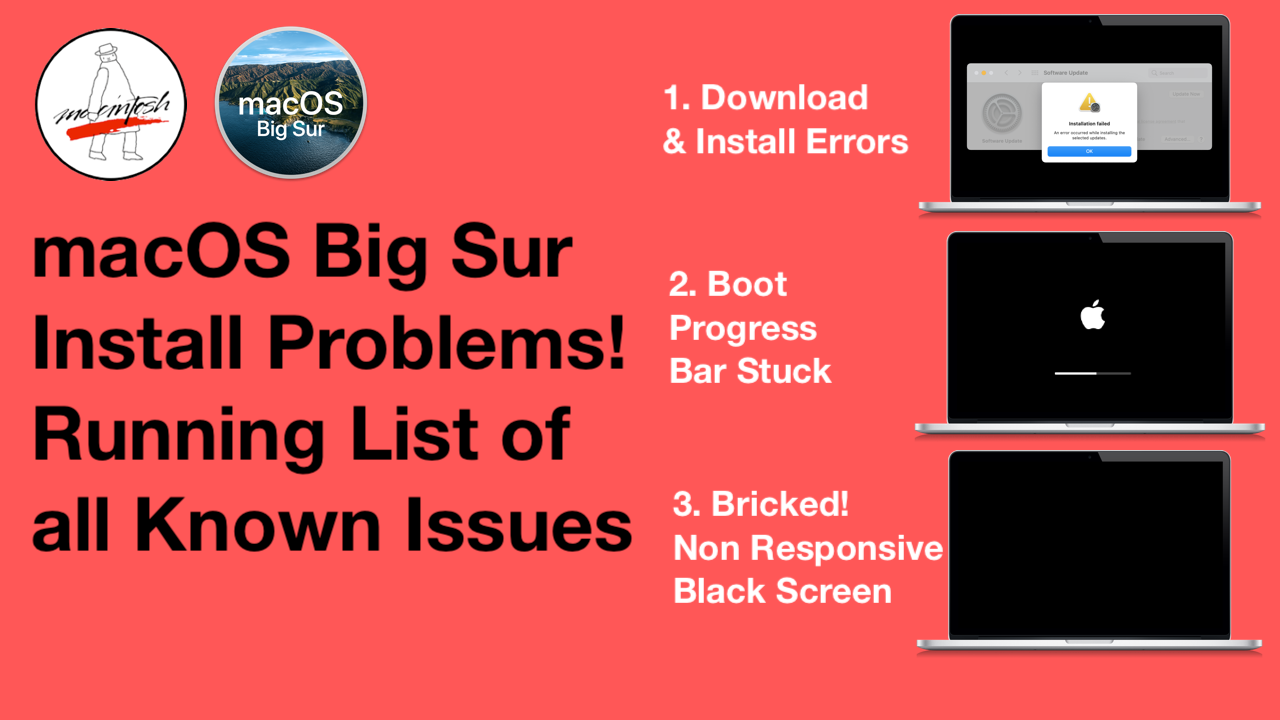
- Perform a hardware diagnostics: Use Apple Diagnostics or Apple Hardware Test to check for any hardware issues related to the display.
- Contact Apple Support: If none of the above steps resolve the issue, it’s recommended to reach out to Apple Support for further assistance.







