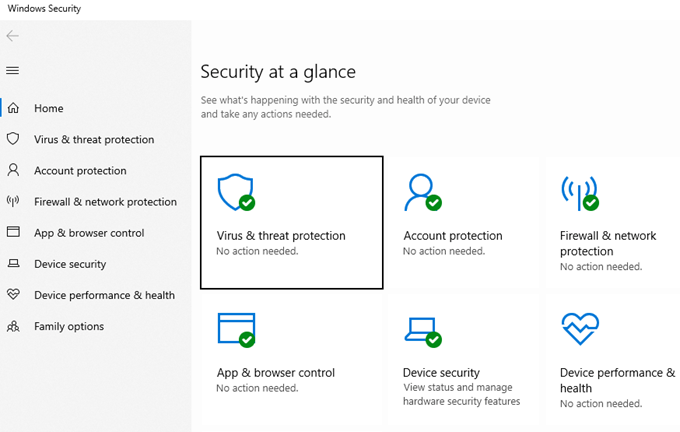Unlocking the virtual universe of Roblox on Windows has hit a snag, leaving many players puzzled. Discover the reasons behind Roblox’s failure to open on Windows and explore effective solutions to get back into the immersive gaming experience.
Recently, Fortect has become increasingly popular as a reliable and efficient way to address a wide range of PC issues. It's particularly favored for its user-friendly approach to diagnosing and fixing problems that can hinder a computer's performance, from system errors and malware to registry issues.
- Download and Install: Download Fortect from its official website by clicking here, and install it on your PC.
- Run a Scan and Review Results: Launch Fortect, conduct a system scan to identify issues, and review the scan results which detail the problems affecting your PC's performance.
- Repair and Optimize: Use Fortect's repair feature to fix the identified issues. For comprehensive repair options, consider subscribing to a premium plan. After repairing, the tool also aids in optimizing your PC for improved performance.
Troubleshooting Roblox Launch Issues on Windows PC
If you’re experiencing issues launching Roblox on your Windows PC, there are a few troubleshooting steps you can try. First, make sure your PC meets the minimum system requirements for Roblox. Additionally, ensure that your Windows PC is up to date with the latest updates and that your Roblox app is also updated.
If Roblox still won’t open, try restarting your PC and launching the game again. You can also try resetting your Internet Explorer settings by going to Internet Options in the Control Panel and selecting the “Advanced” tab.
If you’re using a proxy server, make sure it is configured correctly. You can also check the server status on the Roblox website to see if there are any known issues.
In addition to these steps, you can also try reinstalling Roblox and running it as an administrator.
Restarting Your Computer to Fix Roblox Launch Issues
If you’re experiencing issues launching Roblox on your Windows computer, restarting your computer can often help resolve the problem.
To restart your computer, follow these steps:
1. Click on the “Start” button in the bottom-left corner of your desktop.
2. Select the “Restart” option from the menu that appears.
Once your computer has restarted, try launching Roblox again to see if the issue has been resolved.
If restarting your computer doesn’t fix the problem, there are a few other troubleshooting methods you can try, such as updating Roblox, checking your internet connection, and clearing your browser cache. You can find detailed instructions for these methods in our comprehensive guide on fixing Roblox launch issues on Windows.
Checking Roblox Server Status
If you’re experiencing issues with Roblox not opening on your Windows device, there are a few steps you can take to fix it.
First, make sure that your Roblox client is up to date. Visit the Roblox website and download the latest version of the client.
If the issue persists, try clearing your browser’s cache and cookies, or try using a different browser. You can also try reinstalling the Roblox app on your computer.
Check your internet connection and ensure that it’s stable. If you’re using a proxy server, try disabling it as it may be causing the issue.
If none of these solutions work, it’s possible that there may be server issues. You can check the Roblox server status on the Roblox website.
python
import subprocess
def check_roblox_process():
try:
# Run the tasklist command to get a list of running processes
output = subprocess.check_output("tasklist", universal_newlines=True)
# Check if "RobloxPlayerBeta.exe" is present in the list of processes
if "RobloxPlayerBeta.exe" in output:
return True
else:
return False
except subprocess.CalledProcessError:
print("Error occurred while checking processes.")
return False
def check_roblox_open():
try:
# Attempt to open Roblox using subprocess
subprocess.Popen("path/to/roblox/launcher.exe")
return True
except FileNotFoundError:
print("Roblox launcher not found.")
return False
except Exception as e:
print("Error occurred while opening Roblox:", str(e))
return False
# Check if Roblox process is already running
if check_roblox_process():
print("Roblox is already running.")
else:
# Try opening Roblox
if check_roblox_open():
print("Roblox opened successfully.")
else:
print("Failed to open Roblox.")
Note: This code assumes that you have the Roblox launcher installed on your system and provides a basic approach to checking if Roblox is already running or opening it if it’s not. You may need to modify the paths and error handling based on your specific setup.
Verifying Web Browser Compatibility for Roblox
If you’re having trouble opening Roblox on Windows, it could be due to compatibility issues with your web browser. Here are some steps you can take to fix the problem:
1. Update your web browser to the latest version. Outdated browsers may not be able to properly support Roblox. Make sure you have the most recent version installed.
2. Check your security settings. Sometimes, security settings can interfere with Roblox’s functionality. Adjust your settings to allow Roblox to run smoothly.
3. Clear your browser’s cache and cookies. These can sometimes cause conflicts with Roblox’s loading process. Clearing them can help resolve any issues.
4. Reset your browser’s settings. If all else fails, resetting your browser to its default settings can often fix compatibility issues.
5. Consider using a different browser. If Roblox still isn’t opening, try using a different browser like Internet Explorer or Microsoft Edge to see if that resolves the problem.
Adjusting Proxy Settings for Roblox
If you’re experiencing issues with Roblox not opening on your Windows PC, it could be due to your proxy settings. Adjusting these settings can help fix the problem and get you back to gaming.
First, open the Internet Options on your Windows PC. To do this, click on the Start button in the bottom left corner of your desktop and search for “Internet Options.”
In the Internet Options window, navigate to the Connections tab. Click on the “LAN settings” button.
In the LAN Settings window, make sure the “Use a proxy server for your LAN” option is unchecked. If it’s checked, uncheck it and click on “OK” to save the changes.
Restart your computer for the new settings to take effect.
After restarting, try opening Roblox again. It should now load properly and allow you to enjoy the game without any issues.
By adjusting your proxy settings, you can resolve the problem of Roblox not opening on Windows and get back to your gaming experience.
Updating and Reinstalling Roblox to Resolve Launch Problems
Updating and reinstalling Roblox can help resolve launch problems on Windows. Here’s a quick guide to get you started:
1. Security check: Before proceeding, ensure that your antivirus software or firewall is not blocking Roblox. Temporarily disable them if needed.
2. Update Roblox: Launch the Roblox app and click on the gear icon in the top-right corner to access settings. Then, click on the “Settings” tab and select “About.” If an update is available, it will prompt you to download and install it.
3. Reinstall Roblox: If updating doesn’t fix the issue, try reinstalling Roblox. Uninstall the current version from your computer and then download the latest version from the official Roblox website.
4. Reset Roblox settings: Sometimes, incorrect settings can cause launch problems. To reset them, press the Windows key + R to open the Run dialog box, type “%localappdata%\Roblox\Versions” and press Enter. Delete everything in this folder except for the “RobloxPlayerLauncher.exe” file.
5. Restart your computer: After completing the steps above, restart your computer to ensure all changes take effect.
Remember, if you encounter any pop-up windows during the installation or gameplay, grant the necessary permissions to enable a smooth experience.
Bonus tip: If you’re experiencing server issues or slow loading screens, try connecting to a different network or contacting Roblox support for further assistance.
With these steps, you should be able to resolve most launch problems and get back to enjoying Roblox on your Windows PC!
Addressing Roblox Crashes on Windows 10
If you’re having trouble opening Roblox on your Windows 10 PC, there are a few steps you can take to fix the issue.
First, make sure your Windows 10 is up to date with the latest security updates and patches. This can help resolve any compatibility issues that may be causing the crashes.
Next, update Roblox to the latest version. Open the Roblox app, click on the gear icon in the top right corner, and select “Settings.” Then, click on the “About” tab and click the “Check for Updates” button.
If you’re still experiencing crashes, try updating your graphics driver. Visit the website of your graphics card manufacturer and download the latest driver for your specific model.
If you’re using a browser to play Roblox, try using the Roblox desktop app instead. It provides a more stable and optimized experience for players.
Lastly, ensure that any pop-up blockers or antivirus software are not interfering with the game. Check the settings of your browser or security software to grant permission for Roblox to run.
Optimizing PC Performance for an Enhanced Roblox Experience
- Close Unnecessary Programs:
- Open Task Manager by pressing Ctrl+Shift+Esc
- Select the Processes tab
- Look for any programs that are consuming a significant amount of CPU or memory
- Right-click on the program and select End task
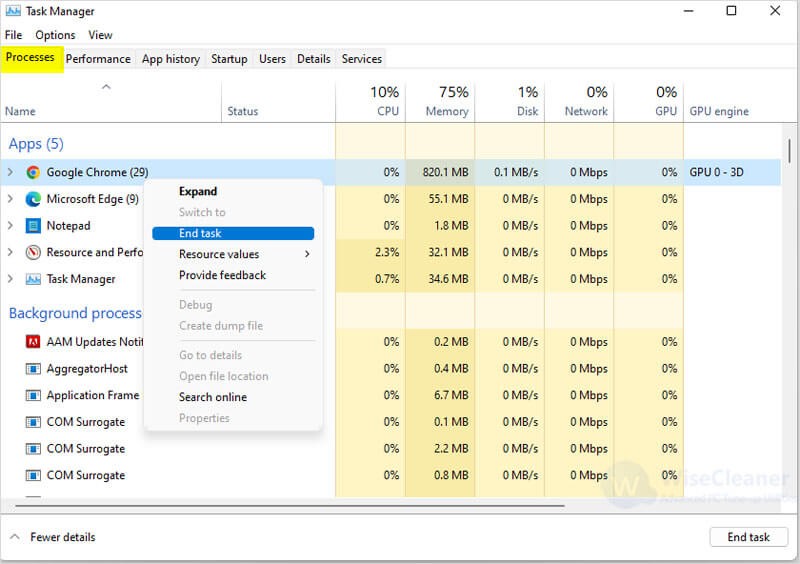
- Update Graphics Drivers:
- Open the Device Manager by searching for it in the Windows search bar
- Expand the category for Display adapters
- Right-click on your graphics card and select Update driver
- Choose the option to Search automatically for updated driver software

- Follow the on-screen instructions to complete the update process
- Adjust Power Settings:
- Open the Control Panel by searching for it in the Windows search bar
- Select Hardware and Sound
- Click on Power Options
- Choose the High performance power plan
- Make sure to adjust the settings to prevent the computer from entering sleep mode or turning off the display
- Clear Temporary Files:
- Open the Run dialog box by pressing Windows key + R
- Type “%temp%” in the text field and press Enter
- Select all files and folders in the temporary folder
- Press Delete on your keyboard to remove them
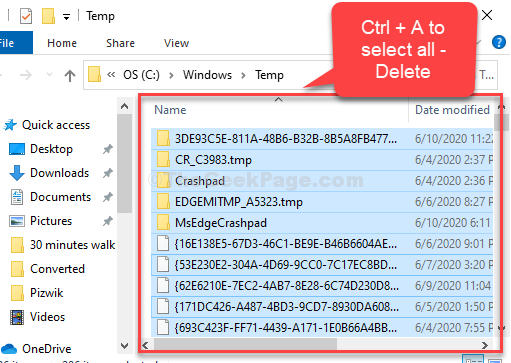
- Empty the Recycle Bin to permanently delete the files
- Scan for Malware:
- Install a reputable antivirus software if you don’t have one already
- Perform a full system scan to detect and remove any malware
- Follow the software’s instructions to quarantine or delete the identified threats
- Regularly update and run scans to keep your system protected