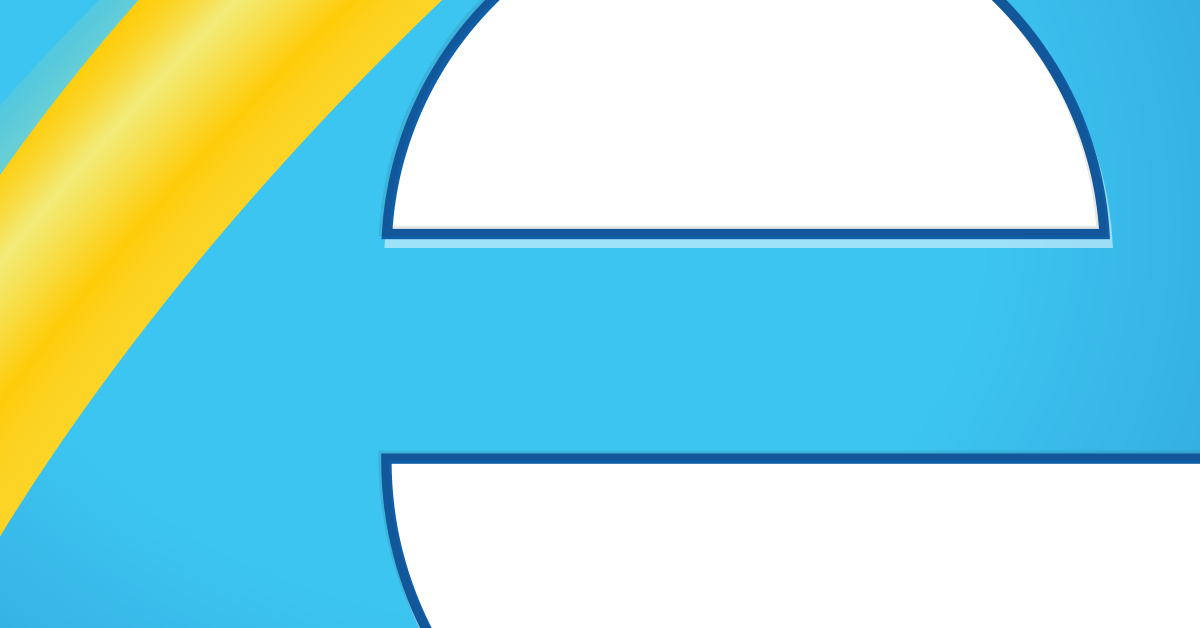
In this article, I will discuss how to prevent Internet Explorer warning messages.
Recently, Fortect has become increasingly popular as a reliable and efficient way to address a wide range of PC issues. It's particularly favored for its user-friendly approach to diagnosing and fixing problems that can hinder a computer's performance, from system errors and malware to registry issues.
- Download and Install: Download Fortect from its official website by clicking here, and install it on your PC.
- Run a Scan and Review Results: Launch Fortect, conduct a system scan to identify issues, and review the scan results which detail the problems affecting your PC's performance.
- Repair and Optimize: Use Fortect's repair feature to fix the identified issues. For comprehensive repair options, consider subscribing to a premium plan. After repairing, the tool also aids in optimizing your PC for improved performance.
Identifying Symptoms
When experiencing warning messages in Internet Explorer, it’s important to identify the symptoms to effectively troubleshoot the issue. Look for messages that indicate a problem with the website’s security certificate or compatibility issues with the browser version. Pay attention to any pop-up dialog boxes or notifications that appear when trying to access a specific website. Additionally, watch out for any abnormal behavior such as sudden redirects or frequent crashes while browsing. If you encounter any of these symptoms, it’s advisable to check for updates for Internet Explorer or consider switching to a more secure browser like Microsoft Edge.
Causes and Resolutions
To prevent Internet Explorer warning messages, check if your browser is up to date. Update to the latest version of Internet Explorer 11 or switch to Microsoft Edge for a more secure browsing experience.
Ensure that your Windows operating system is also updated to the latest version, such as Windows 10, to address any compatibility issues. Additionally, clear your browser’s cache and cookies regularly to prevent any HTTP errors.
If you are still encountering warning messages, check for any malware on your computer using antivirus software. Disable any unnecessary add-ons or plugins that may be causing conflicts with web pages.
If the issue persists, try running Internet Explorer in Protected Mode or resetting it to its default settings. You can also try accessing the web page from a different device to see if the warning messages still appear.
Update and Security Information
- Check for Windows Updates:
- Open the Start menu and click on Settings.
- Go to Update & Security.
- Click on Check for updates to see if there are any available updates for your system.
- Update Internet Explorer:
- Open Internet Explorer.
- Click on the gear icon in the top right corner and select About Internet Explorer.
- If there are any updates available, click on Update to install them.
- Check Security Settings:
- Open Internet Explorer.
- Click on the gear icon in the top right corner and select Internet options.
- Go to the Security tab and make sure your security settings are set to the recommended levels.
Configuring Internet Zone Settings
To prevent Internet Explorer warning messages, you can configure Internet Zone settings. Open Internet Explorer and go to the Tools menu. Select Internet Options. Go to the Security tab. Click on the Internet icon. Move the slider to set the security level to Medium or lower to avoid warnings.
Make sure to uncheck the box for “Enable Protected Mode” if it is checked. This can also prevent warning messages.
If you are using a specific website that triggers warnings, you can add it to the Trusted Sites zone. Go to the Security tab in Internet Options. Click on the Trusted Sites icon. Click on the Sites button. Enter the website’s URL and click Add. This can help prevent warning messages for that particular site.
F.A.Qs
Why do I keep getting security certificate warnings on my computer?
I keep getting security certificate warnings on my computer because security certificates have expiration dates, and if my computer’s date and time are incorrect, it can cause certificates to appear invalid and trigger security warnings in my web browser.
How do I turn off pop-up messages in Internet Explorer?
To turn off pop-up messages in Internet Explorer, you can adjust the Pop-up Blocker settings. Simply open Internet Explorer, click on the Tools button, then select Internet options. From there, go to the Privacy tab, find the Pop-up Blocker section, and select or clear the Turn on Pop-up Blocker check box. Finally, click OK to save your changes.






