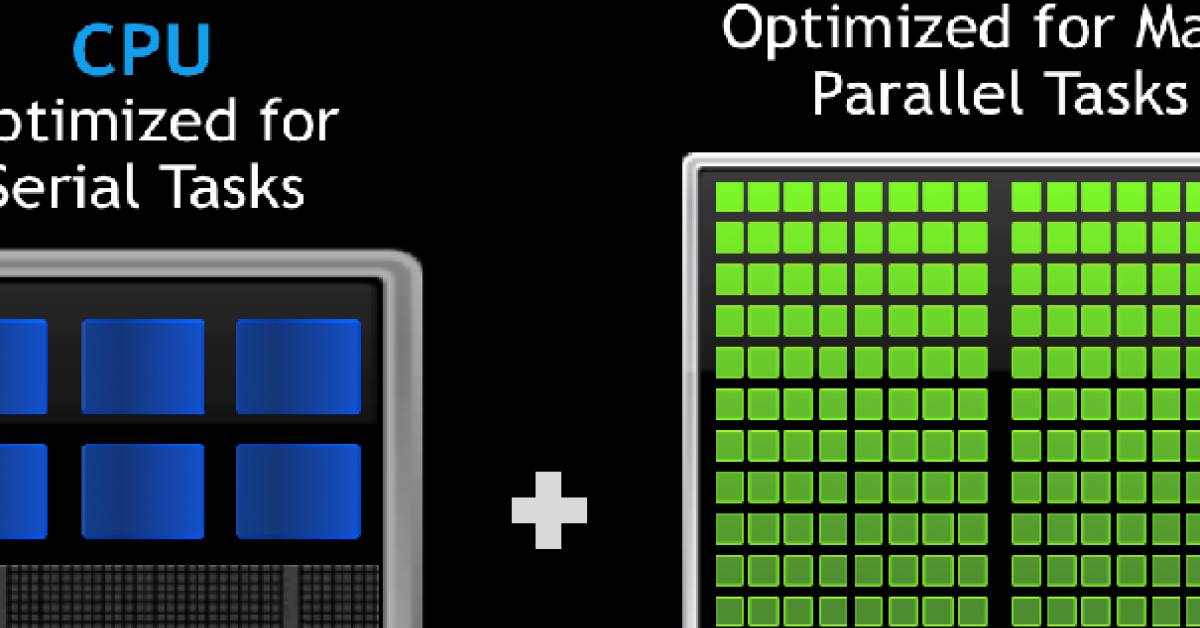
Having trouble getting your PC to detect your GPU? Here are some troubleshooting tips to help you out.
Recently, Fortect has become increasingly popular as a reliable and efficient way to address a wide range of PC issues. It's particularly favored for its user-friendly approach to diagnosing and fixing problems that can hinder a computer's performance, from system errors and malware to registry issues.
- Download and Install: Download Fortect from its official website by clicking here, and install it on your PC.
- Run a Scan and Review Results: Launch Fortect, conduct a system scan to identify issues, and review the scan results which detail the problems affecting your PC's performance.
- Repair and Optimize: Use Fortect's repair feature to fix the identified issues. For comprehensive repair options, consider subscribing to a premium plan. After repairing, the tool also aids in optimizing your PC for improved performance.
Check and Adjust Graphics Card Installation
If your PC won’t detect the GPU, the first step is to ensure that the graphics card is properly installed in the motherboard.
1. Physically inspect the GPU: Make sure the graphics card is securely seated in the PCI Express slot and that all power connectors are properly plugged in.
2. Check for compatibility: Verify that the graphics card is compatible with your motherboard and operating system.
3. Access the BIOS or UEFI: Enter the BIOS or UEFI settings and ensure that the graphics card is recognized. Look for any settings related to the GPU.
If the graphics card is not detected in the BIOS or UEFI, it may be a hardware issue with the card itself. In this case, consider testing the GPU on another computer to confirm if it’s functioning properly.
If the GPU is recognized in the BIOS or UEFI but not in the operating system, you may need to update the device drivers.
After checking and adjusting the graphics card installation, restart your computer and see if the issue is resolved. If not, further troubleshooting may be required.
Update or Reinstall Graphics Card Drivers
- Open Device Manager by pressing Windows Key + X and selecting Device Manager
- Expand the Display Adapters category to view your graphics card
- Right-click on your graphics card and select Update Driver
- Choose to search automatically for updated driver software
- If no updates are found, download the latest drivers from the manufacturer’s website
- Uninstall the current drivers by right-clicking on your graphics card and selecting Uninstall device
- Restart your computer and install the latest drivers that you downloaded
- Restart your computer again and check if the GPU is detected
Enable Graphics Card in BIOS/UEFI Settings
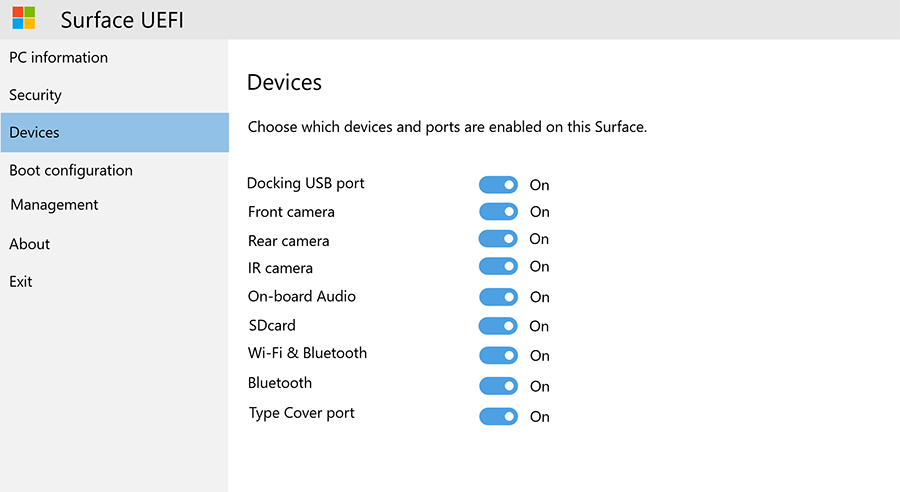
- Restart your computer and access the BIOS/UEFI settings by pressing the designated key (usually Del, F2, or F10) during startup.
- Navigate to the “Advanced” or “Integrated Peripherals” section.
- Locate the option for “Primary Display Adapter,” “Graphics Configuration,” or similar.
- Select the option and set it to “PCI-E” or “Discrete Graphics.”
- Save your changes and exit the BIOS/UEFI settings.
- Restart your computer to check if the GPU is now detected.
Ensure System and BIOS Updates are Current
It is crucial to make sure that both your system and BIOS are up to date when troubleshooting a GPU detection issue on your PC. Outdated software can often lead to compatibility issues and prevent your graphics card from being recognized properly.
Keeping your system updated can help resolve any software bugs that may be affecting the detection of your GPU. Additionally, updating your BIOS can provide improved compatibility with newer graphics cards and ensure that your hardware is functioning optimally.
Regularly check for updates through your operating system’s update settings and visit the manufacturer’s website to download the latest BIOS version for your motherboard. After updating, restart your computer to apply the changes and check if your GPU is now being detected.
By ensuring that your system and BIOS are current, you can eliminate potential software conflicts and improve the overall performance of your GPU. This step is essential in troubleshooting issues related to GPU detection on your PC.
FAQ
Why is my PC not detecting my GPU?
Your PC may not be detecting your GPU due to corrupt or outdated drivers, automatic switching to integrated GPU, or faulty GPU.
Why is my PC not displaying from GPU?
Your PC may not be displaying from the GPU because the GPU drivers could be corrupted. Reinstalling the drivers using a tool like Display Driver Uninstaller (DDU) can help remove old drivers and prevent compatibility errors with new ones.
How do I get BIOS to recognize my graphics card?
To get BIOS to recognize your graphics card, navigate through the setup menu using the arrow keys until you find a section that enables or disables graphics card detection. If it’s disabled, use the menu to enable it; otherwise, leave it alone.
Why is my GPU not working?
Your GPU may not be working due to overheating or signs of wear. Check the GPU temperatures and improve cooling if necessary. Look for visual artifacting as a sign that the graphics card may be failing.







