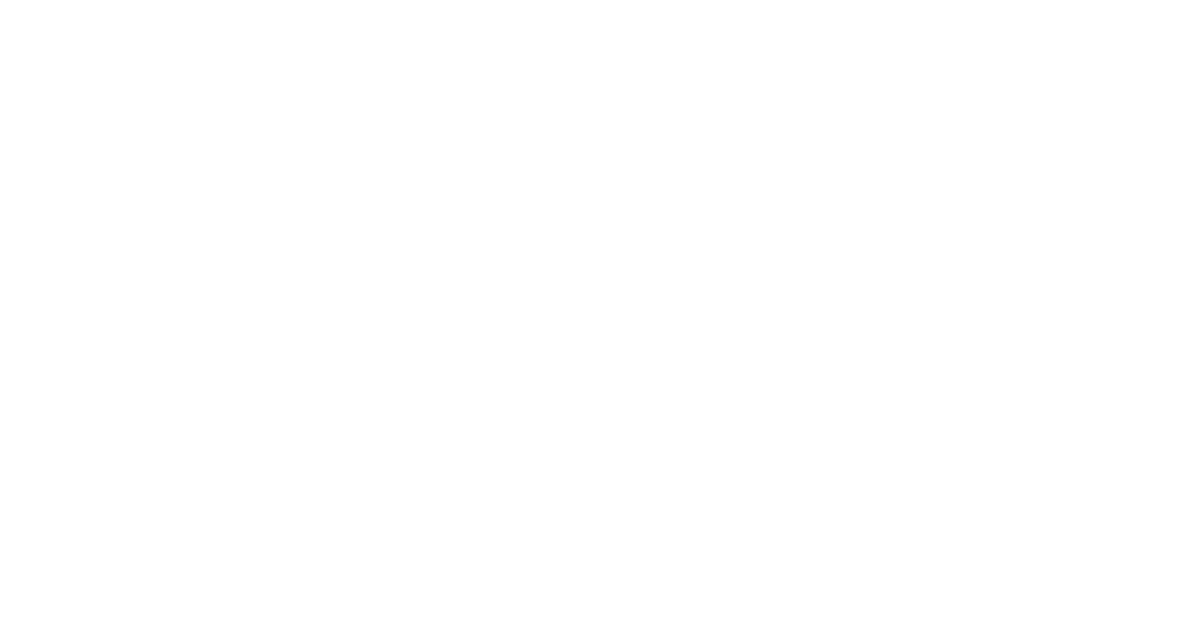
Struggling with Creative Cloud not opening on Windows 10? Here’s how to fix it.
Recently, Fortect has become increasingly popular as a reliable and efficient way to address a wide range of PC issues. It's particularly favored for its user-friendly approach to diagnosing and fixing problems that can hinder a computer's performance, from system errors and malware to registry issues.
- Download and Install: Download Fortect from its official website by clicking here, and install it on your PC.
- Run a Scan and Review Results: Launch Fortect, conduct a system scan to identify issues, and review the scan results which detail the problems affecting your PC's performance.
- Repair and Optimize: Use Fortect's repair feature to fix the identified issues. For comprehensive repair options, consider subscribing to a premium plan. After repairing, the tool also aids in optimizing your PC for improved performance.
Updating Creative Cloud and Windows 10
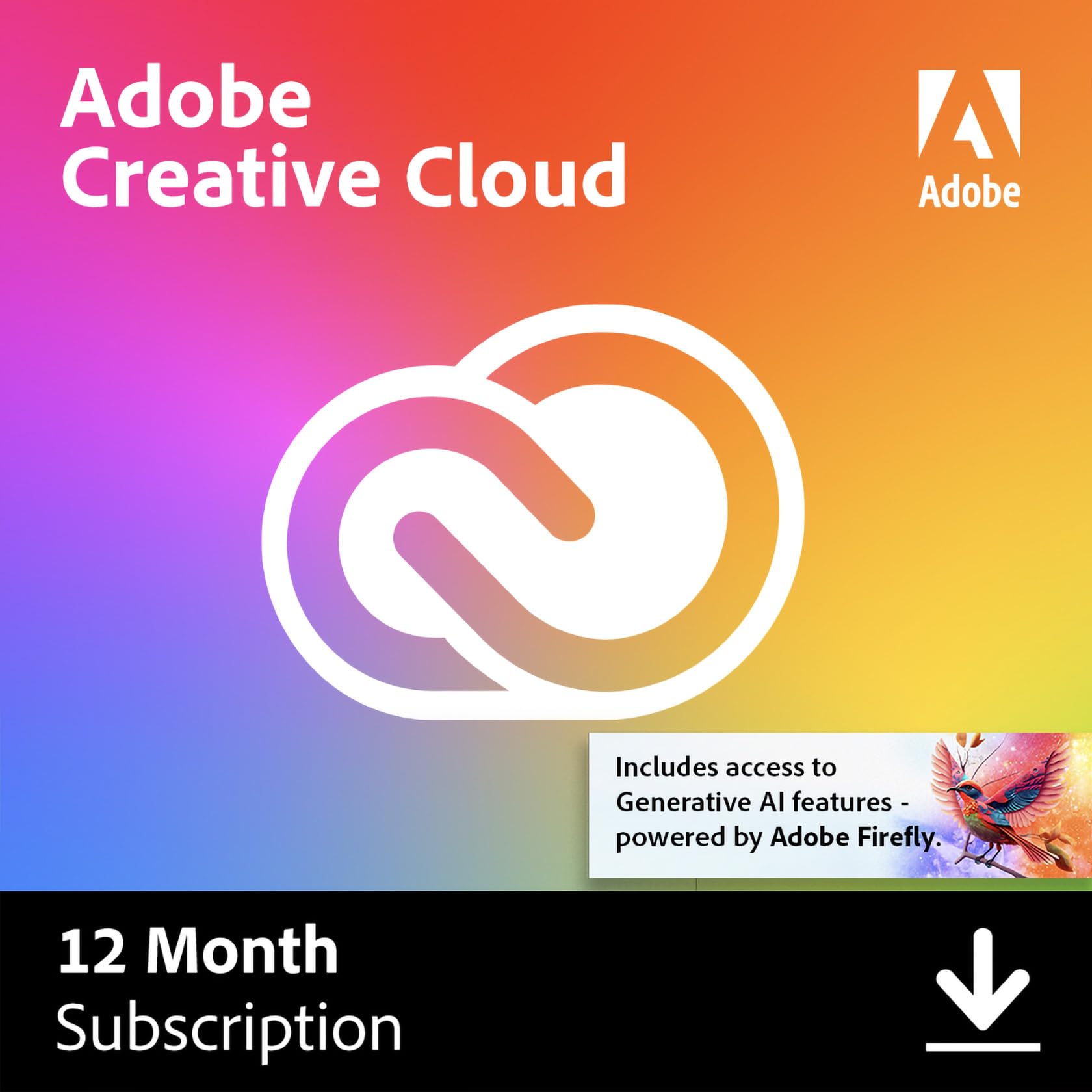
To fix the issue of Creative Cloud not opening on Windows 10, it’s important to ensure that both your Creative Cloud and Windows 10 are updated to the latest versions.
Firstly, make sure that your Creative Cloud application is updated to the latest version. To do this, open the Creative Cloud desktop app, click on the three dots in the upper-right corner, and then select “Check for App Updates”. Install any available updates for the Creative Cloud app.
Next, check for any available updates for your Windows 10 operating system. Go to Settings > Update & Security > Windows Update and click on “Check for updates”. Install any pending updates for Windows 10.
After updating both Creative Cloud and Windows 10, restart your computer and try opening Creative Cloud again to see if the issue has been resolved.
By ensuring that both your Creative Cloud and Windows 10 are updated to the latest versions, you can potentially fix the issue of Creative Cloud not opening on your Windows 10 system.
Resolving Plugin Installation Errors
- Check for system requirements
- Make sure your computer meets the minimum system requirements for the plugin
- Run as administrator
- Right-click on the plugin installer and select “Run as administrator” to ensure proper installation permissions
- Disable antivirus software
- Temporarily disable any antivirus software that may be blocking the plugin installation
- Clear temporary files
- Use the Windows Disk Cleanup tool to clear temporary files and free up disk space
- Reinstall the plugin
- Uninstall the plugin, then download and install the latest version from the official website
Downloading Required Microsoft Components
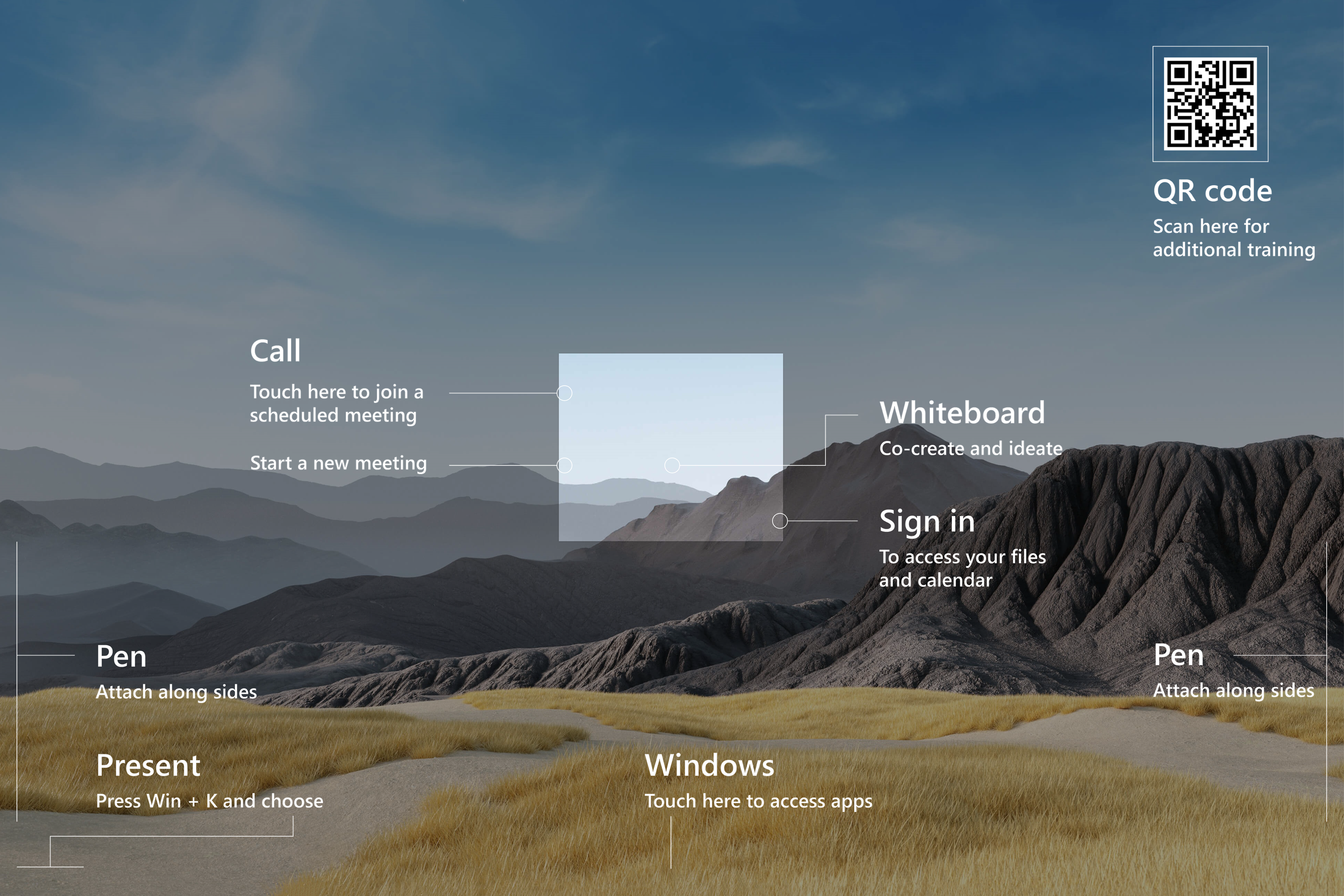
To fix the issue of Creative Cloud not opening on Windows 10, you may need to download required Microsoft components. To do this, follow these steps:
1. First, ensure that your Windows 10 operating system is up to date. Go to Settings > Update & Security > Windows Update and click on “Check for updates.”
2. If the issue persists, you may need to download and install the Microsoft Visual C++ Redistributable for Visual Studio 2015, 2017, and 2019. This can be found on the Microsoft website.
3. Once downloaded, double-click on the file to begin the installation process. Follow the on-screen instructions to complete the installation.
4. After installing the required components, restart your computer and try opening Adobe Creative Cloud again.
By downloading the necessary Microsoft components, you can resolve the issue of Creative Cloud not opening on your Windows 10 system. If the issue persists, consider reaching out to Adobe support for further assistance.
Clearing OOBE Folder to Resolve Issues
To resolve issues with Adobe Creative Cloud not opening on Windows 10, you can try clearing the OOBE (Out of Box Experience) folder. This folder can sometimes become corrupted, causing the Creative Cloud application to fail to open properly.
To clear the OOBE folder, first, close any Adobe Creative Cloud applications that are currently running. Then, navigate to the following location on your computer: C:\Program Files (x86)\Common Files\Adobe\OOBE.
Once you’ve located the OOBE folder, you can either delete it or rename it to something like “OOBE_old” to keep a backup. This will prompt the Creative Cloud application to create a new, clean OOBE folder the next time you open it.
After clearing or renaming the OOBE folder, try reopening Adobe Creative Cloud to see if the issue has been resolved.
If clearing the OOBE folder doesn’t resolve the issue, you may need to explore other troubleshooting steps or reach out to Adobe support for further assistance.
FAQ
Why does Creative Cloud keep crashing?
Creative Cloud keeps crashing due to corrupted cache or preference files. Removing the offending file can stabilize the application.
How do I reset my Creative Cloud?
To reset your Creative Cloud, you can use the following keyboard shortcuts:
Win: Ctrl + Alt + R
Mac: Cmd + Opt + R
Why is Adobe installer not opening?
The Adobe installer may not be opening because software firewalls are restricting access to your computer. Check if the firewall is prompting you when the program attempts to access the Internet and allow access if prompted. If not prompted, try temporarily disabling the firewall and attempting the installation again.
Does Windows 10 support Creative Cloud?
Windows 10 supports Creative Cloud, with most Creative Cloud 2023 desktop apps working with Windows 10 versions 21H2 and 22H2. However, LTSB branches are not supported.






