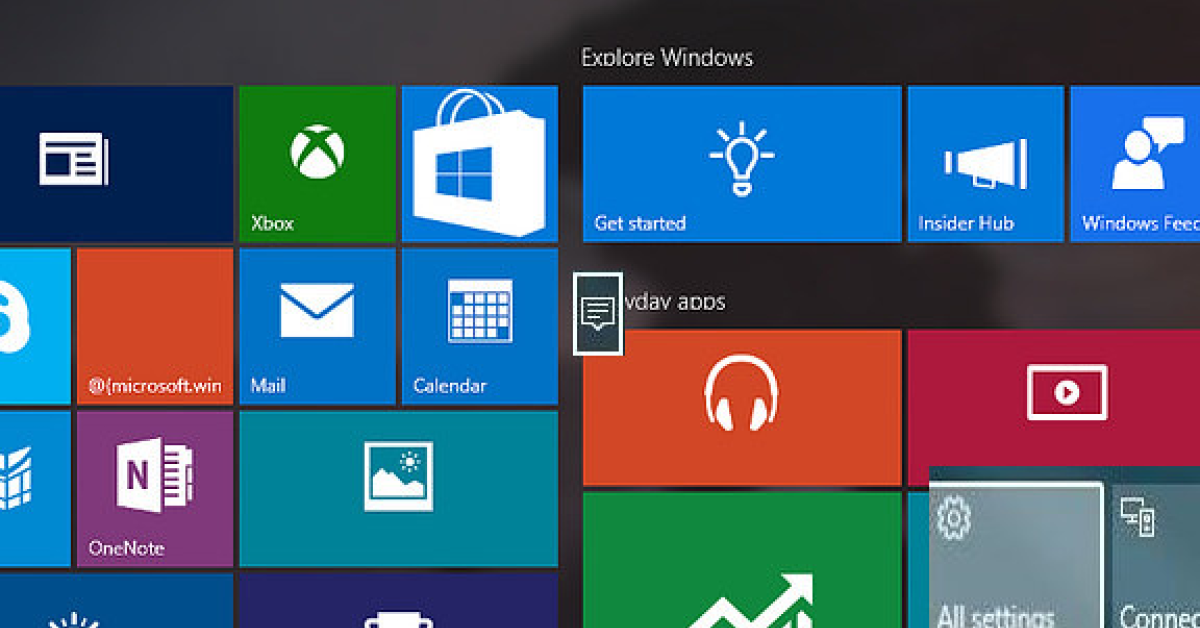
Having trouble with copy and paste not working in Windows 10 and 11? Let’s explore some solutions to fix this issue.
Recently, Fortect has become increasingly popular as a reliable and efficient way to address a wide range of PC issues. It's particularly favored for its user-friendly approach to diagnosing and fixing problems that can hinder a computer's performance, from system errors and malware to registry issues.
- Download and Install: Download Fortect from its official website by clicking here, and install it on your PC.
- Run a Scan and Review Results: Launch Fortect, conduct a system scan to identify issues, and review the scan results which detail the problems affecting your PC's performance.
- Repair and Optimize: Use Fortect's repair feature to fix the identified issues. For comprehensive repair options, consider subscribing to a premium plan. After repairing, the tool also aids in optimizing your PC for improved performance.
Close Unnecessary Applications and Video Players

Close unnecessary applications and video players on your Windows 10 or 11 computer. Having too many programs running can sometimes interfere with the copy and paste function. Open Task Manager by pressing Ctrl + Shift + Esc and end any unnecessary tasks that may be using up system resources. This can help resolve any glitches that are preventing copy and paste from working properly. By freeing up resources, you may find that the copy and paste function starts working again.
Clear Clipboard History
- Press Windows key + V to open the Clipboard history.
- Click on the Clear All button on the top right corner of the Clipboard history window.
- Confirm that you want to clear the history by clicking on the Clear button.
Run System and File Troubleshooters
First, navigate to the Settings menu in Windows and search for “Troubleshoot” in the search bar. From there, you can run the System File Checker to scan for and repair any corrupted system files that may be affecting the copy paste function.
Additionally, you can use the Task Manager to check for any applications or processes that may be interfering with copy paste. Simply press Ctrl + Shift + Esc to open Task Manager, then look for any suspicious or resource-heavy programs that may be causing the issue.
If the problem persists, try restarting the Clipboard process. Open the Task Manager, find the Clipboard process, right-click on it, and select “End task.” The process will restart automatically and may resolve the copy paste issue.
Update or Reset Device Drivers
1. Press Windows + X and select Device Manager from the menu.
2. Locate the device you want to update or reset the driver for.
3. Right-click on the device and choose Update driver or Uninstall device.
4. If updating, select Search automatically for updated driver software.
5. If resetting, restart your computer after uninstalling the device.
6. Windows will automatically reinstall the driver upon restart.
Updating or resetting device drivers can help resolve issues with copy-paste not working on your Windows 10 or 11 system. Make sure to check for any compatibility issues before updating or resetting drivers.
Check and Remove Viruses or Malware
- Run a full system scan using a reliable antivirus program
- Update your antivirus software to ensure it has the latest virus definitions
- Remove any suspicious files or programs identified during the scan
- Use a malware removal tool to scan and clean your system
- Be cautious when downloading files or software from the internet
- Avoid clicking on suspicious links or emails
- Enable your firewall to block malicious incoming connections
- Regularly back up your important files to prevent data loss in case of an attack
- Restart your computer in safe mode to remove stubborn malware
Undo Changes with System Restore
1. Open the Start menu and type “System Restore” in the search bar.
2. Click on “Create a restore point” from the search results.
3. In the System Properties window, click on the “System Restore” button.
4. Follow the on-screen instructions to choose a restore point and revert your system to a previous state.
If you’re experiencing issues with copy paste not working, using System Restore can help undo any recent changes that may have caused the problem. Keep in mind that System Restore will not affect your personal files, but it will uninstall any applications installed after the selected restore point.
Use Third-Party Clipboard Management Tools
One popular clipboard management tool you can use is Ditto, which allows you to store multiple items in your clipboard and easily access them when needed.
Another option is ClipClip, which offers similar features along with the ability to organize your copied items into folders for easy retrieval.
Alternatively, you can try using ClipboardFusion, a tool that provides advanced clipboard functionality and customization options.
By utilizing third-party clipboard management tools, you can potentially resolve any copy-paste issues you may be facing in Windows 10 or 11. Give these tools a try to see if they help improve your workflow and productivity.
FAQs
Why is my copy and paste function not working?
Your copy and paste function may not be working because the Ctrl + C / Ctrl + V shortcut is not set correctly or there may be issues with the Ctrl keys on your keyboard. Try using the additional Ctrl key at the bottom right of your keyboard.
How do I enable copy and paste in Windows?
To enable copy and paste in Windows, you can press Ctrl+C to copy, Ctrl+X to cut, or Ctrl+V to paste text or pictures. You can also use Ctrl+Shift+V to paste text only without source formatting.
Why is copy-paste not working in Windows 11?
Why is copy-paste not working in Windows 11? To troubleshoot, first ensure the issue is not isolated to a single application. Attempt copying and pasting in a different program. If keyboard shortcuts are not working, try using the right-click context menu instead. Additionally, clearing the clipboard history by pressing Win+V and selecting “Clear All” may help resolve the issue.
Why does Ctrl + C not work?
Ctrl + C may not work due to a malfunction in the keyboard. Make sure to check the keyboard for any issues such as dirt or damage, and try using a spare keyboard to see if the Ctrl key functions properly.








