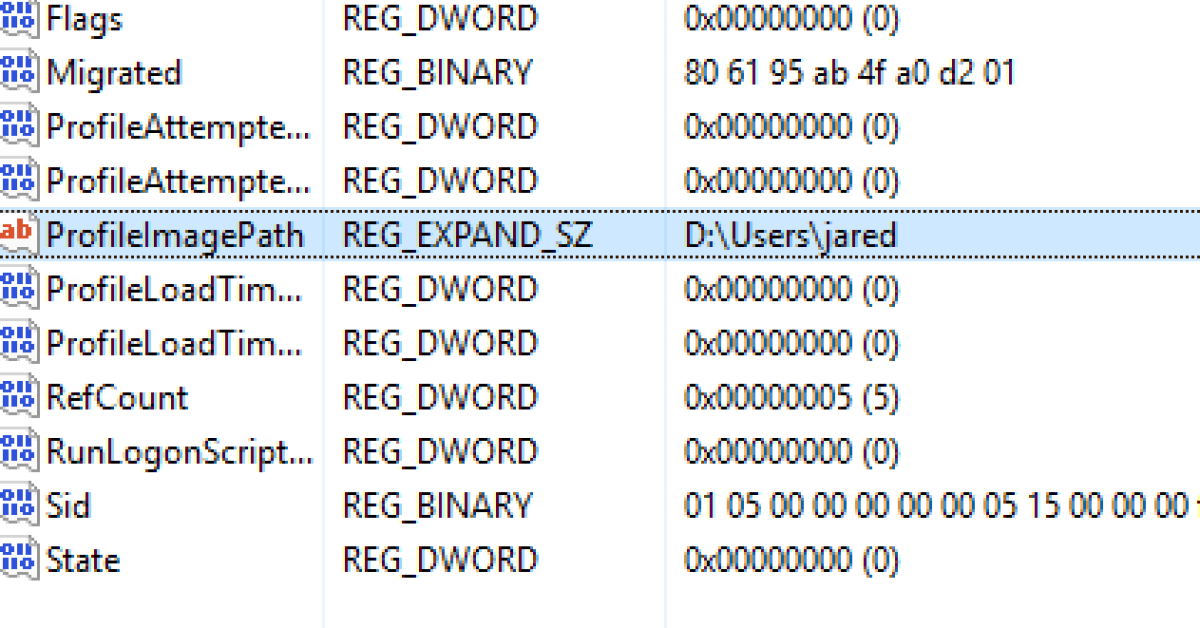
In this article, I will discuss how to repair a corrupted user profile in Windows 10.
Recently, Fortect has become increasingly popular as a reliable and efficient way to address a wide range of PC issues. It's particularly favored for its user-friendly approach to diagnosing and fixing problems that can hinder a computer's performance, from system errors and malware to registry issues.
- Download and Install: Download Fortect from its official website by clicking here, and install it on your PC.
- Run a Scan and Review Results: Launch Fortect, conduct a system scan to identify issues, and review the scan results which detail the problems affecting your PC's performance.
- Repair and Optimize: Use Fortect's repair feature to fix the identified issues. For comprehensive repair options, consider subscribing to a premium plan. After repairing, the tool also aids in optimizing your PC for improved performance.
Overview of Corrupted Profile Issues
Corrupted user profile issues in Windows 10 can cause various problems such as data loss or login errors. These issues can stem from a variety of factors, including software conflicts or improper shutdowns.
One common symptom of a corrupted user profile is difficulty logging in or seeing error messages related to the profile. If you suspect your user profile is corrupted, it’s important to address the issue promptly to avoid data loss.
Another indication of a corrupted user profile is missing or incorrect settings when you log in. This can lead to a frustrating experience and potential data loss if not resolved quickly.
To repair a corrupted user profile in Windows 10, you can try creating a new user account and transferring your data to the new profile. It’s also a good idea to back up your files before attempting any repairs to avoid further data loss.
If creating a new user profile doesn’t resolve the issue, you may need to use specialized software or consult with a professional for further assistance. Don’t ignore a corrupted user profile, as it can lead to more significant problems down the line.
Back Up Files Before Repairing
- Step 1: Log in to the computer using an administrator account.
- Step 2: Open File Explorer and navigate to the C:\Users folder.
- Step 3: Locate the folder with the corrupted user profile and copy all important files and folders to an external storage device.
- Step 4: Make sure to back up any important documents, pictures, music, and other personal files.
Recreate a New User Profile
Step 1: Log in to Windows with an administrator account.
Step 2: Press Windows key + R to open the Run dialog box, then type “sysdm.cpl” and hit Enter.
Step 3: In the System Properties window, go to the “Advanced” tab and click on “Settings” under the User Profiles section.
Step 4: Select the corrupt user profile and click on “Delete.” Confirm the deletion when prompted.
Step 5: Now, create a new user account by going to Settings > Accounts > Family & other users.
Step 6: Click on “Add someone else to this PC” and follow the on-screen instructions to create a new user profile.
Step 7: Make sure to assign administrative privileges to the new user account.
Step 8: Log out of the current account and log in with the newly created user profile.
Repair with Windows Registry
To repair a corrupted user profile in Windows 10, one method you can try is using the Windows Registry.
Step 1: Press the Windows key + R to open the Run dialog box, then type “regedit” and press Enter to open the Registry Editor.
Step 2: Navigate to the following registry key: HKEY_LOCAL_MACHINE\SOFTWARE\Microsoft\Windows NT\CurrentVersion\ProfileList.
Step 3: Look through the ProfileList entries and find the one that corresponds to the corrupted user profile. You can identify it by looking at the ProfileImagePath value to see which user it belongs to.
Step 4: Once you have found the correct ProfileList entry, right-click on it and choose “Delete.” Confirm the deletion and close the Registry Editor.
Run SFC Scan and DISM for Profile Repair
To repair a corrupted user profile in Windows 10, you can start by running an SFC scan and DISM.
1. Run an SFC scan: Open Command Prompt as an administrator and type “sfc /scannow” to initiate the System File Checker scan. This will scan for and repair any corrupted system files that may be causing issues with the user profile.
2. Run DISM: Next, run the Deployment Image Servicing and Management tool by typing “DISM /Online /Cleanup-Image /RestoreHealth” in the Command Prompt. This tool will repair any corrupted system image files that the SFC scan might have missed.
3. Restart your computer: After running both scans, restart your computer to apply the repairs and check if the user profile corruption has been resolved.
Update Windows to Repair Profile
To repair a corrupted user profile in Windows 10, one of the solutions is to update Windows to the latest version. This can help resolve any underlying issues that may be causing the profile corruption.
Updating Windows regularly ensures that your operating system is equipped with the latest security patches and bug fixes, which can help prevent and repair issues such as corrupted user profiles.
To update Windows, go to Settings > Update & Security > Windows Update and check for any available updates. Download and install them to ensure your system is up to date.
After updating Windows, restart your computer and check if the corrupted user profile has been repaired. If not, you may need to explore other troubleshooting options to fix the issue.
Remember to regularly back up your important data to prevent data loss in case of any issues with your user profile. You can use external storage devices like a USB flash drive or cloud computing services for data backup.
By keeping your Windows system updated and maintaining regular backups of your data, you can prevent and resolve issues like corrupted user profiles effectively.
Reset Windows to Fix Profile Issues
To reset Windows and fix profile issues in Windows 10, you can follow these steps:
First, navigate to the Settings menu by clicking on the Start button and selecting Settings. From there, go to Update & Security and then select Recovery.
Next, under the Reset this PC section, click on the Get started button. You will have the option to choose between keeping your files or removing everything. Select the option that best suits your needs.
Follow the on-screen instructions to complete the reset process. This will restore Windows to its original state and can help resolve any corrupted user profile issues you may be experiencing.
After the reset is complete, you may need to set up your user profile again. Make sure to back up any important data before proceeding with the reset to avoid any potential data loss.
F.A.Qs
How do I recover a corrupted user profile in Windows 10?
To recover a corrupted user profile in Windows 10, you can create a new user account through the Microsoft Management Console.
How do you uncorrupt a profile?
To uncorrupt a profile, you can start by creating a new user profile, repairing the Windows Registry, running DISM and SFC commands, repairing user data in the folder, and installing the latest updates.
How can I tell if a user profile is corrupted?
To determine if a user profile is corrupted, look for signs such as difficulty logging in, inability to access data, slow performance, and errors when trying to open applications or files.
How do I delete a corrupt profile in Windows 10?
To delete a corrupt profile in Windows 10, you can use an administrator account to access Control Panel, then navigate to System and click on User Profiles. From there, select the damaged user profile and click on Delete.








