Revive Your Windows System: Unveiling the Solution to Windows Update Database Corruption
Recently, Fortect has become increasingly popular as a reliable and efficient way to address a wide range of PC issues. It's particularly favored for its user-friendly approach to diagnosing and fixing problems that can hinder a computer's performance, from system errors and malware to registry issues.
- Download and Install: Download Fortect from its official website by clicking here, and install it on your PC.
- Run a Scan and Review Results: Launch Fortect, conduct a system scan to identify issues, and review the scan results which detail the problems affecting your PC's performance.
- Repair and Optimize: Use Fortect's repair feature to fix the identified issues. For comprehensive repair options, consider subscribing to a premium plan. After repairing, the tool also aids in optimizing your PC for improved performance.
Troubleshooting Methods for Windows Update Database Corruption
If you are experiencing Windows Update Database Corruption, there are a few troubleshooting methods you can try.
First, run the Windows Update Troubleshooter. This tool can automatically detect and fix common Windows Update issues. To access it, go to the Windows Update Troubleshooter page, click “Download,” and follow the instructions.
If the Troubleshooter doesn’t resolve the issue, you can try resetting the Windows Update components. Open the Command Prompt as an administrator and run the following commands:
net stop wuauserv
net stop cryptSvc
net stop bits
net stop msiserver
ren C:\Windows\SoftwareDistribution SoftwareDistribution.old
ren C:\Windows\System32\catroot2 catroot2.old
net start wuauserv
net start cryptSvc
net start bits
net start msiserver
After running these commands, restart your PC and check if the issue is resolved.
If you still encounter the Windows Update Database Corruption error, you may need to seek professional assistance or use third-party software like MiniTool ShadowMaker to repair the database.
Solutions for Potential Windows Update Database Error Detected
- Open Settings by clicking on the Start menu and selecting the Settings gear icon.
- Click on Update & Security.
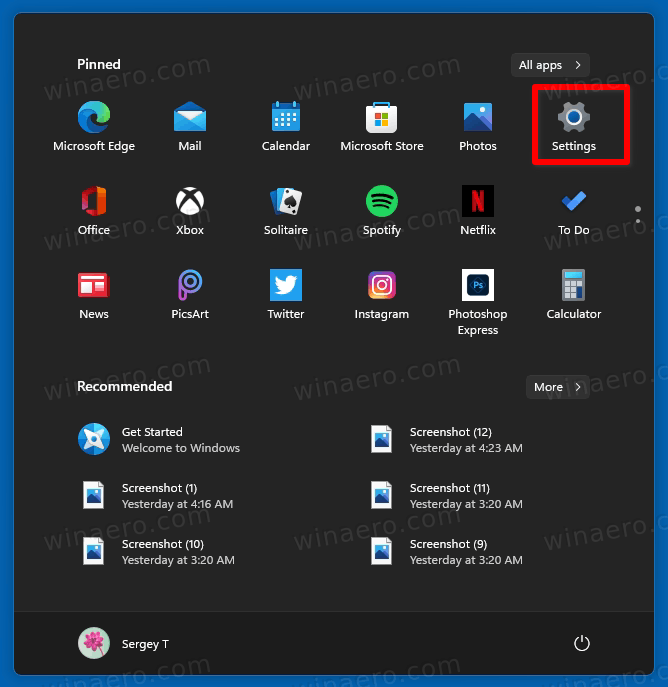
- In the left pane, click on Troubleshoot.
- Scroll down and click on Windows Update.
- Click on the Run the troubleshooter button.
- Follow the on-screen instructions provided by the troubleshooter to repair any detected issues.
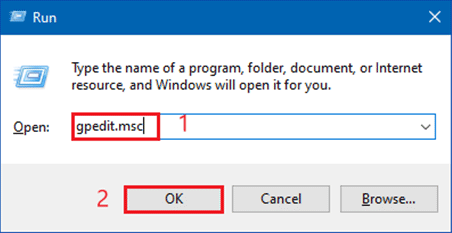
Method 2: Reset Windows Update Components
- Open Command Prompt as an administrator by pressing Windows key + X and selecting Command Prompt (Admin).
- Type the following commands, pressing Enter after each one:
- net stop wuauserv

- net stop cryptSvc
- net stop bits
- net stop msiserver
- net stop wuauserv
- Type the following commands to rename the software distribution and catroot2 folders, pressing Enter after each one:
- ren C:\Windows\SoftwareDistribution SoftwareDistribution.old
- ren C:\Windows\System32\catroot2 Catroot2.old
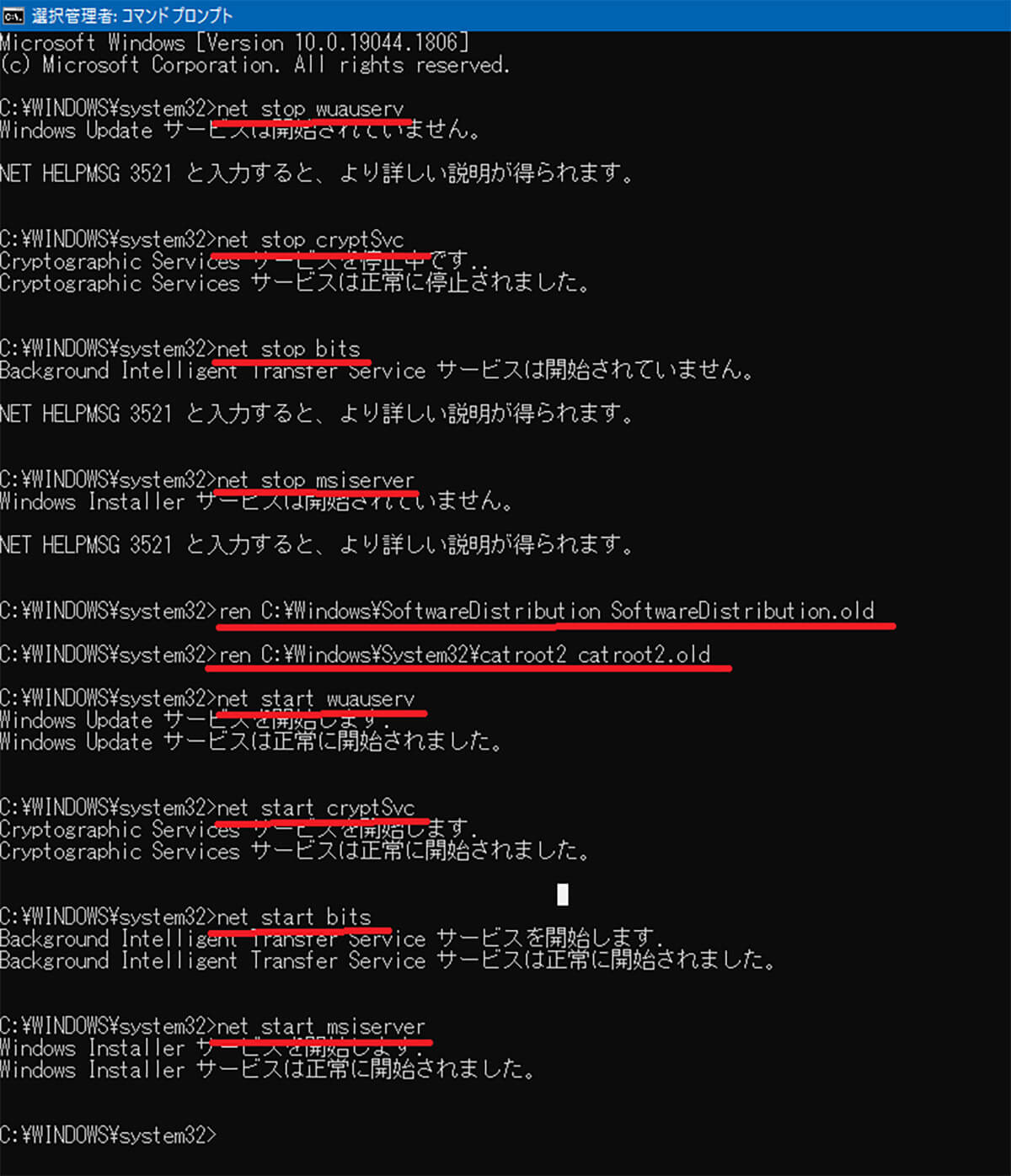
- Type the following commands to restart the Windows Update services, pressing Enter after each one:
- net start wuauserv
- net start cryptSvc
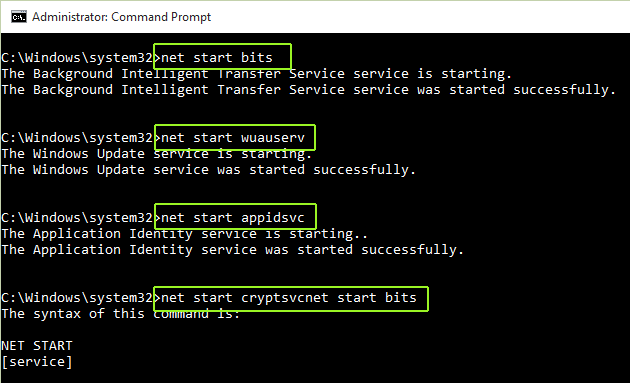
- net start bits
- net start msiserver
- Close the Command Prompt and restart your computer.
Method 3: Use DISM (Deployment Image Servicing and Management) Tool
- Open Command Prompt as an administrator.
- Type the following command and press Enter: Dism /Online /Cleanup-Image /CheckHealth
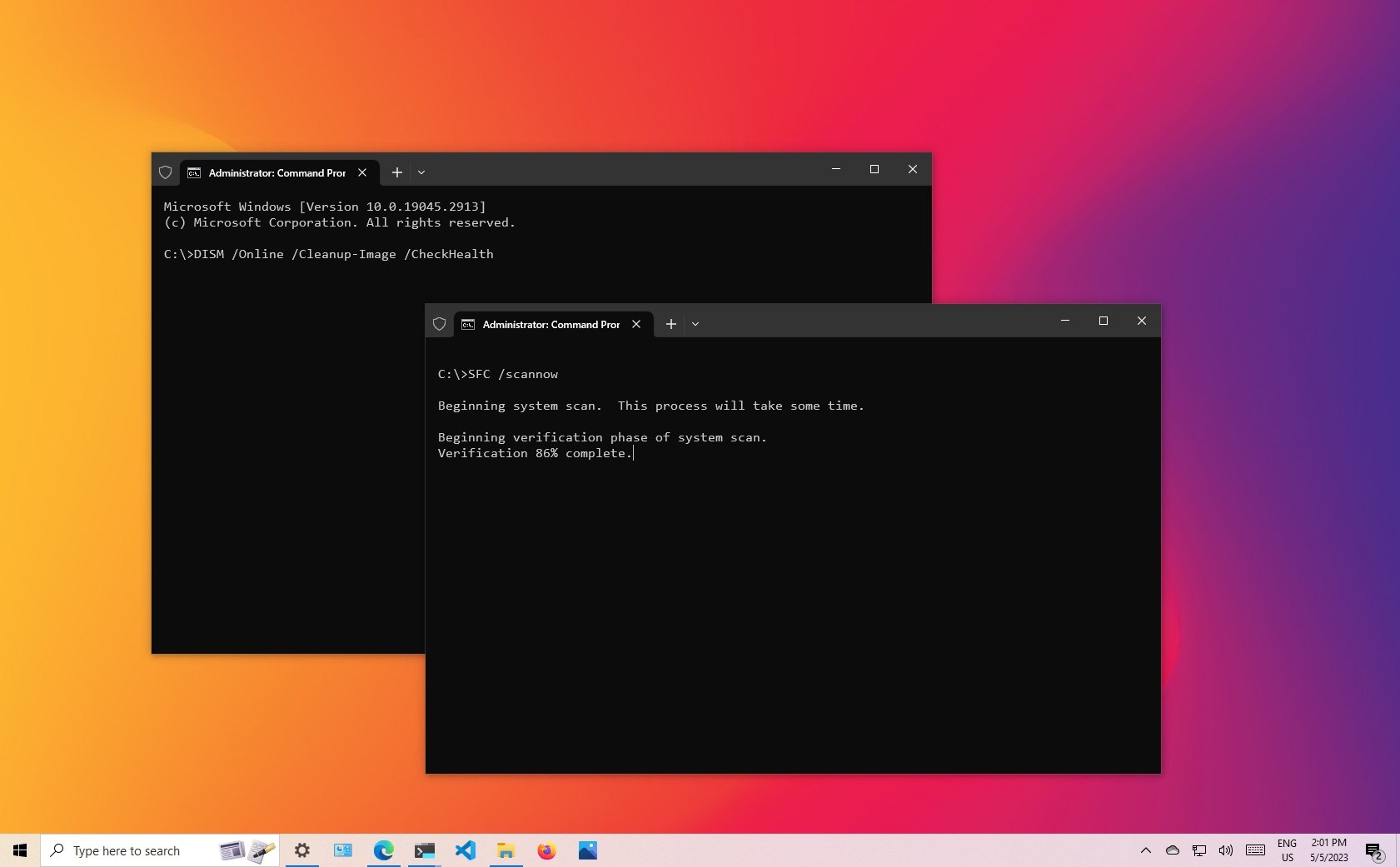
- If any issues are found, type the following command and press Enter: Dism /Online /Cleanup-Image /ScanHealth
- After the scan is complete, type the following command and press Enter: Dism /Online /Cleanup-Image /RestoreHealth
- Wait for the process to finish, which may take some time.
- Restart your computer.
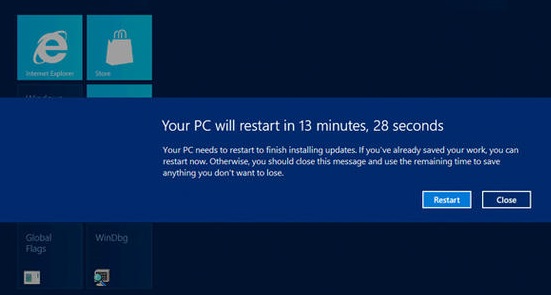
How to Fix Windows Update Database Error in Windows 10
To fix the Windows Update Database Error in Windows 10, follow these steps:
1. Run the Windows Update Troubleshooter. This built-in tool can automatically detect and fix common Windows update issues.
2. Use the DISM tool to repair potentially corrupt system files. Open a Command Prompt as an administrator and enter the following command: dism /online /cleanup-image /restorehealth.
3. Reset the Windows Update components. Open a Command Prompt as an administrator and enter the following commands, pressing Enter after each one: net stop wuauserv, net stop cryptSvc, net stop bits, and net stop msiserver. After that, enter the following commands to restart the services: net start wuauserv, net start cryptSvc, net start bits, and net start msiserver.
4. Perform a clean-up of the SoftwareDistribution folder. Open a Command Prompt as an administrator and enter the following command: rd /s /q %systemroot%\SoftwareDistribution.
5. Use a third-party tool like MiniTool ShadowMaker to create a system image backup before attempting any changes.
python
import win32com.client
def check_windows_update_corruption():
update_session = win32com.client.Dispatch('Microsoft.Update.Session')
update_searcher = update_session.CreateUpdateSearcher()
search_result = update_searcher.Search("IsInstalled=1")
if search_result.Updates.Count == 0:
print("No updates found on the system.")
else:
for update in search_result.Updates:
print(f"Title: {update.Title}")
print(f"Description: {update.Description}")
print(f"Installed On: {update.InstalledOn}")
print(f"IsInstalled: {update.IsInstalled}")
print(f"IsHidden: {update.IsHidden}")
print(f"IsMandatory: {update.IsMandatory}")
print(f"IsUninstallable: {update.IsUninstallable}")
print("-" * 50)
check_windows_update_corruption()
This code uses the `win32com.client` library to interact with the Windows Update Agent API. It creates an update session and searches for installed updates on the system. It then prints information about each installed update, such as its title, description, installation status, and other properties.
Please note that this code only provides information about the installed updates and doesn’t repair any corruption. It is essential to consult official documentation or an expert for repairing Windows Update database corruption.
Preliminary Workarounds for Windows Update Database Error
If you’re encountering a Windows Update Database Corruption Error, there are a few preliminary steps you can take to troubleshoot the issue. First, run the Windows Update Troubleshooter to automatically detect and fix any errors.
If that doesn’t resolve the problem, try these manual workarounds:
1. Open the Command Prompt with administrative privileges by pressing Windows Key + X and selecting “Command Prompt (Admin).”
2. Type “net stop wuauserv” and press Enter to stop the Windows Update service.
3. Next, navigate to the “C:\Windows\SoftwareDistribution” folder and delete all the files and folders inside.
4. Restart the Windows Update service by typing “net start wuauserv” and pressing Enter.
5. Finally, try running Windows Update again to see if the issue is resolved.
These steps should help address the Windows Update Database Error. If the problem persists, further troubleshooting may be required.
Booting the Computer in Safe Mode to Fix Windows Update Database Error
To fix a Windows Update Database Error, one effective solution is to boot your computer in Safe Mode. This can help identify and resolve any issues that may be causing the error.
To boot your PC in Safe Mode, follow these steps:
1. Restart your computer and press the F8 key repeatedly before the Windows logo appears.
2. In the Advanced Boot Options menu, select “Safe Mode” and press Enter.
3. Once your computer starts in Safe Mode, you can proceed with troubleshooting the Windows Update Database Error.
By booting your computer in Safe Mode, you can isolate potential Windows conflicts that may be interfering with the update process. This allows you to address the database error more effectively and increase the chances of a successful resolution.
Restarting Windows Update Services and Clearing Temporary Files to Fix Windows Update Database Error
- Press Windows Key + R to open the Run dialog box.
- Type services.msc and press Enter to open the Services window.

- Scroll down and locate the Windows Update service.
- Right-click on the Windows Update service and select Stop.
- After the service has stopped, right-click on it again and select Start to restart the service.
Clearing Temporary Files:
- Press Windows Key + R to open the Run dialog box.
- Type %temp% and press Enter to open the Temporary Files folder.

- Select all the files and folders in the Temporary Files folder by pressing Ctrl + A.
- Press Shift + Delete to permanently delete the selected files and folders.
- Confirm the deletion when prompted.
Repairing Corrupt System Files to Fix Windows Update Database Error
To fix the Windows Update Database Error caused by corrupt system files, you can follow these steps:
1. Run the Windows Update Troubleshooter to automatically detect and fix common errors. This tool can resolve many issues, including database corruption.
2. If the troubleshooter doesn’t solve the problem, you can manually repair the corrupt system files. Open the Command Prompt as an administrator and type sfc /scannow. This command will scan for and repair any corrupt files.
3. If the issue persists, you can try running the Deployment Image Servicing and Management (DISM) tool. Open the Command Prompt as an administrator and type dism /online /cleanup-image /restorehealth. This command will repair the Windows image and restore any missing or corrupt files.
Manually Downloading Updates from the Microsoft Update Catalog to Fix Windows Update Database Error
To fix the Windows Update database error, you can manually download updates from the Microsoft Update Catalog. Follow these steps:
1. Go to the Microsoft Update Catalog website.
2. Search for the specific update you need to download.
3. Click on the update to view the details.
4. Select the appropriate update for your Windows version and architecture.
5. Click on the “Download” button to save the update file.
6. Once the download is complete, locate the downloaded file and double-click on it to install the update.
By manually downloading updates, you can bypass any issues with the Windows Update service and ensure that the necessary updates are installed to fix the database error. Make sure to follow the instructions carefully and restart your computer after installing the updates.
Note: The Microsoft Update Catalog is a reliable source for downloading updates directly from Microsoft. It is a helpful solution for users experiencing Windows Update problems and can be used as an alternative to the Windows Update Troubleshooter.








