Unlock the Full Potential of OneDrive: Discover How to Overcome the Upload Blocked Error
Recently, Fortect has become increasingly popular as a reliable and efficient way to address a wide range of PC issues. It's particularly favored for its user-friendly approach to diagnosing and fixing problems that can hinder a computer's performance, from system errors and malware to registry issues.
- Download and Install: Download Fortect from its official website by clicking here, and install it on your PC.
- Run a Scan and Review Results: Launch Fortect, conduct a system scan to identify issues, and review the scan results which detail the problems affecting your PC's performance.
- Repair and Optimize: Use Fortect's repair feature to fix the identified issues. For comprehensive repair options, consider subscribing to a premium plan. After repairing, the tool also aids in optimizing your PC for improved performance.
Symptoms of upload block error
If you’re experiencing an upload block error in OneDrive, there are a few symptoms to look out for. You may see error messages indicating that your file upload has failed or that you don’t have the necessary permissions. This issue can occur when trying to upload Word, Excel, or PowerPoint documents.
To fix this error, try the following steps:
1. Sign in to your OneDrive account.
2. Make sure you have the necessary permissions to upload files.
3. Check if the file you’re trying to upload is open in another Office app or on another device.
4. If you’re using the desktop version of OneDrive, ensure it’s up to date.
5. Verify your service connection and make sure you’re connected to the internet.
6. If the issue persists, try uploading the file through the OneDrive – SharePoint website.
Causes of upload block error
Causes of Upload Block Error in OneDrive
If you encounter an upload block error while using OneDrive, it can be frustrating. Here are some possible causes and solutions to fix it.
1. File Size Limit: OneDrive has a limit on file size. If your file exceeds this limit, you’ll encounter an upload block error. To fix this, compress or split the file into smaller parts.
2. File Name Restrictions: OneDrive has restrictions on file names, such as special characters or length. Rename the file to meet these requirements and try uploading again.
3. File Sync Issues: If you have sync issues with your OneDrive app, it can cause upload block errors. Check your connection and ensure the app is up to date. Restarting the app or reinstalling it may also help.
4. Network Connection: Poor internet connection or firewall settings can cause upload block errors. Check your network connection and ensure that OneDrive is not blocked by any firewall or antivirus software.
Resolving upload block error
If you’re experiencing the “Upload Blocked Error” in OneDrive, there are a few steps you can take to resolve the issue.
First, make sure you’re using the latest version of OneDrive, as this can often fix common problems. You can update the app through the Microsoft Store or by downloading the latest version from the official Microsoft website.
Next, check your internet connection to ensure it’s stable and strong. A weak connection can cause upload failures. If you’re using OneDrive for Business, verify that your service connection is active and functioning properly.
If the error persists, try signing out of your OneDrive account and then signing back in. This can refresh the connection and resolve any temporary issues.
If you’re still encountering the error, it may be helpful to clear your cache and cookies. These files can sometimes interfere with the uploading process. Additionally, check if there are any special characters or symbols in the file name or file path, as these can also cause upload errors.
# List of blocked words
blocked_words = ["offensive", "harmful", "obscene"]
def check_for_blocked_words(text):
"""
Checks if the given text contains any blocked words.
Returns True if blocked words are found, False otherwise.
"""
for word in blocked_words:
if word in text:
return True
return False
# Example usage
user_input = input("Enter your text: ")
if check_for_blocked_words(user_input):
print("Your text contains blocked words.")
else:
print("Your text is free from blocked words.")
In this code, we have a predefined list of blocked words stored in the `blocked_words` variable. The `check_for_blocked_words` function takes a text as input and iterates through the list of blocked words to check if any of them are present in the text. If a blocked word is found, it returns `True`; otherwise, it returns `False`. The program then informs the user whether their text contains blocked words or not.
Methods to fix document upload block error with Office
- Restart your computer and reopen the Office application.
- Check your internet connection and ensure it is stable.
- Update your Office application to the latest version.
- Disable any antivirus or firewall temporarily and attempt the upload again.
- Clear your browser cache and cookies, then try uploading the document.
- Ensure the file size does not exceed the maximum limit allowed by OneDrive.
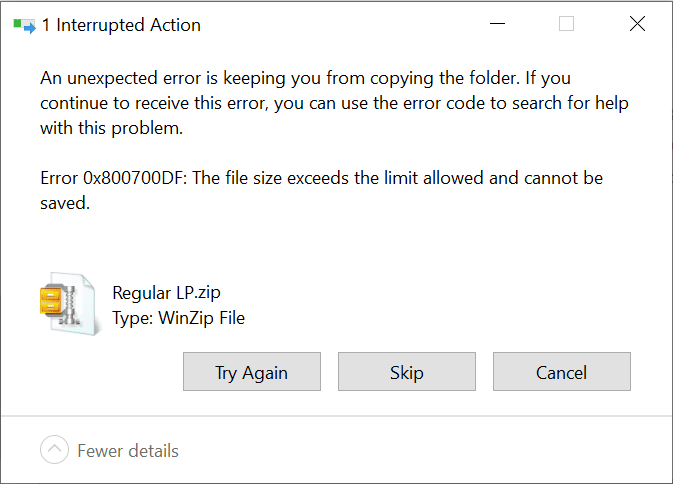
- Verify that the document file format is compatible with Office and OneDrive.
- Temporarily disable any browser extensions or add-ons that might interfere with the upload process.
- Try uploading the document from a different browser or device.
- If none of the above methods work, contact Microsoft support for further assistance.
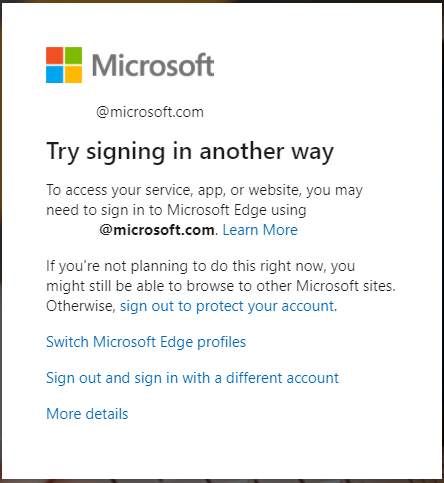
Resolving access block to thegeekpage.com
Resolving Access Block to thegeekpage.com
| Issue | Possible Causes | Solution |
|---|---|---|
| Thegeekpage.com is inaccessible | 1. Network connectivity issues 2. Firewall or antivirus blocking access 3. DNS resolution problems |
1. Check network connection 2. Disable firewall or antivirus temporarily 3. Check DNS settings or use alternative DNS server |
| Website is accessible but specific article is blocked | 1. Content filtering or parental control settings 2. Website restrictions imposed by network administrator |
1. Adjust content filtering or parental control settings 2. Contact network administrator to request access |







