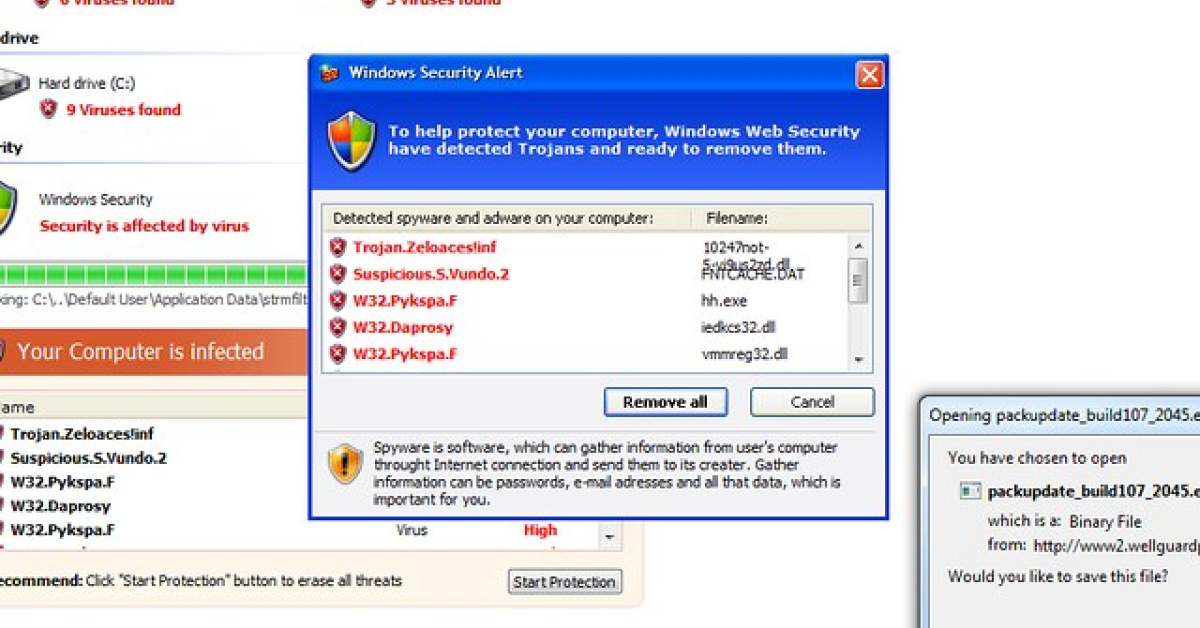
Having your computer screen suddenly turn white can be a frustrating and alarming experience. In this guide, I will walk you through effective methods to fix the Windows white screen virus, providing practical solutions to get your system back to normal.
Recently, Fortect has become increasingly popular as a reliable and efficient way to address a wide range of PC issues. It's particularly favored for its user-friendly approach to diagnosing and fixing problems that can hinder a computer's performance, from system errors and malware to registry issues.
- Download and Install: Download Fortect from its official website by clicking here, and install it on your PC.
- Run a Scan and Review Results: Launch Fortect, conduct a system scan to identify issues, and review the scan results which detail the problems affecting your PC's performance.
- Repair and Optimize: Use Fortect's repair feature to fix the identified issues. For comprehensive repair options, consider subscribing to a premium plan. After repairing, the tool also aids in optimizing your PC for improved performance.
Removing the White Screen Virus
Fix Windows White Screen Virus
If you’re facing the dreaded white screen virus on your Windows computer, don’t worry. We’ve got you covered. Follow these steps to remove the white screen virus and get your system back to normal.
Step 1: Restart your computer in Safe mode. This will prevent any malicious programs from running and allow you to remove the virus more effectively.
Step 2: Use reputable antivirus software. We recommend Malwarebytes, a trusted software that can detect and remove malware effectively. Install it on your computer and run a full system scan to identify and eliminate the white screen virus.
Step 3: Clean your Windows Registry. Viruses often leave behind traces in the registry. Use a reliable registry cleaner to remove these remnants and ensure a thorough cleanup.
Step 4: Delete temporary internet files. The white screen virus may have downloaded additional malware onto your system. Clearing your temporary internet files will remove any potential threats.
Step 5: Restore your system. If the virus has caused significant damage, you may need to use System Restore to revert your computer back to a previous state when it was not infected. This can help eliminate the white screen virus and restore your system’s functionality.
Fixing the White Screen After Login
If you are experiencing a white screen after logging into Windows, it is possible that your computer has been infected with a virus or malware. This can be a frustrating experience, but there are steps you can take to fix the issue.
1. Restart your computer in Safe Mode. This will start your computer with only the essential files and drivers, which can help troubleshoot the issue.
2. Run a full scan with an antivirus program. Use reputable software like Malwarebytes to scan your computer for any viruses or malware that may be causing the white screen.
3. Check for any recently installed programs or updates. If you recently installed a new program or update before the white screen issue started, try uninstalling it to see if that resolves the problem.
4. Use System Restore. If the issue persists, you can try using System Restore to revert your computer back to a previous state before the white screen occurred.
5. Check your Windows Registry. Incorrect or corrupted registry entries can cause various issues, including a white screen after login. Use caution when modifying the registry and consider seeking professional help if you are not familiar with this process.
6. Update your operating system. Keeping your Windows version up to date can help resolve compatibility issues and provide security patches that can prevent malware infections.
7. Seek professional help. If you are unable to resolve the white screen issue on your own, consider reaching out to a computer technician or contacting Microsoft support for further assistance.
Reasons for the Laptop White Screen
- Check for Loose Connections
- Turn off the laptop and unplug it from the power source.
- Remove the battery (if possible).
- Open the laptop casing to access the internal components.

- Check the connection between the display cable and the motherboard. Ensure it is securely attached.
- Inspect the display cable for any signs of damage or wear. Replace if necessary.
- Reassemble the laptop and reconnect the battery and power source.
- Turn on the laptop and check if the white screen issue persists.
- Adjust Brightness and Contrast Settings
- Press the Windows key and type “Control Panel.”
- Open Control Panel and select Appearance and Personalization.
- Click on Display.
- Adjust the Brightness and Contrast sliders to see if it resolves the white screen problem.
- Apply the changes and check if the issue is resolved.
- Update Graphics Drivers
- Press the Windows key and type “Device Manager.”
- Open Device Manager.
- Expand the Display adapters category.
- Right-click on your graphics card and select Update driver.
- Choose the option to automatically search for updated driver software.
- Follow the on-screen instructions to complete the driver update process.
- Restart your laptop and check if the white screen issue is resolved.
- Run an Antivirus Scan
- Install a reputable antivirus software if you don’t have one already.
- Open the antivirus program and update it to the latest virus definitions.
- Perform a full system scan to check for any malware or viruses.
- If any threats are detected, follow the instructions provided by the antivirus software to remove them.
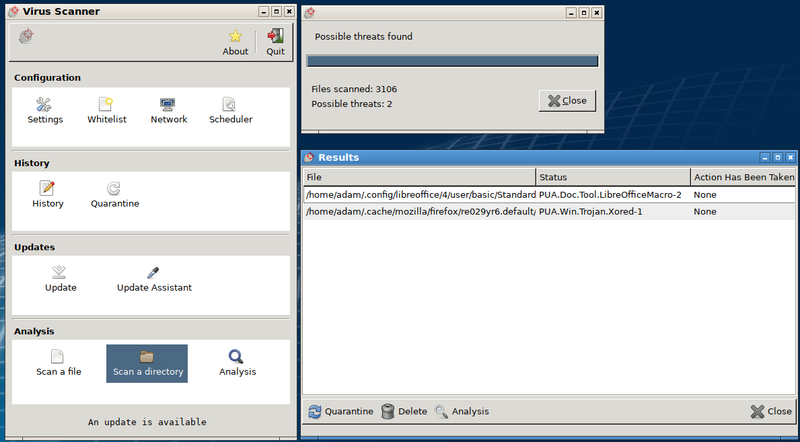
- Restart your laptop and check if the white screen problem persists.
- Perform a System Restore
- Press the Windows key and type “System Restore.”
- Open System Restore from the search results.
- Click on Next and select a restore point that predates the appearance of the white screen issue.
- Follow the on-screen instructions to initiate the system restore process.
- Wait for the process to complete and let your laptop restart.
- Check if the white screen problem is resolved.
- Reinstall Operating System
- Backup all your important files and data to an external storage device.
- Obtain the installation media or download the latest official Windows installation file.
- Insert the installation media or run the downloaded file.
- Follow the on-screen instructions to reinstall Windows.
- During the installation process, choose the option to format the system drive (usually labeled as “C:”) to perform a clean installation.
- After the installation is complete, reinstall necessary drivers and software.
- Restore your files and data from the backup.
- Check if the white screen issue is resolved.
Methods to Fix the Laptop White Screen on Windows
| Method | Description |
|---|---|
| Method 1 | Perform a System Restore |
| Method 2 | Run a Full System Scan with Antivirus Software |
| Method 3 | Boot into Safe Mode and Uninstall Suspicious Programs |
| Method 4 | Update Graphics Card Drivers |
| Method 5 | Disable Fast Startup |
| Method 6 | Reset or Reinstall Windows |
Frequently Asked Questions about White Screen Issues
Q: What is a white screen issue?
A: A white screen issue occurs when your computer screen turns completely white and you are unable to see anything else. This can be caused by various factors, including malware or software conflicts.
Q: How can I fix the white screen issue?
A: There are a few troubleshooting steps you can try to fix the white screen issue. First, try restarting your computer. If that doesn’t work, boot your computer in safe mode by pressing the F8 key during startup. From there, you can run a virus scan using reputable antivirus software such as Malwarebytes. If the issue persists, you may need to reinstall your operating system.
Q: Can a white screen issue be caused by a virus?
A: Yes, a white screen issue can be caused by a computer virus or malware. These malicious programs can disrupt the normal functioning of your computer and cause various issues, including a white screen. It is important to regularly update and run antivirus software to protect your computer from such threats.
Q: How can I prevent white screen issues in the future?
A: To prevent white screen issues, it is important to practice good cybersecurity habits. This includes keeping your operating system and antivirus software up to date, avoiding suspicious websites and downloads, and being cautious when opening email attachments. Regularly scanning your computer for malware and running periodic backups of your important files can also help protect against white screen issues.
Q: Can I fix the white screen issue myself, or do I need professional help?
A: In most cases, you can fix the white screen issue yourself by following the troubleshooting steps mentioned earlier. However, if you are not comfortable performing these steps or if the issue persists after trying them, it may be best to seek professional help from a computer technician. They can diagnose and resolve the issue effectively.
Q: Are there any specific white screen issues related to certain Windows versions?
A: While white screen issues can occur on any Windows version, they may be more prevalent on older versions such as Windows XP or Windows Vista. This is because these versions may no longer receive regular security updates, making them more vulnerable to malware and other issues. Upgrading to a newer version of Windows, such as Windows 7, 8, or 10, can help mitigate these issues.
Troubleshooting Black Screen Issues after Windows Update
If you are experiencing a black screen issue after a Windows update, follow these steps to resolve the problem:
1. Restart your computer by pressing the power button or using the restart option in the Start menu. Sometimes, a simple restart can fix the black screen problem.
2. If the black screen issue persists, boot your computer into Safe Mode. This mode loads only essential drivers and services, which can help identify and resolve the problem. To boot into Safe Mode, restart your computer and repeatedly press the F8 key until the Advanced Boot Options menu appears. Use the arrow keys to select Safe Mode and press Enter.
3. Once in Safe Mode, perform a system restore to a point before the Windows update was installed. This will revert your computer back to a previous state and may fix the black screen issue. To do this, go to the Start menu, type “system restore” and select the System Restore option. Follow the on-screen instructions to restore your computer.
4. If the black screen issue still persists, it is possible that malware or a virus is causing the problem. Use reputable antivirus software, such as Malwarebytes, to scan your computer for any infections. Make sure your antivirus software is up to date and perform a full scan.
5. If none of the above steps resolve the black screen issue, you can try reinstalling Windows using a USB flash drive or installation disc. This will reinstall the operating system and may fix any underlying issues causing the black screen problem. However, make sure you have backed up your important files before reinstalling Windows, as this process will erase all data on your computer.







