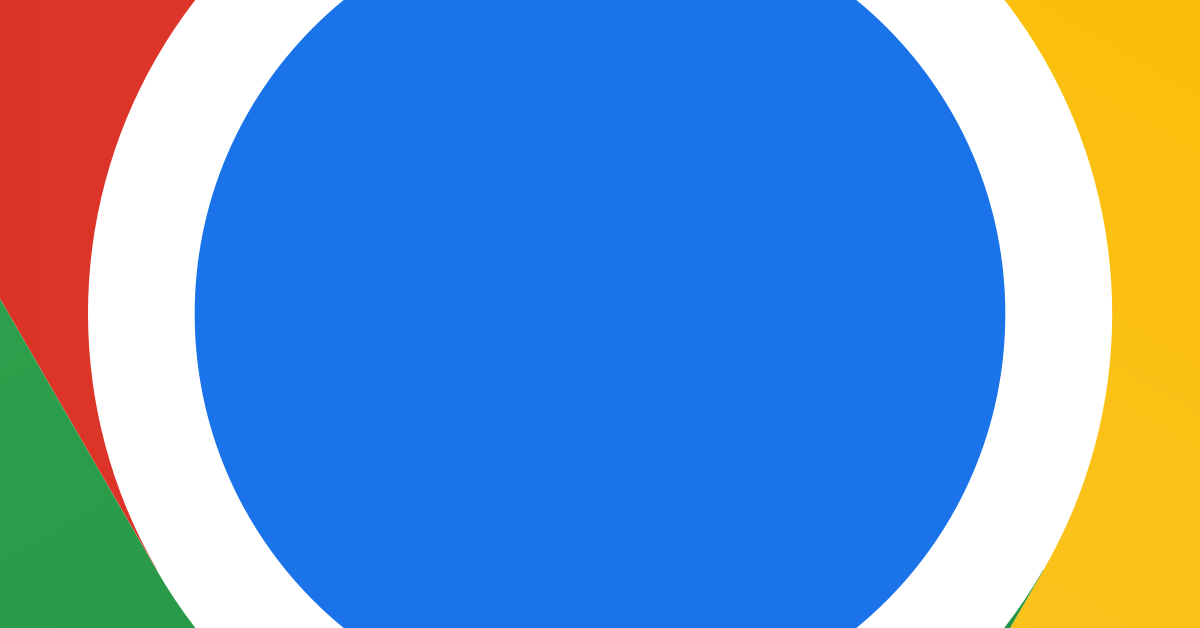
In this article, I will guide you on how to disable incognito mode in Chrome and ensure that it stays disabled.
Recently, Fortect has become increasingly popular as a reliable and efficient way to address a wide range of PC issues. It's particularly favored for its user-friendly approach to diagnosing and fixing problems that can hinder a computer's performance, from system errors and malware to registry issues.
- Download and Install: Download Fortect from its official website by clicking here, and install it on your PC.
- Run a Scan and Review Results: Launch Fortect, conduct a system scan to identify issues, and review the scan results which detail the problems affecting your PC's performance.
- Repair and Optimize: Use Fortect's repair feature to fix the identified issues. For comprehensive repair options, consider subscribing to a premium plan. After repairing, the tool also aids in optimizing your PC for improved performance.
Disabling Incognito Mode on Different Devices and Browsers
To disable Incognito Mode on different devices and browsers, follow these steps:
For Windows users, open the Start menu and search for “regedit” to access the Windows Registry. Locate the “IncognitoModeAvailability” key under “HKEY_LOCAL_MACHINE\SOFTWARE\Policies\Google\Chrome” and set its value to “1” to disable Incognito Mode.
On Google Chrome, right-click the Chrome icon and select “Properties” from the context menu. In the “Target” text box, add “—incognito-disabled” at the end of the target path, then click “Apply” and “OK” to save the changes.
For other browsers, such as Microsoft Edge or Mozilla Firefox, refer to their respective support pages for instructions on disabling private browsing modes.
Troubleshooting Access Issues with Incognito Mode
If you are experiencing access issues with Incognito Mode in Google Chrome, there are a few troubleshooting steps you can try. Firstly, ensure that you have the latest version of Google Chrome installed on your computer. If the issue persists, you can disable Incognito Mode by following these steps.
1. Open the Start menu and search for “regedit” to open the Windows Registry Editor.
2. In the Registry Editor, navigate to HKEY_LOCAL_MACHINE\SOFTWARE\Policies\Google\Chrome.
3. Right-click on the Chrome folder and select New > DWORD (32-bit) Value.
4. Name the new value “IncognitoModeAvailability” and set its value to 1.
5. Close the Registry Editor and restart Google Chrome.
6. Incognito Mode should now be disabled.
Resolving Blocks and Restrictions on Incognito Mode
If you’re experiencing blocks and restrictions on Incognito Mode in Chrome and want to disable it and keep it disabled, follow these steps:
1. Open Chrome and go to the top-right corner of the window, click the three-dot menu.
2. From the drop-down menu, select “Settings” to open the settings page.
3. Scroll down and click on “Privacy and security” in the left-hand menu.
4. Under the “Privacy and security” section, click on “Site settings.”
5. Scroll down and click on “Additional permissions” to expand the options.
6. Look for “Incognito Mode” and click on it.
7. Toggle the switch to the off position to disable Incognito Mode.
8. You may need to restart Chrome for the changes to take effect.
With these steps, you can disable Incognito Mode in Chrome and prevent it from being used on your computer.
python
from selenium import webdriver
from selenium.webdriver.chrome.options import Options
def disable_incognito_mode():
chrome_options = Options()
chrome_options.add_argument("--disable-browsing-in-incognito")
driver = webdriver.Chrome(chrome_options=chrome_options)
driver.get("chrome://settings/")
driver.execute_script("chrome.settingsPrivate.setDefaultZoom(1)")
driver.quit()
disable_incognito_mode()
Understanding the Purpose and Function of Incognito Mode
Incognito mode in Google Chrome allows users to browse the internet privately, without saving any browsing history or cookies. However, if you want to disable Incognito mode and keep it disabled, follow these steps:
1. Open Google Chrome and click the three dots in the top right corner to access the menu.
2. From the menu, select “Settings” to open the Chrome Settings page.
3. Scroll down and click on “Privacy and security” in the left-hand menu.
4. Under the “Privacy and security” section, click on “Site settings.”
5. Scroll down and click on “Additional permissions.”
6. Look for “Incognito mode” and click on it.
7. In the next window, toggle the switch to disable Incognito mode.
8. Close the Settings tab.
Once you’ve disabled Incognito mode, Chrome will no longer open new Incognito windows or tabs.






