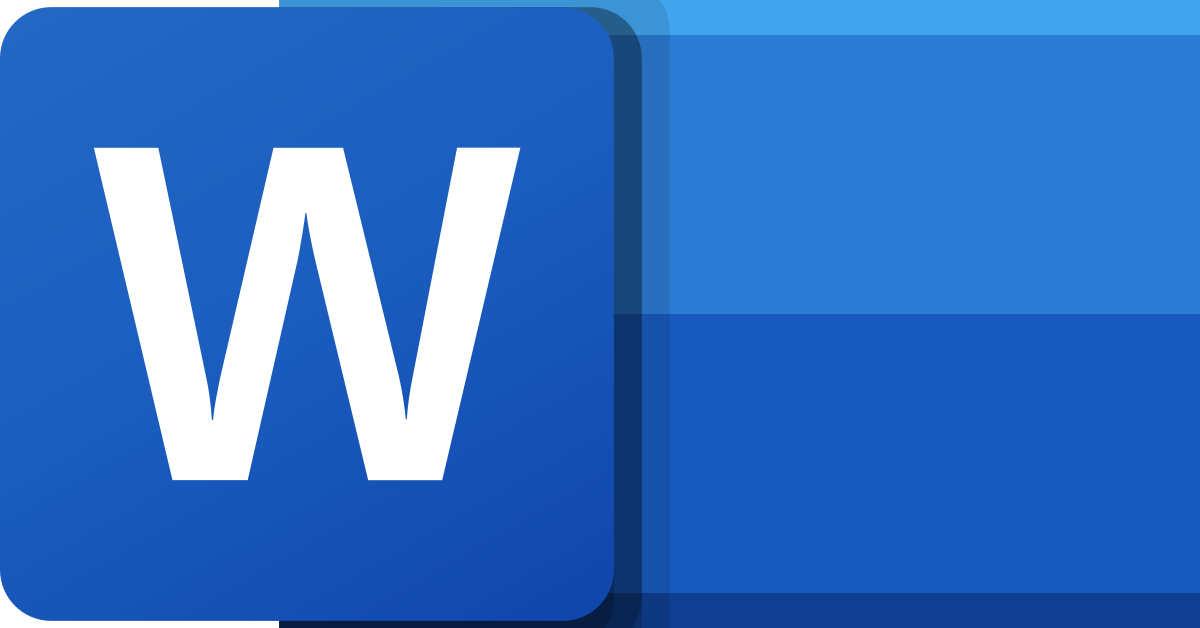
I will share my insights on solving the “Word’s Could Not Create Work File Error” issue in this article.
Recently, Fortect has become increasingly popular as a reliable and efficient way to address a wide range of PC issues. It's particularly favored for its user-friendly approach to diagnosing and fixing problems that can hinder a computer's performance, from system errors and malware to registry issues.
- Download and Install: Download Fortect from its official website by clicking here, and install it on your PC.
- Run a Scan and Review Results: Launch Fortect, conduct a system scan to identify issues, and review the scan results which detail the problems affecting your PC's performance.
- Repair and Optimize: Use Fortect's repair feature to fix the identified issues. For comprehensive repair options, consider subscribing to a premium plan. After repairing, the tool also aids in optimizing your PC for improved performance.
Troubleshooting Steps
If you’re encountering the “Could Not Create Work File” error in Microsoft Word, there are a few troubleshooting steps you can follow to resolve the issue. First, make sure that your computer’s File Explorer is functioning properly by running a CHKDSK scan. Additionally, check your computer’s Environment variable settings to ensure they are correctly configured. It’s also recommended to scan your computer for malware using reliable antivirus software. If the issue persists, try running Word as an administrator by opening cmd.
exe and entering the command “runas /user: administrator “C: \Program Files\Microsoft Office\root\Office16\WINWORD. EXE”. Finally, clearing your temporary files and cookies in Internet Options may help resolve the error.
Modifying Environment Variables
To resolve Word’s “Could Not Create Work File” error, you can modify the environment variables on your computer. Follow these steps:
1. Open File Explorer and right-click on “This PC” or “My Computer” (depending on your version of Windows).
2. Select “Properties” from the context menu.
3. In the System Properties window, click on the “Advanced system settings” link.
4. Click on the “Environment Variables” button.
5. In the Environment Variables window, locate the “TEMP” and “TMP” variables under the “User variables” section.
6. Click on each variable and then click the “Edit” button.
7. In the Edit Environment Variable window, make sure the Variable value is set to a valid path. For example, “C:\Temp”.
8. If the path does not exist, create the folder by clicking the “New Folder” button.
9. Click “OK” to save the changes and close the windows.
10. Restart your computer for the changes to take effect.
By modifying the environment variables, you provide Word with a valid location to create temporary work files, eliminating the “Could Not Create Work File” error.
Note: If you are unsure about modifying environment variables or encounter any issues, it is recommended to consult with your IT department or a technical professional.
Managing Temporary Internet Files
- Clear the cache of Temporary Internet Files.
- Open Internet Explorer by clicking on the Start menu, typing “Internet Explorer” into the search bar, and selecting it from the search results.
- Click on the Tools button, represented by a gear icon, and select Internet Options from the drop-down menu.
- In the General tab, under the Browsing history section, click on the Delete… button.
- Check the box next to Temporary Internet files and website files and click on the Delete button.
- Reset Internet Explorer settings.
- Open Internet Explorer.
- Click on the Tools button and select Internet Options.
- In the Advanced tab, click on the Reset… button.
- Check the box next to Delete personal settings and click on the Reset button.
python
import os
def check_work_file_in_temp():
temp_dir = os.getenv('TMP') # Get the path to the temporary directory from environment variable
if temp_dir:
work_file_path = os.path.join(temp_dir, 'work_file.txt') # Assuming the work file is named 'work_file.txt'
if os.path.exists(work_file_path):
print("Work file exists in the temp environment.")
else:
print("Work file does not exist in the temp environment.")
else:
print("Unable to retrieve temp directory path.")
check_work_file_in_temp()
This sample code attempts to check for the existence of a work file named ‘work_file.txt’ within the temporary environment. It uses the `os.getenv()` function to retrieve the path to the temporary directory, assuming it is stored in the ‘TMP’ environment variable. It then constructs the full path to the work file by joining the temporary directory path with the work file name.
The code checks if the work file exists using `os.path.exists()`. If the file exists, it prints a message confirming its presence. Otherwise, it prints a message indicating that the work file does not exist in the temp environment.
Disabling Preview Features and Editing Registry
To disable preview features and edit the registry in Microsoft Word to solve the “Could Not Create Work File” error, follow these steps:
1. Close all instances of Microsoft Word.
2. Press the Windows key + R to open the Run dialog box.
3. Type regedit and press Enter to open the Registry Editor.
4. In the left pane of the Registry Editor, navigate to HKEY_CURRENT_USER\Software\Microsoft\Office\ followed by the version of Word you have (e.g., 16.0 for Word 2016).
5. Right-click on the Word folder and select New > Key. Name the new key Options.
6. Right-click on the Options key and select New > DWORD (32-bit) Value. Name the new value DisablePreviewFeatures.
7. Double-click on DisablePreviewFeatures and set the value data to 1.
8. Close the Registry Editor.
9. Restart your computer and open Word again.
Following these steps should disable preview features and resolve the “Could Not Create Work File” error in Microsoft Word.








