
Having trouble opening files on your Windows PC? Let’s explore the possible reasons behind this frustrating issue.
Recently, Fortect has become increasingly popular as a reliable and efficient way to address a wide range of PC issues. It's particularly favored for its user-friendly approach to diagnosing and fixing problems that can hinder a computer's performance, from system errors and malware to registry issues.
- Download and Install: Download Fortect from its official website by clicking here, and install it on your PC.
- Run a Scan and Review Results: Launch Fortect, conduct a system scan to identify issues, and review the scan results which detail the problems affecting your PC's performance.
- Repair and Optimize: Use Fortect's repair feature to fix the identified issues. For comprehensive repair options, consider subscribing to a premium plan. After repairing, the tool also aids in optimizing your PC for improved performance.
Restarting and Updating Your System
To resolve issues with opening files on your Windows PC, **restart** your system to refresh the operating system. Click on the **Start menu** and select the **Restart** option. After the system restarts, try opening the files again to see if the problem persists.
If restarting doesn’t solve the issue, try **updating** your system. Go to the **Control Panel** and navigate to **Windows Update**. Check for any available updates and install them. Updating your system can fix any bugs or compatibility issues that may be causing the problem with opening files.
If the problem still persists after restarting and updating, you may need to perform a **system file check**. Open the **Command Prompt** as an administrator and type “sfc /scannow” to check for any corrupted system files. Follow the on-screen instructions to repair any issues found.
Utilizing System and File Recovery Tools
- Run a System File Checker (SFC) scan to check for and repair corrupted system files:
- Open Command Prompt as an administrator by searching for it in the start menu, right-clicking, and selecting “Run as administrator.”
- Type sfc /scannow and press Enter to start the scan.
- Wait for the process to finish and follow any on-screen instructions.
- Use System Restore to revert your system to a previous state:
- Open Control Panel by searching for it in the start menu.
- Click on “Recovery” and then select “Open System Restore.”
- Follow the on-screen instructions to choose a restore point and complete the process.
- Try using a third-party file recovery tool to recover lost or deleted files:
- Download and install a reputable file recovery program like Recuva or MiniTool Power Data Recovery.
- Run the program and follow the instructions to scan for and recover lost files.
- Save the recovered files to a different drive to avoid overwriting them.
Checking and Modifying System Settings
To check and modify system settings that might be affecting your ability to open files on your Windows PC, you can start by accessing the Control Panel. Look for the “Folder Options” or “File Explorer Options” settings. Here, you can adjust settings related to file handling and file extensions.
Check the default programs associated with specific file types by going to the Control Panel and selecting “Default Programs.” Make sure the correct programs are set to open each file type.
If you suspect that system files are corrupted, you can use the System File Checker tool. Open Command Prompt as an administrator and type “sfc /scannow” to scan and repair any corrupted system files.
Another common issue could be related to file permissions. Right-click on the file you are trying to open, go to “Properties,” and adjust the permissions under the “Security” tab if needed.
Additionally, ensure that your antivirus software is not blocking the files you are trying to open. Check the quarantine or blocked files section in your antivirus program for any relevant information.
Restoring and Creating File Explorer Paths
To restore and create File Explorer paths on your Windows PC, you can follow these steps:
First, open File Explorer by pressing the Windows key + E on your keyboard.
Next, navigate to the folder where you are experiencing issues with opening files.
Right-click on the folder and select “Properties” from the context menu.
In the Properties window, go to the “Location” tab.
Click on the “Restore Default” button to reset the path of the folder.
If you want to create a new path for the folder, click on the “Move” button and select a new location.
After setting the new path, click “Apply” and then “OK” to save the changes.
Cleaning and Optimizing Your PC

To troubleshoot why you can’t open any files on your Windows PC, start by cleaning and optimizing your system. Use the Task Manager to close any unnecessary programs that may be causing conflicts.
Next, try running a virus scan to ensure that malware is not the culprit. Make sure your operating system is up to date to prevent any compatibility issues with file formats.
If you are still experiencing issues, consider checking your Windows Registry for any errors that may be affecting file access. Additionally, try recovering any lost data using a reputable data recovery software.
Adjusting File and Folder Options
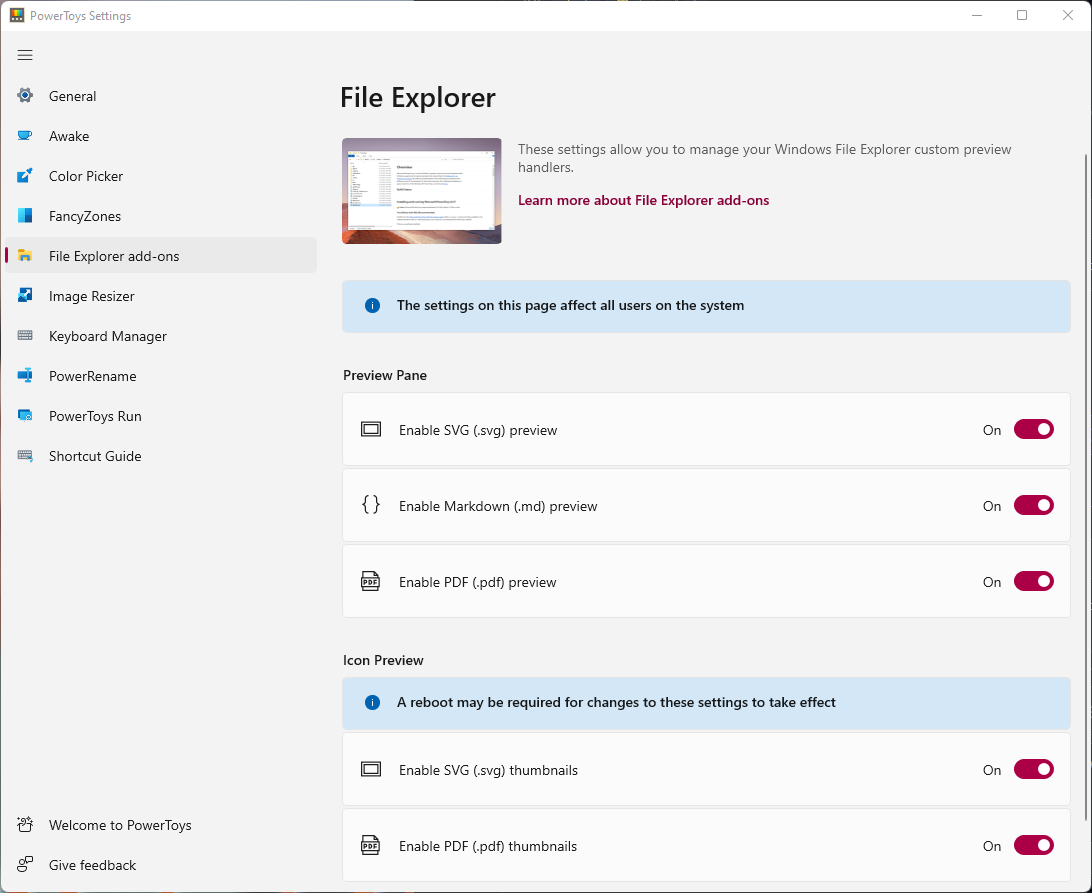
To adjust file and folder options on your Windows PC, you can modify settings to help resolve issues with opening files. To start, right-click on the file or folder you are having trouble with and select Properties from the context menu. In the Properties window, navigate to the Security tab to check if you have the necessary permissions to access the file. If needed, adjust the permissions accordingly.
Additionally, you can try changing the file associations for the specific file type. To do this, right-click on the file, select Open with, and choose the appropriate program to open the file. You can also set the default program for opening files by going to Control Panel > Default Programs.
If you’re still unable to open files, you may want to consider running a virus scan on your computer to rule out any malware issues. Utilize your preferred antivirus software to scan for any potential threats that may be affecting your files.
FAQ
Why my files are not opening?
Your files may not be opening because you do not have the necessary permission to access them. One solution is to change the file owner and grant the required permissions. Another option is to recover your files from the Windows.old folder.
How do I get my files to open?
To get your files to open, locate the file on your computer and double-click it to open it in its default application. If the file doesn’t automatically open, open the application first, then use the File menu to select Open and locate the file you want to open.
Why can I not open a downloaded file?
You cannot open a downloaded file because corrupted system files or bad sectors on your Windows system drive may be causing the issue. Fixing these issues can help resolve the problem of inaccessible files.
What is unable to open file?
Unable to open file occurs when you attempt to access a file that does not exist or specify a file number that is not assigned to a file. This error can also occur if you try to print to a file that has not been opened or refer to a file that cannot be found.






