
Struggling with a blue screen error when starting up your Windows computer? Here’s how to fix it.
Recently, Fortect has become increasingly popular as a reliable and efficient way to address a wide range of PC issues. It's particularly favored for its user-friendly approach to diagnosing and fixing problems that can hinder a computer's performance, from system errors and malware to registry issues.
- Download and Install: Download Fortect from its official website by clicking here, and install it on your PC.
- Run a Scan and Review Results: Launch Fortect, conduct a system scan to identify issues, and review the scan results which detail the problems affecting your PC's performance.
- Repair and Optimize: Use Fortect's repair feature to fix the identified issues. For comprehensive repair options, consider subscribing to a premium plan. After repairing, the tool also aids in optimizing your PC for improved performance.
Understanding the Blue Screen of Death
1. Boot into Safe Mode: Restart your computer and press F8 repeatedly until the Advanced Boot Options menu appears. Choose Safe Mode to start Windows with minimal drivers and services.
2. Check for Windows Updates: Go to the Start menu, type “Windows Update” in the search bar, and check for any available updates. Install them and restart your computer.
3. Update Device Drivers: Open Device Manager by right-clicking on the Start menu and selecting it. Look for any devices with a yellow exclamation mark, right-click on them, and select “Update driver.”
4. Run Windows Memory Diagnostic: Go to the Start menu, type “Windows Memory Diagnostic” in the search bar, and run the tool to check for memory problems.
5. Scan for Malware: Use your preferred antivirus software to perform a full system scan and remove any malware that may be causing the blue screen error.
6. Check for Disk Errors: Open Command Prompt as an administrator and type “chkdsk /f /r C:” (replace C: with the drive letter where Windows is installed) to check for disk errors and repair them.
7. Restore Windows to an Earlier Point: Go to Control Panel, search for “Recovery,” and choose “Open System Restore.” Follow the on-screen instructions to restore your system to a previous point where the blue screen error did not occur.
Booting Strategies for Troubleshooting
- Check BIOS settings:
- Restart computer and enter BIOS setup by pressing Del or F2 key.
- Ensure that the boot order is set correctly to prioritize the hard drive where Windows is installed.
- Boot into Safe Mode:
- Restart computer and press F8 key repeatedly before Windows logo appears.
- Select “Safe Mode” from the advanced boot options menu.
- Use System Restore:
- Boot into Safe Mode as described above.
- Open Start menu and type “System Restore” in the search bar.
- Follow the on-screen instructions to restore the system to a previous working state.
Disconnecting Devices and Uninstalling Recent Programs
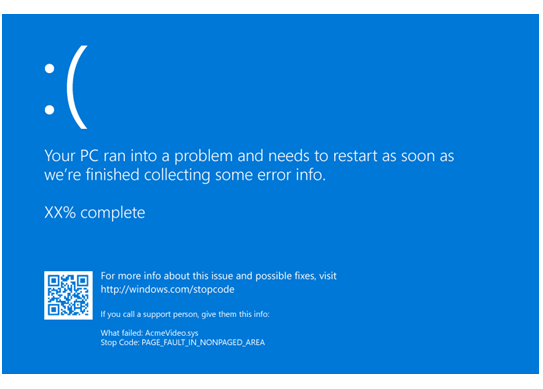
To fix the blue screen at startup in Windows, a good place to start is by disconnecting any unnecessary devices from your computer. Unplug any external hard drives, USB flash drives, or other peripherals that are not essential for your computer to run. This will help determine if any of these devices are causing the issue.
Next, uninstall any recently installed programs that may be causing conflicts with your system. To do this, go to the Control Panel, then click on “Programs” and “Programs and Features.” Look for any recently installed programs, select them, and choose “Uninstall.”
It’s also a good idea to check for any recent Windows updates that may have caused the blue screen error. Go to the Settings app, then click on “Update & Security” and “Windows Update.” Check for any pending updates and install them.
If the issue persists, you may need to run a system restore to a point before the blue screen error started occurring. Go to the Control Panel, then click on “System and Security” and “System.” Select “System Protection” and then “System Restore” to choose a restore point.
By disconnecting devices, uninstalling recent programs, checking for updates, and running a system restore, you can troubleshoot and potentially fix the blue screen error at startup in Windows.
Driver Management and Malware Scans
To fix the blue screen at startup in Windows, it is important to update your drivers regularly to ensure they are compatible with the operating system. Outdated or corrupt drivers can often cause system crashes, including the dreaded blue screen of death.
Additionally, performing malware scans on your system can help identify and remove any malicious software that may be causing the blue screen error. Make sure to use a reputable antivirus program and run full scans regularly to keep your system secure.
It is also recommended to check for Windows updates and install any available patches or updates. Microsoft regularly releases updates to address known issues and improve system stability, so keeping your system up to date can help prevent blue screen errors.
If you are still experiencing blue screen errors after updating drivers, running malware scans, and installing updates, you may need to perform a system restore or reinstall Windows. Be sure to back up your important files before taking this step to avoid data loss.
Checking System Files and Hardware
To fix the blue screen at startup in Windows, it is important to check system files and hardware for any issues.
1. Check System Files: Run the System File Checker tool by opening Command Prompt as an administrator and typing “sfc /scannow” to scan and repair any corrupted files.
2. Verify Hardware: Open Device Manager to check for any hardware conflicts or driver issues. Look for any yellow exclamation marks next to devices, indicating a problem.
3. Run Hardware Diagnostics: Use built-in Windows diagnostics tools to check hardware components such as memory, hard drive, and CPU for any failures.
It is essential to ensure that both system files and hardware are in good condition to prevent the blue screen error at startup in Windows.
Data Recovery Options
1. Safe Mode: Boot your computer into Safe Mode to troubleshoot the blue screen error without loading unnecessary programs or drivers.
2. System Restore: Use System Restore to revert your computer’s settings to a previous point in time when it was working properly.
3. Check Disk: Run a disk check to scan and fix any errors on your hard drive that may be causing the blue screen error.
If these options do not resolve the issue, consider seeking professional help or using data recovery software to recover any important files before proceeding with further troubleshooting steps.
Preventing Future Crashes
To prevent future crashes on startup in Windows, make sure your computer’s drivers are up to date. Outdated drivers can cause compatibility issues and lead to the dreaded blue screen. Regularly check for driver updates on the manufacturer’s website or through Windows Device Manager.
Additionally, run a full system scan for viruses and malware. Malicious software can corrupt system files and cause crashes. Use a reputable antivirus program to scan your computer thoroughly and remove any threats.
Another important step in preventing crashes is to keep your operating system and software up to date. Install the latest Windows updates and patches to ensure that your system is running smoothly. Also, update third-party software like Adobe Flash, web browsers, and drivers to avoid compatibility issues.
Furthermore, check your computer’s hardware for any issues that may be causing crashes. Make sure all components are properly connected and functioning correctly. If you suspect a hardware problem, consider seeking professional help to diagnose and fix the issue.
F.A.Qs
How do I fix blue screen on startup?
To fix the blue screen on startup, you can try rolling back or disabling drivers. This may resolve the issue if a specific driver is causing the problem.
How do I get rid of blue screen error?
To get rid of a blue screen error, you can start by shutting down your PC and then rebooting in Safe Mode. From there, you can uninstall any recently installed software or roll back driver updates that may be causing the issue. Running a malware scan and checking for any physical damage to your hardware can also help resolve the error. Lastly, reviewing your RAM to ensure it is functioning properly may also be necessary.
How do I find out what caused my blue screen?
To find out what caused your blue screen, you can check the system log in Event Viewer for error messages that may identify the device or driver responsible for the error. Look for critical errors in the system log around the time the blue screen occurred.








