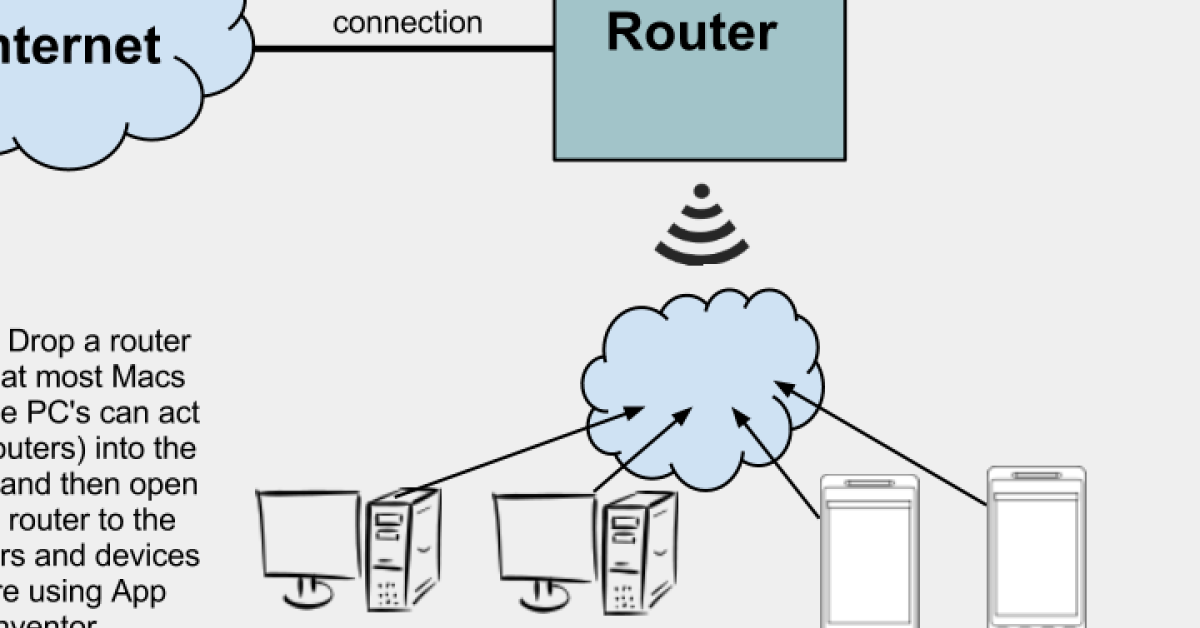
Having trouble with your WiFi adapter not working? Here are some fixes to try.
Recently, Fortect has become increasingly popular as a reliable and efficient way to address a wide range of PC issues. It's particularly favored for its user-friendly approach to diagnosing and fixing problems that can hinder a computer's performance, from system errors and malware to registry issues.
- Download and Install: Download Fortect from its official website by clicking here, and install it on your PC.
- Run a Scan and Review Results: Launch Fortect, conduct a system scan to identify issues, and review the scan results which detail the problems affecting your PC's performance.
- Repair and Optimize: Use Fortect's repair feature to fix the identified issues. For comprehensive repair options, consider subscribing to a premium plan. After repairing, the tool also aids in optimizing your PC for improved performance.
Confirm Adapter Issues

Next, ensure that the adapter is properly connected to your computer and that the drivers are up to date. You can do this by visiting the manufacturer’s website and downloading the latest drivers for your specific adapter model.
If the drivers are up to date and the adapter is connected properly, try restarting your computer and router to see if that resolves the issue.
If the problem persists, try using the adapter on another device to see if it works there. This can help determine if the issue is with the adapter itself or with your computer.
If the adapter works on another device, the issue may lie with your computer’s settings or configuration. Check your network settings to make sure everything is configured correctly.
Lastly, consider resetting the adapter to its default settings or reinstalling it completely to see if that helps resolve the problem.
Verify Physical Connections
| Step | Description |
|---|---|
| 1 | Check if the WiFi adapter is properly connected to the computer’s USB port or internal slot. |
| 2 | Inspect the USB cable or adapter for any visible damage or loose connections. |
| 3 | If using a USB extender cable, try connecting the WiFi adapter directly to the computer to rule out any issues with the extender. |
| 4 | Ensure that the WiFi adapter’s antenna is securely connected and positioned for optimal signal reception. |
| 5 | If the WiFi adapter is internal, check that it is properly seated in the motherboard slot and that any necessary drivers are installed. |
Utilize Windows Device Manager
If your WiFi adapter is not working properly, you can troubleshoot the issue using the Windows Device Manager. Here’s how:
First, right-click on the Start button and select “Device Manager” from the context menu that appears. This will open the Device Manager window where you can view and manage all the hardware devices connected to your computer.
Next, locate the “Network adapters” category in the Device Manager window. Here, you should see your WiFi adapter listed. If there is a yellow exclamation mark next to the adapter, it indicates that there is an issue with the device.
To troubleshoot the WiFi adapter, right-click on the device and select “Update driver” from the menu. This will prompt Windows to search for the latest driver software for your WiFi adapter and install it.
If updating the driver does not resolve the issue, you can try disabling and re-enabling the WiFi adapter. Right-click on the adapter and select “Disable device”. Wait a few moments, then right-click on the adapter again and select “Enable device”.
If the problem persists, you can try uninstalling the WiFi adapter completely and then reinstalling it. Right-click on the adapter and select “Uninstall device”. Once the device has been uninstalled, restart your computer. Windows will automatically reinstall the WiFi adapter when the system restarts.
If none of these fixes work, you may need to check for hardware issues with the WiFi adapter itself. Make sure the adapter is securely connected to your computer and that there are no physical damages to the device.
By utilizing the Windows Device Manager, you can easily troubleshoot and fix issues with your WiFi adapter not working properly. This simple tool can help you quickly identify and resolve any problems that may be affecting your wireless connection.
Install Correct Drivers
To troubleshoot a WiFi adapter not working, one of the first steps you should take is to ensure that you have the correct drivers installed. Incorrect or outdated drivers can often cause connectivity issues with your WiFi adapter.
First, identify the make and model of your WiFi adapter. This information can usually be found in the device manager on your computer. Once you have this information, you can visit the manufacturer’s website to download the latest drivers for your specific adapter.
Download the correct drivers for your WiFi adapter. Make sure to select the drivers that are compatible with your operating system. Once downloaded, run the installation file and follow the on-screen instructions to install the drivers on your computer.
After the drivers are installed, restart your computer. This will ensure that the new drivers are properly loaded and activated. Once your computer has restarted, check to see if your WiFi adapter is now working properly.
If the WiFi adapter is still not working, try updating the drivers through the device manager. Right-click on the WiFi adapter in the device manager and select “Update driver.” Choose the option to search automatically for updated driver software. This will allow Windows to search for the latest drivers online and install them on your computer.
If updating the drivers through the device manager does not work, you may need to uninstall the current drivers and then reinstall the correct drivers. Right-click on the WiFi adapter in the device manager and select “Uninstall device.” Once the drivers are uninstalled, follow the steps above to download and install the correct drivers for your WiFi adapter.
By ensuring that you have the correct drivers installed for your WiFi adapter, you can often resolve connectivity issues and get your internet connection back up and running smoothly.
Employ Network Troubleshooter
To troubleshoot WiFi adapter issues, one effective solution is to employ a Network Troubleshooter. This tool can help diagnose and fix common network connectivity problems quickly and efficiently.
First, right-click on the network icon in the taskbar to access the context menu. From there, select “Troubleshoot problems” to launch the Network Troubleshooter tool.
The Network Troubleshooter will run a series of diagnostic tests to identify the root cause of the WiFi adapter not working. It will then provide step-by-step instructions on how to resolve the issue.
Follow the on-screen prompts to complete the troubleshooting process. This may involve resetting the network adapter, checking for driver updates, or resetting the wireless router.
If the Network Troubleshooter is unable to fix the problem, consider other troubleshooting steps such as checking the physical connection of the WiFi adapter, restarting the modem, or contacting your Internet service provider for assistance.
By utilizing the Network Troubleshooter, you can quickly identify and resolve issues with your WiFi adapter, ensuring a seamless and reliable wireless connection for your personal computer or laptop.
Reset or Re-enable Hardware

To reset or re-enable your hardware for troubleshooting a WiFi adapter that is not working, follow these steps:
1. Reset the WiFi Adapter:
– Go to the Device Manager by right-clicking on the Start button and selecting it from the list.
– Locate your WiFi adapter under the Network adapters section.
– Right-click on the adapter and select “Disable device.” Wait a few seconds, then right-click on it again and choose “Enable device.”
2. Restart Your Computer:
– Sometimes a simple restart can resolve connectivity issues with the WiFi adapter. Save any work you have open, then restart your computer to see if the issue is resolved.
3. Update or Reinstall the Driver:
– If resetting the adapter doesn’t work, try updating or reinstalling the driver. Right-click on the WiFi adapter in Device Manager and select “Update driver.” Follow the on-screen instructions.
– If updating the driver doesn’t work, you can also try uninstalling the driver and then restarting your computer to automatically reinstall it.
Adjust BIOS Settings
1. Access the BIOS settings by restarting your computer and pressing the designated key (usually Del, F2, or F10) to enter the BIOS menu.
2. Navigate to the “Integrated Peripherals” or “Advanced” tab using the arrow keys on your keyboard.
3. Look for an option related to your WiFi adapter, which may be labeled as “Onboard WLAN” or “Wireless LAN.” Enable this option if it is disabled.
4. Check for any other settings related to the WiFi adapter, such as power management or network boot options, and make sure they are configured correctly.
5. Save your changes and exit the BIOS menu. Your computer will restart with the new settings applied.
Explore Additional Solutions
- Update the WiFi adapter driver
- Restart the computer
- Check if the WiFi adapter is enabled
- Run the Windows Network Troubleshooter
- Reset the WiFi adapter settings
- Check for interference from other electronic devices
- Try using a different USB port for the WiFi adapter
- Disable and re-enable the WiFi adapter
- Check for software conflicts
Frequently Asked Questions
How do I fix my WiFi adapter not working?
To fix a WiFi adapter not working, you can update the driver by selecting the network adapter, right-clicking, and choosing Update driver. Follow the instructions to install the updated driver, then restart your device. This may resolve the connection issue.
How do I know if my wireless adapter is broken?
To know if your wireless adapter is broken, you can check for signs like it not showing available networks, dropped connections, slow speeds, not lighting up, or pop-up error messages.
Why did my adapter stop working?
Your adapter stopped working due to a variety of potential issues such as a faulty AC adapter, damaged power cable, or issues with the DC-in connector on the laptop.
How do I force my WiFi adapter to enable?
To force your WiFi adapter to enable, you can right-click on the Start button and then go to Settings. From there, select Network & Internet, then Wi-Fi/Status, and click on Change adapter options. Finally, right-click on Wireless Network Connection and select Enable.








