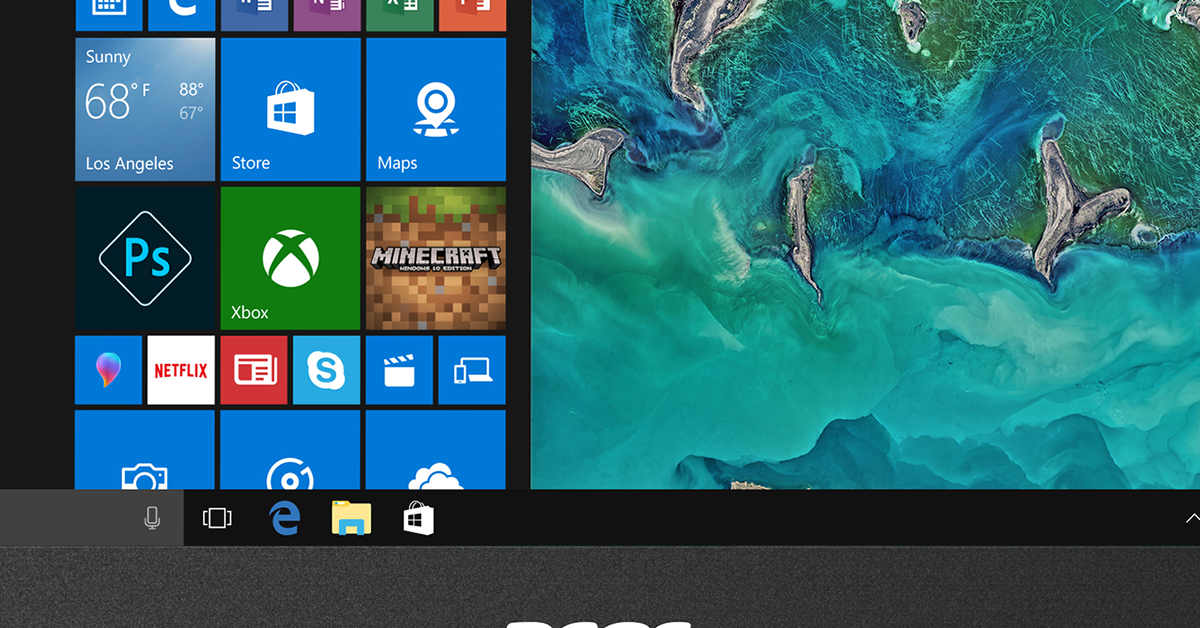
I recently encountered a frustrating SDBUS internal error on my Acer laptop. In this article, I will share some effective fixes to resolve this issue.
Recently, Fortect has become increasingly popular as a reliable and efficient way to address a wide range of PC issues. It's particularly favored for its user-friendly approach to diagnosing and fixing problems that can hinder a computer's performance, from system errors and malware to registry issues.
- Download and Install: Download Fortect from its official website by clicking here, and install it on your PC.
- Run a Scan and Review Results: Launch Fortect, conduct a system scan to identify issues, and review the scan results which detail the problems affecting your PC's performance.
- Repair and Optimize: Use Fortect's repair feature to fix the identified issues. For comprehensive repair options, consider subscribing to a premium plan. After repairing, the tool also aids in optimizing your PC for improved performance.
Perform System Maintenance and Updates
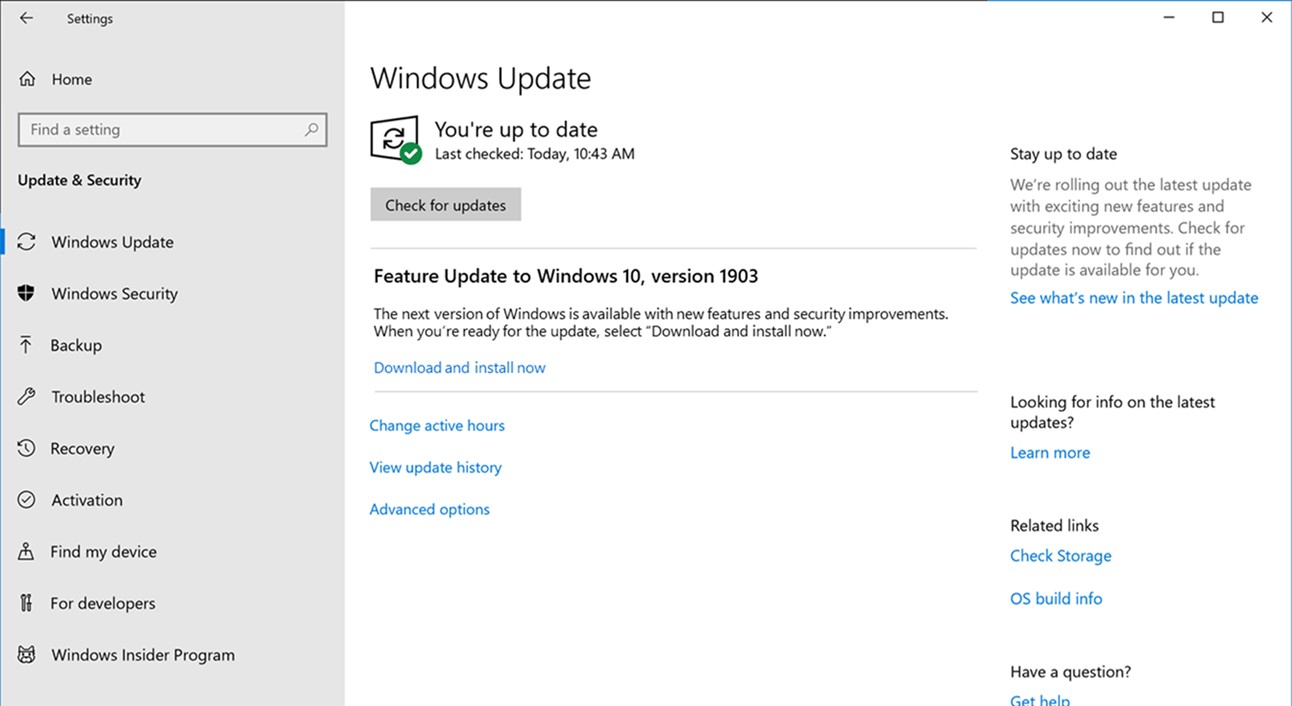
To fix the SDBUS Internal Error on your Acer computer, it is essential to perform regular system maintenance and updates. This will help ensure that your operating system is running smoothly and efficiently.
1. Run Windows Update: Make sure your system is up to date with the latest Windows updates. This can help fix any bugs or issues that may be causing the SDBUS Internal Error.
2. Check for Driver Updates: Update all your device drivers to the latest versions. Outdated drivers can sometimes lead to system errors like the SDBUS Internal Error.
3. Perform Disk Cleanup: Regularly clean up your hard drive by removing unnecessary files and programs. This can help improve the overall performance of your computer and prevent errors.
4. Defragment Your Hard Drive: Defragmenting your hard drive can help organize your files and improve system efficiency. This can also help prevent errors like the SDBUS Internal Error.
Utilize Troubleshooting Tools
- Open Event Viewer:
- Press Windows key + R to open the Run dialog box.
- Type eventvwr.msc and press Enter to open Event Viewer.
- Look for any error messages related to SDBUS Internal Error.
- Run Windows Memory Diagnostic:
- Press Windows key + R to open the Run dialog box.
- Type mdsched.exe and press Enter to open Windows Memory Diagnostic.
- Select “Restart now and check for problems” to scan for memory issues.
- Use System File Checker:
- Open Command Prompt as an administrator.
- Type sfc /scannow and press Enter to run System File Checker.
- Wait for the scan to complete and follow any repair instructions given.
Prioritize System and Driver Updates
To fix the SDBUS Internal Error on your Acer Windows device, one of the first steps you should take is to ensure that all system and driver updates are current. Outdated drivers can often lead to errors like the one you are experiencing, so it is crucial to keep them up to date.
Regularly check for updates through the Windows Update feature or directly on the Acer website to make sure you have the latest versions installed. Updating your system and drivers can often resolve compatibility issues and bugs that may be causing the SDBUS Internal Error.
In addition to updating your drivers, it is also important to check for any firmware updates for your hardware components. Firmware updates can provide improvements in functionality and performance, as well as fix any known issues that could be related to the error you are encountering.
By prioritizing system and driver updates, you can significantly reduce the chances of encountering the SDBUS Internal Error on your Acer Windows device. Make it a regular practice to keep your system and drivers up to date to ensure smooth operation and prevent any future errors from occurring.
Explore Advanced Recovery Options
To fix the SDBUS Internal Error on your Acer computer running Windows, you can explore some advanced recovery options. One effective method is to use the System File Checker tool to scan and repair corrupted system files. To do this, open a Command Prompt with administrative privileges and type “sfc /scannow” to initiate the scan.
Another option is to perform a System Restore to revert your computer to a previous point in time when it was functioning properly. To do this, search for “System Restore” in the Windows search bar and follow the on-screen instructions to select a restore point.
If the issue persists, you can try running the Deployment Image Servicing and Management tool to repair Windows image files. Open a Command Prompt with administrative privileges and type “Dism /Online /Cleanup-Image /RestoreHealth” to start the repair process.
In some cases, updating device drivers or performing a clean boot can also help resolve the SDBUS Internal Error. Make sure to regularly backup your important files to prevent data loss during troubleshooting. Remember to restart your computer after implementing any fixes to see if the error is resolved.
By exploring these advanced recovery options, you can effectively troubleshoot and fix the SDBUS Internal Error on your Acer Windows computer.
Frequently Asked Questions
How to fix sdbus internal error?
To fix sdbus internal error, you can try running a memory test, performing SFC and DISM scans, checking your disk for errors, checking for updates, and using system restore. Additionally, backing up data regularly can help prevent data loss in case of errors.








