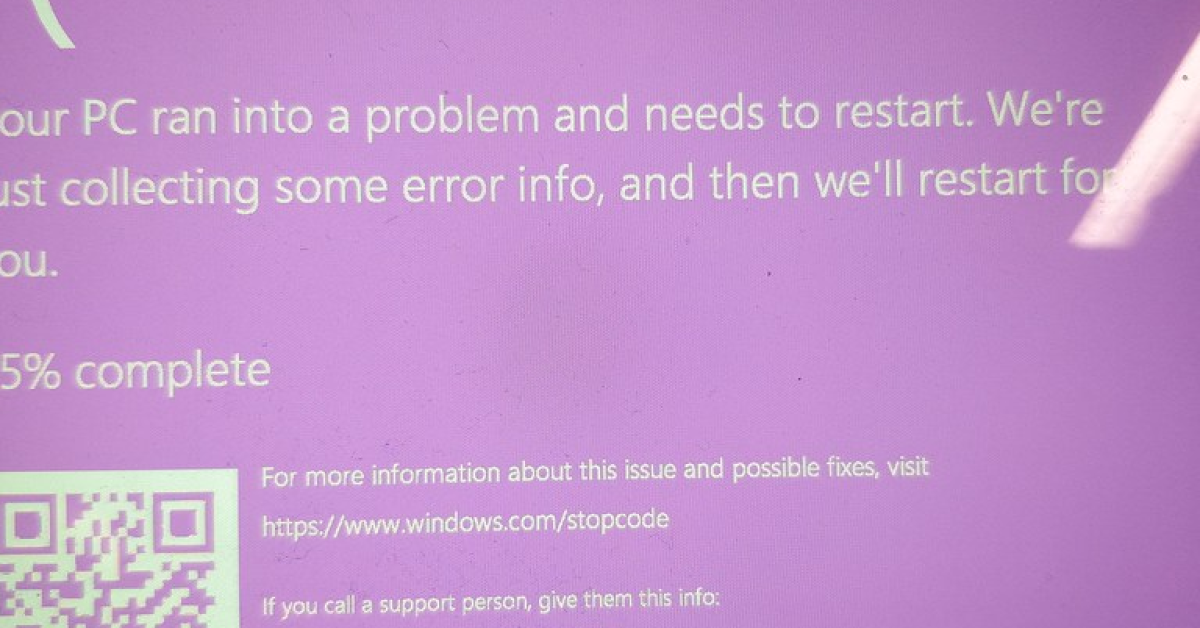
Are you experiencing the Windows 10 Memory Management Stop Code error? Learn how to fix this common issue with simple troubleshooting steps.
Recently, Fortect has become increasingly popular as a reliable and efficient way to address a wide range of PC issues. It's particularly favored for its user-friendly approach to diagnosing and fixing problems that can hinder a computer's performance, from system errors and malware to registry issues.
- Download and Install: Download Fortect from its official website by clicking here, and install it on your PC.
- Run a Scan and Review Results: Launch Fortect, conduct a system scan to identify issues, and review the scan results which detail the problems affecting your PC's performance.
- Repair and Optimize: Use Fortect's repair feature to fix the identified issues. For comprehensive repair options, consider subscribing to a premium plan. After repairing, the tool also aids in optimizing your PC for improved performance.
Understanding Memory Management

Check for Malware: Malware can also cause memory management issues, so it’s important to run a full scan of your system using reputable antivirus software such as Microsoft Defender Antivirus.
Another potential cause of the Memory Management error is outdated software or drivers. Make sure to regularly update your operating system, firmware, and device drivers to ensure optimal performance and compatibility.
Run Windows Update: Windows 10 often releases patches and updates to address memory management issues, so checking for and installing updates through Windows Update can help resolve the problem.
If you continue to experience memory management errors, consider checking your computer’s hardware for any issues such as a failing hard disk drive or faulty RAM. Troubleshooting these hardware components can help diagnose the root cause of the error.
Common Causes of BSoD Errors
- Open Device Manager by typing “device manager” in the Windows search bar and selecting it from the results.
- Look for any devices with a yellow exclamation mark next to them, indicating a driver issue.
- Right-click on the device and select “Update driver” to search for and install the latest driver software.
Run Windows Memory Diagnostic Tool
- Open the Control Panel and select “Administrative Tools.”
- Double-click on “Windows Memory Diagnostic” to open the tool.
- Choose “Restart now and check for problems” to run the memory diagnostic tool.
Check for Windows Updates
- Open Settings by clicking on the Start menu and selecting the gear icon.
- Click on “Update & Security” and then select “Check for updates.”
- Install any available updates to ensure your system has the latest patches and fixes.
Running Windows Memory Diagnostic Tool
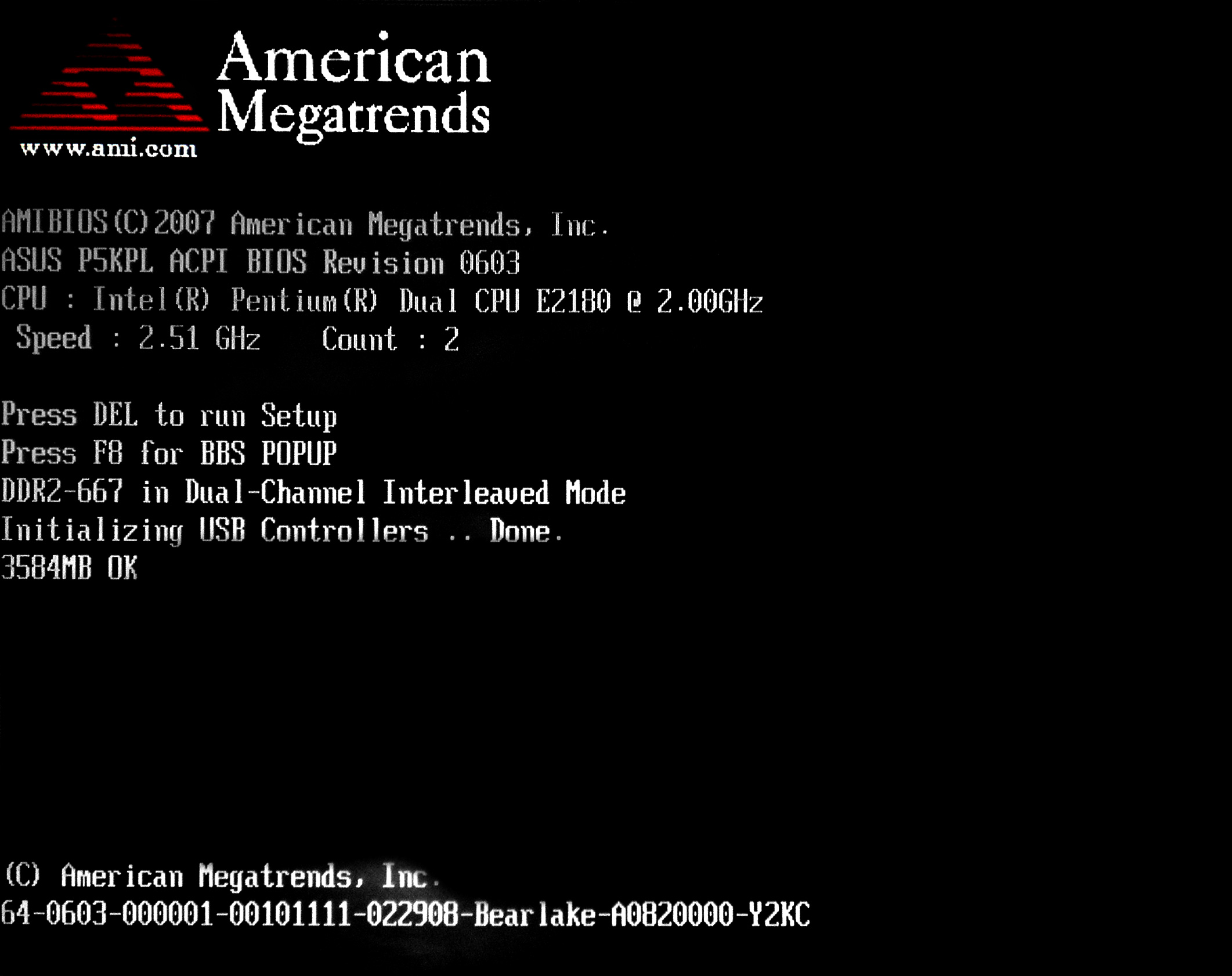
To run the Windows Memory Diagnostic Tool to fix the Windows 10 Memory Management Stop Code, follow these steps. First, click on the Start button and type “Windows Memory Diagnostic” in the search bar. Then, select the “Windows Memory Diagnostic” app from the search results.
Next, you will have the option to either restart your computer and check for problems immediately or to check for problems the next time you restart your computer. Choose the option that best fits your needs.
Once you have selected the appropriate option, your computer will restart and the Windows Memory Diagnostic Tool will run automatically. The tool will then check for any memory-related issues and provide a report once the scan is complete.
Review the report to see if any issues were found and follow any recommended steps for fixing the memory problems. If the tool does find issues, it may be necessary to replace or upgrade your computer’s memory components.
After completing these steps, you should have successfully used the Windows Memory Diagnostic Tool to identify and address any memory-related issues causing the Windows 10 Memory Management Stop Code.
Updating System and GPU Drivers
To fix the Windows 10 Memory Management Stop Code, it’s important to update your system and GPU drivers. Outdated drivers can cause memory management issues and lead to the stop code error.
First, make sure to update your system drivers. Press the Windows key + X and select Device Manager. Look for any devices with a yellow exclamation mark, indicating outdated or missing drivers. Right-click on the device and select “Update driver.”
For GPU drivers, visit the manufacturer’s website and download the latest driver for your specific graphics card model. Install the driver and restart your computer to apply the changes.
Updating system and GPU drivers can help resolve memory management stop code errors by ensuring your hardware is running on the latest software.
Scanning for Viruses and Malware
After initiating the scan, allow the antivirus software to complete its process and identify any potential threats. If any viruses or malware are found, follow the prompts to quarantine or remove the infected files.
It’s also important to ensure that your antivirus software is up to date with the latest patch and definitions to effectively detect and remove any new threats.
In addition to scanning for viruses and malware, consider running a scan for any potential hardware issues that may be contributing to the Memory Management Stop Code. This can be done using diagnostic tools provided by your computer’s manufacturer.
By thoroughly scanning for viruses and malware, as well as addressing any potential hardware issues, you can work towards resolving the Windows 10 Memory Management Stop Code.
Repairing Disk and System File Errors
To repair disk and system file errors on Windows 10, you can use the built-in Windows tool called “Check Disk.” This tool scans the disk for errors and repairs them as needed. To run Check Disk, open a Command Prompt with administrative privileges by typing “cmd” in the search bar, then right-clicking on “Command Prompt” and selecting “Run as administrator.”
Once in Command Prompt, type:
“`
chkdsk /f
“`
This command will schedule a disk check for the next time you restart your computer. After restarting, Check Disk will scan and repair any errors it finds on the disk.
In addition to Check Disk, you can also use the System File Checker tool to repair corrupted system files. To run this tool, open a Command Prompt with administrative privileges and type:
sfc /scannow
This command will scan your system for corrupted files and attempt to repair them. Once the scan is complete, restart your computer.
If you continue to experience memory management stop code errors after repairing disk and system file errors, it may be necessary to seek further assistance from Microsoft support or a professional technician.
Clearing Temporary Files
Clearing temporary files can help in cases where the memory management stop code is caused by a lack of available storage. By removing unnecessary temporary files, you can create more space for essential system processes to operate effectively.
In addition to clearing temporary files, consider running a scan with Microsoft Defender Antivirus to ensure that your system is free from any malware or viruses that could be contributing to the memory management issue.
By taking these steps, you can address the memory management stop code and optimize the performance of your Windows 10 system.
Checking for Hardware Issues
First, check for any loose or faulty hardware components in your computer. Ensure that all your RAM sticks, graphics card, and hard drive are properly seated in their respective slots. If you suspect a specific hardware component, try replacing it with a known working one to see if the issue persists.
Next, run a diagnostic test on your computer’s RAM using a tool like Windows Memory Diagnostic. This will help identify any potential issues with your computer’s memory.
You can also use the built-in Windows Memory Diagnostic tool to scan for any memory-related issues. To do this, simply search for “Windows Memory Diagnostic” in the search bar, select “Restart now and check for problems,” and Windows will restart and automatically scan your memory for any issues.
If you suspect that your hard drive may be the source of the problem, you can run a disk check by opening Command Prompt as an administrator and typing “chkdsk /f” to scan and fix any issues with your hard drive.
Finally, if you have access to another computer, you can create a USB flash drive with a diagnostic tool such as Memtest86 and use it to boot your computer and perform a thorough memory test.
By checking for hardware issues using these methods, you can effectively diagnose and troubleshoot any underlying problems that may be causing the Windows 10 Memory Management Stop Code.
Resetting the Operating System
To reset the operating system on Windows 10, you can perform a clean install. This will erase all your data, so make sure to back up any important files before proceeding. First, create a Windows 10 installation media using a USB flash drive. Then, restart your computer and boot from the USB drive.
Follow the on-screen instructions to begin the installation process. When prompted, select “Custom install” and choose the drive where Windows is currently installed. Delete all the existing partitions and continue with the installation. After Windows is installed, make sure to install all necessary drivers and updates.
This should resolve any memory management stop code issues you were experiencing.
Recovering Data Lost to BSoD Errors
If you’ve experienced a BSoD error and lost data as a result, there are a few steps you can take to try and recover it. First, try restarting your computer in safe mode to see if you can access your files that way. If that doesn’t work, you can try using file recovery software to scan your hard drive for any lost or deleted files.
Another option is to check for any recent backups of your data that you can restore from. Windows 10 has a built-in backup feature that you can use to restore files from a previous point in time. If all else fails, you may need to consult a professional data recovery service to help you retrieve your lost files.
It’s important to note that BSoD errors can sometimes indicate more serious hardware or software issues, so it’s a good idea to address the root cause of the problem to prevent future data loss. This may involve updating device drivers, checking for firmware updates, or running diagnostic tests on your computer’s hardware.
F.A.Q.
How to repair RAM Windows 10?
To repair RAM on Windows 10, you can start by closing unnecessary running programs and disabling startup programs. Then, you can defragment the hard drive, fix disk file system errors, and increase virtual memory. Additionally, you can disable the Superfetch service, make registry hacks, and increase physical memory.
How do I fix the stop code on Windows 10?
To fix the stop code on Windows 10, you should review the stop error code in the event logs, install the latest Windows updates, ensure that the BIOS and firmware are up-to-date, and run relevant hardware and memory tests.
Why does my computer keep crashing memory management?
Your computer may be crashing due to memory management issues, which can be caused by a corrupted or damaged RAM. Running the Windows Memory Diagnostic Tool can help confirm if the RAM is the issue before considering replacement.
How do I fix stop code memory management in Windows 10?
To fix stop code memory management in Windows 10, you can start by rebooting your PC and then perform a quick scan using Windows Security. Update your Windows 10 OS and drivers, including the GPU driver. Run the Windows Memory Diagnostic tool and check for RAM issues using the free Memtest86+ tool. You can also use the chkdsk command to verify and repair system files.








