
Is your laptop running slow? There are several easy fixes that can help improve its performance.
Recently, Fortect has become increasingly popular as a reliable and efficient way to address a wide range of PC issues. It's particularly favored for its user-friendly approach to diagnosing and fixing problems that can hinder a computer's performance, from system errors and malware to registry issues.
- Download and Install: Download Fortect from its official website by clicking here, and install it on your PC.
- Run a Scan and Review Results: Launch Fortect, conduct a system scan to identify issues, and review the scan results which detail the problems affecting your PC's performance.
- Repair and Optimize: Use Fortect's repair feature to fix the identified issues. For comprehensive repair options, consider subscribing to a premium plan. After repairing, the tool also aids in optimizing your PC for improved performance.
Restart Your Laptop
If your laptop is running slow, one of the easiest fixes is to simply restart it. This can help clear out any lingering processes or programs that may be causing it to slow down.
To restart your laptop, simply click on the Start menu, select the Power option, and then click on Restart. Alternatively, you can press the Ctrl + Alt + Delete keys on your keyboard and select the Restart option from the menu that appears.
Once your laptop has restarted, you may notice a significant improvement in its speed and performance. If the issue persists, you can move on to the other fixes mentioned in this article.
Address Power Settings and Background Programs
- Adjust Power Settings:
- Go to the Control Panel and select Power Options
- Choose a power plan that is optimized for performance
- Close Background Programs:
- Open Task Manager by pressing Ctrl+Shift+Esc
- Go to the Processes tab and close any unnecessary programs running in the background
Optimize Browser Use and Extensions
To optimize your browser use and extensions, start by clearing your browser cache and cookies regularly. This will help speed up your browsing experience and free up memory on your computer. Additionally, disable or remove any unnecessary browser extensions that may be slowing down your browser.
It’s also important to keep your browser and its extensions up to date to ensure they are running efficiently. Regularly check for updates and install them as needed. Another tip is to limit the number of tabs you have open at once, as having too many tabs can consume a lot of memory and slow down your laptop.
Consider using a lightweight and fast web browser such as Google Chrome or Mozilla Firefox, which are known for their speed and efficiency. Lastly, consider using ad-blocking extensions to prevent pop-up ads and other intrusive ads from slowing down your browsing experience.
Terminate Resource-Heavy Applications
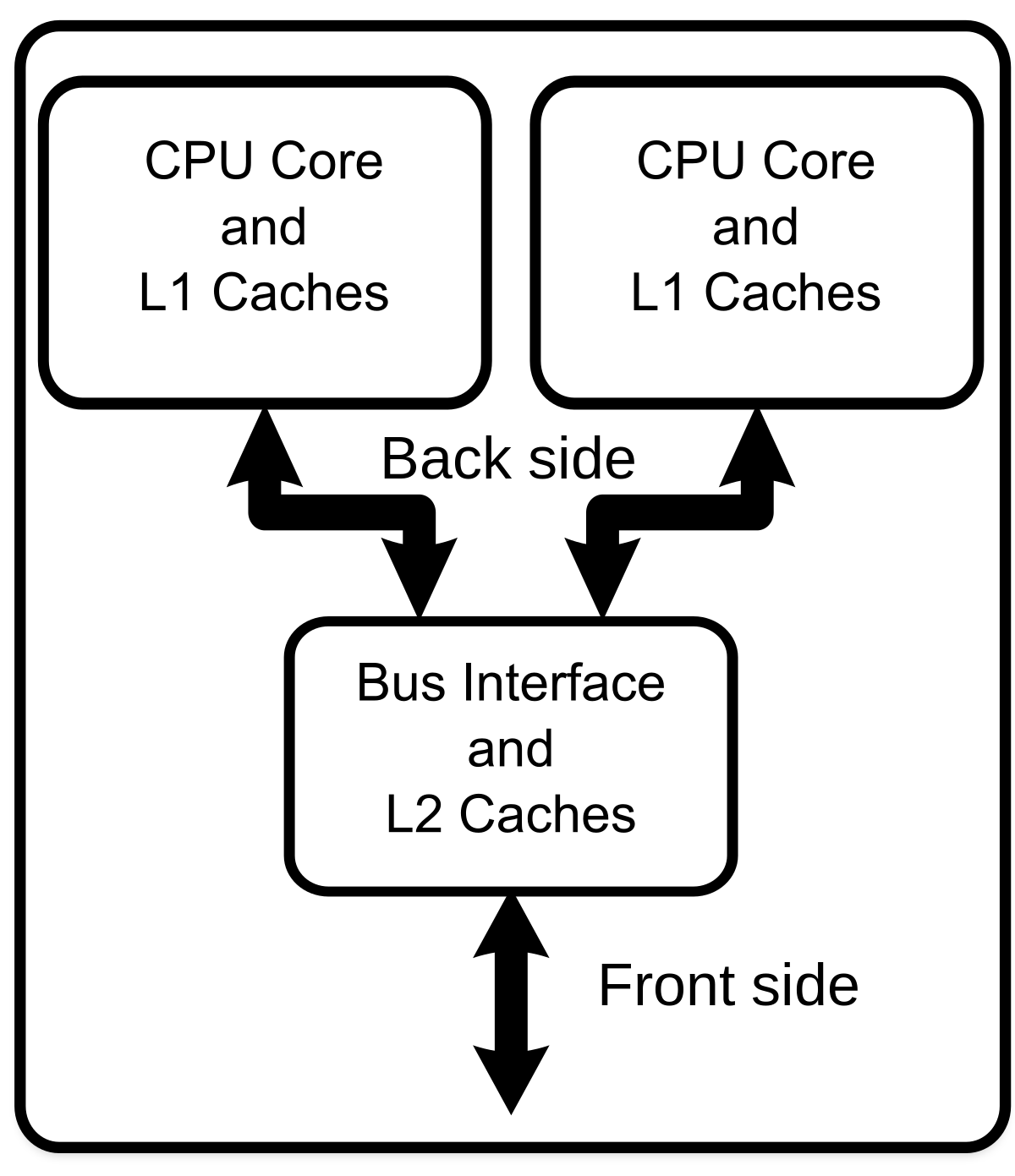
Once you have identified the resource-heavy applications, right-click on them in the Task Manager and select “End task” to close them. This will release the CPU and memory they were using, allowing your laptop to run more smoothly.
In addition to closing resource-heavy applications, consider disabling startup programs that may be slowing down your laptop. Open the Task Manager and navigate to the “Startup” tab to manage these programs and prevent them from launching automatically when you start your computer.
By terminating resource-heavy applications and disabling unnecessary startup programs, you can significantly improve the speed and responsiveness of your laptop without investing in costly hardware upgrades or professional troubleshooting services.
Manage Hard Drive Storage and Fragmentation
| Issue | Solution |
|---|---|
| Running out of storage space | Regularly delete unnecessary files and programs. Consider upgrading to a larger hard drive if needed. |
| Fragmented hard drive | Run a disk defragmentation tool to reorganize and optimize the hard drive’s data storage. |
Expand Memory with RAM Upgrades

To expand the memory of your laptop, consider upgrading the RAM. Check your laptop’s specifications to determine the type and amount of RAM it can support. Purchase the appropriate RAM modules and install them according to the manufacturer’s instructions. Upgrading your RAM can significantly improve your laptop’s performance, especially if you often run multiple programs or work with large files. After installing new RAM, you should notice faster boot times, quicker application launches, and smoother multitasking.
It’s a relatively simple upgrade that can make a big difference in your laptop’s speed and responsiveness.
Transition to a Solid State Drive
Transitioning to a Solid State Drive (SSD) can significantly improve your laptop’s speed. Upgrade your laptop’s hard disk drive (HDD) to an SSD for faster booting, data access, and overall system performance. SSDs have no moving parts, so they are more reliable and faster than traditional HDDs.
When installing the SSD, consider transferring your operating system and important files to the new drive. Use a cloning tool or perform a fresh installation of the operating system to fully utilize the SSD’s speed. Ensure that the SSD is properly connected and recognized by your laptop’s BIOS.
After transitioning to an SSD, you may notice a dramatic improvement in your laptop’s speed and responsiveness. Enjoy faster boot times, quicker application launches, and overall snappier performance. Remember to regularly back up your data, as SSDs can fail without warning.
Consider consulting a professional or utilizing online resources for guidance during the transition process. Seek expert advice if you encounter any issues or require assistance with the SSD installation. With the right tools and knowledge, transitioning to an SSD can breathe new life into your slow laptop.
Conduct Regular Operating System Updates
Regularly update your operating system to ensure that your laptop is running on the latest software. Windows updates can include important performance improvements and bug fixes that can help speed up your system. To check for updates on Windows 10, go to the Start menu, select Settings, then Update & Security, and finally Windows Update. For Windows 11, go to Settings, then Windows Update.
Make sure to install any available updates to keep your laptop running smoothly. Regular operating system updates can make a significant difference in the speed and performance of your laptop.
Perform Malware Scans and Removal
Perform regular malware scans and removal to ensure that your laptop is not being slowed down by malicious software. Use a reliable antivirus program to scan your computer for any threats. Run a full system scan and remove any malware that is detected. Malware can significantly slow down your laptop and compromise your personal information, so it’s crucial to address this issue promptly.
Regularly updating your antivirus software and performing scans can help prevent malware from affecting your laptop’s performance. Set up scheduled scans to ensure that your system is regularly checked for any potential threats. This will help keep your laptop running smoothly and protect your data from harm.
If you suspect that your laptop is already infected with malware, run a thorough scan and take the necessary steps to remove the malicious software. This may involve using specialized malware removal tools or seeking help from a professional.
By regularly performing malware scans and removal, you can keep your laptop running at its best and protect your personal information from harm. Don’t overlook this important step in maintaining your laptop’s performance and security.
Modify Startup Applications Configuration
By reducing the number of programs that launch at startup, you can improve your laptop’s overall performance. This can help speed up the booting process and free up valuable system resources.
Be mindful not to disable essential system processes or antivirus software. Only disable applications that you are certain you do not need to launch at startup.
After making these changes, restart your laptop to see the impact on its speed. If you notice a significant improvement, you have successfully modified the startup applications configuration to optimize performance.
Consider Hardware Replacement or System Reset

Consider hardware replacement if your laptop is still slow after trying other fixes. Upgrading your hard drive to a solid-state drive or adding more RAM can significantly improve performance. If your laptop is old and has been heavily used, it may be time for a system reset. This will wipe the hard drive and reinstall the operating system, giving your laptop a fresh start. Before doing this, make sure to back up any important files. After a system reset, your laptop should run much faster and smoother.
If your laptop is still running slow after considering hardware replacement or a system reset, it may be time to consult an expert for further troubleshooting.
F.A.Qs
How do you check what is making my laptop slow?
You can check what is making your laptop slow by using the Task Manager. Press Ctrl, Alt, and Delete on your keyboard, and then select Task Manager. From there, you can see which programs are using the most CPU and memory, and close any unnecessary programs.
How do I revive a slow laptop?
To revive a slow laptop, you can start by cleaning your disk to remove unnecessary files, defragment your hard drive if it’s not an SSD, optimize your web browser, remove dust, and regularly restart your laptop.
Why is my laptop so slow no matter what I do?
Your laptop may be slow no matter what you do due to high-level apps running in the background or programs that have been opened and forgotten about. Closing or removing unnecessary programs can help to instantly speed up your computer.








