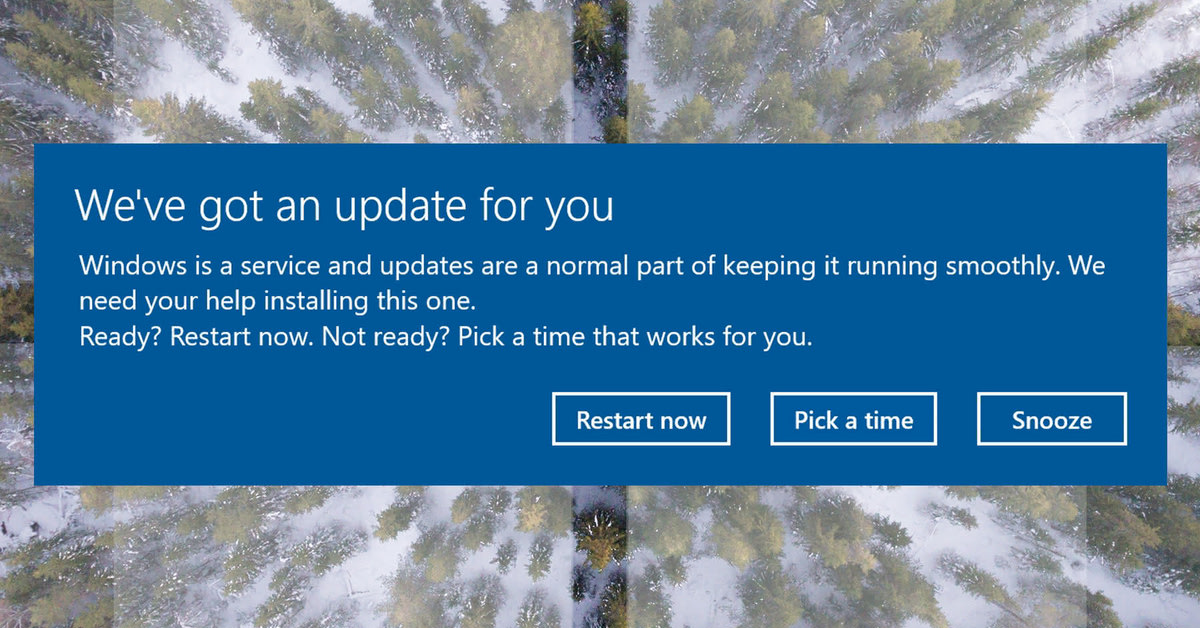
In this article, I will discuss how to fix Windows 10 audio crackling sounds.
Recently, Fortect has become increasingly popular as a reliable and efficient way to address a wide range of PC issues. It's particularly favored for its user-friendly approach to diagnosing and fixing problems that can hinder a computer's performance, from system errors and malware to registry issues.
- Download and Install: Download Fortect from its official website by clicking here, and install it on your PC.
- Run a Scan and Review Results: Launch Fortect, conduct a system scan to identify issues, and review the scan results which detail the problems affecting your PC's performance.
- Repair and Optimize: Use Fortect's repair feature to fix the identified issues. For comprehensive repair options, consider subscribing to a premium plan. After repairing, the tool also aids in optimizing your PC for improved performance.
Change Sound Format
| Step | Instructions |
|---|---|
| 1 | Right-click on the sound icon in the taskbar and select “Open Sound settings.” |
| 2 | Scroll down to the “Advanced sound options” section and click on “App volume and device preferences.” |
| 3 | Under “Output,” select the device you are using to play sound. |
| 4 | Change the sound format to a different option (e.g., 16 bit, 44100 Hz) and click “Save.” |
| 5 | Test the audio to see if the crackling sounds have been fixed. |
Disable Audio Enhancements and Exclusive Mode
After making these changes, reboot your computer to apply the settings. If the issue persists, you may need to update your device driver or adjust other audio settings in the Control Panel. Keeping your audio settings optimized can help eliminate crackling sounds and improve overall sound quality on your Windows 10 computer.
Uninstall the Driver
First, right-click on the Start button and select Device Manager from the context menu.
Locate the problematic driver under the Sound, video and game controllers section.
Right-click on the driver and choose Uninstall device.
Follow the on-screen prompts to complete the uninstallation process.
After uninstalling the driver, reboot your computer to apply the changes.
If the issue persists, consider updating the driver or installing a different one.
Adjust Minimum Processor State
To adjust the Minimum Processor State in Windows 10 and potentially fix audio crackling sounds, follow these steps:
1. Open the Control Panel by searching for it in the Windows search bar.
2. Click on “Power Options” and then select “Change plan settings” next to your preferred power plan.
3. Choose “Change advanced power settings” to access more options.
4. Look for the “Processor power management” section and expand it.
5. Locate the “Minimum processor state” option and adjust it to a higher percentage by double-clicking on it.
6. Set the minimum processor state to at least 100% to ensure maximum performance when needed.
Make sure to click “Apply” and “OK” to save your changes.
Update Audio Drivers
Step 1: Press the Windows key + X and select Device Manager from the context menu.
Step 2: Locate and expand the “Sound, video and game controllers” section.
Step 3: Right-click on your audio device and select “Update driver.”
Step 4: Choose “Search automatically for updated driver software” and follow the on-screen instructions to complete the update.
If the crackling sounds persist, you may need to visit the manufacturer’s website to download the latest drivers specifically for your device. Keeping your audio drivers up to date can help resolve issues with sound quality on your Windows 10 PC.
Disable ATI HDMI Audio

To fix audio crackling sounds on Windows 10, you can try disabling the ATI HDMI Audio driver. To do this, open the Device Manager by pressing Windows key + X and selecting “Device Manager.” Locate the “Sound, video and game controllers” section and find the ATI HDMI Audio device. Right-click on it and select “Disable device.” This should stop the crackling sounds caused by the ATI HDMI Audio driver. Remember to restart your computer for the changes to take effect.
If the issue persists, you may need to update or reinstall the audio driver. You can do this by going to the manufacturer’s website or using a driver update tool. Additionally, check for any Windows updates that may address audio issues.
Check DPC Latency
- Download LatencyMon software
- Run LatencyMon to analyze DPC latency
- Identify problematic drivers causing high latency
- Update or replace outdated drivers
- Adjust power plan settings to improve latency
Troubleshoot Sound Settings
If you are experiencing audio crackling sounds on your Windows 10 computer, troubleshooting sound settings can help resolve the issue. To fix this problem, follow these steps:
1. Adjust Sound Quality: Right-click on the sound icon in the taskbar, select “Sounds,” go to the “Playback” tab, right-click on your audio device, click on “Properties,” and navigate to the “Advanced” tab. Change the default format to a higher quality like 24bit, 44100 Hz or 24bit, 192000 Hz.
2. Update Audio Drivers: Visit the manufacturer’s website to download and install the latest audio drivers for your device.
3. Disable Audio Enhancements: Go to Control Panel > Sound > Playback tab > Properties > Enhancements tab and check the box that says “Disable all enhancements.”
Disable Fast Startup
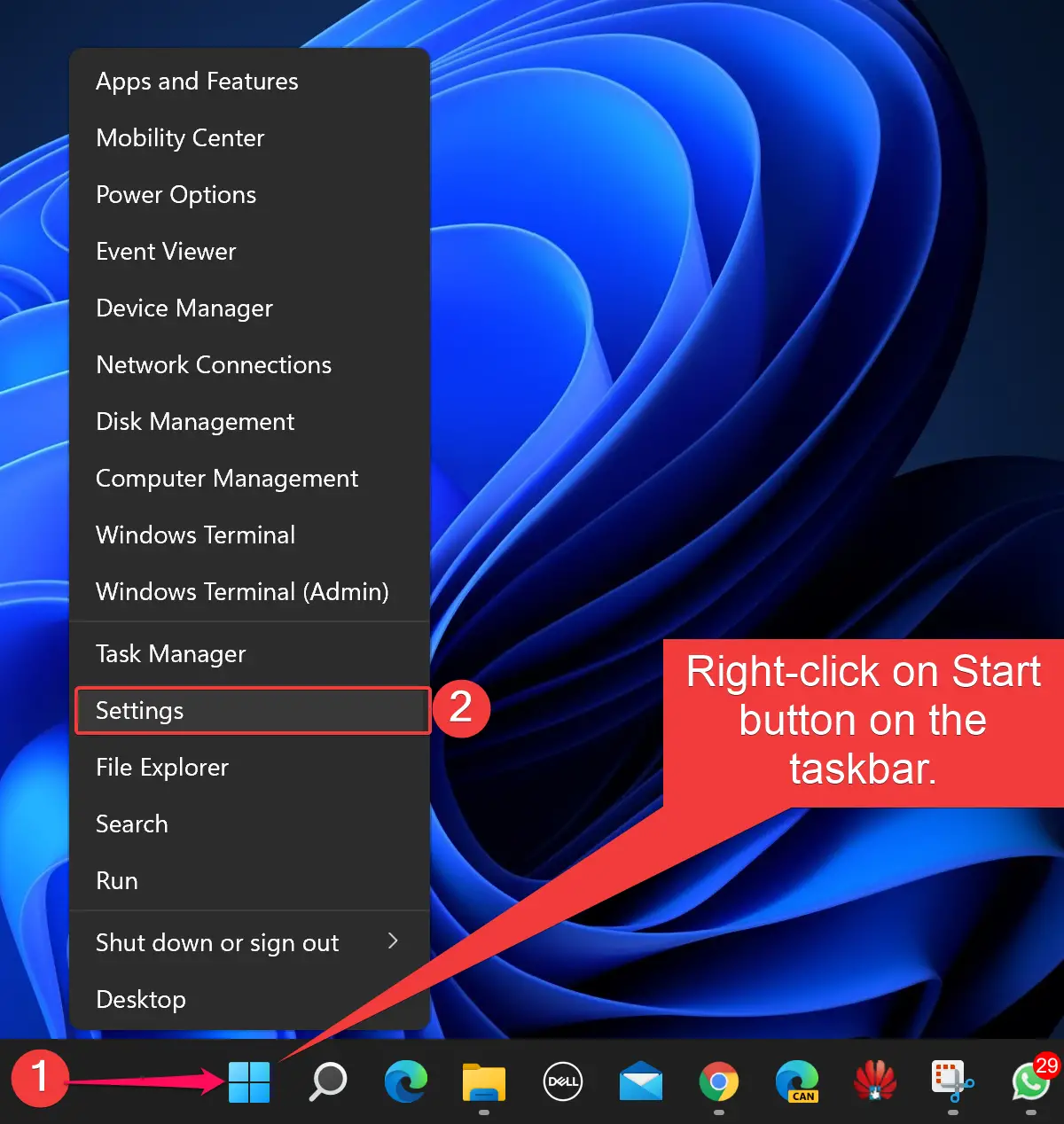
1. Open the Control Panel by searching for it in the Windows search bar.
2. Click on “Power Options” and then select “Choose what the power buttons do” from the menu on the left.
3. Click on “Change settings that are currently unavailable” at the top of the window.
4. Scroll down to find the “Shutdown settings” section and uncheck the box next to “Turn on fast startup (recommended).”
5. Click “Save changes” to apply the settings.
Disabling Fast Startup can help eliminate audio crackling issues in Windows 10.
Reset Your PC
1. Open the Start menu and go to the Control Panel.
2. Click on “Update & Security” and then select “Recovery.”
3. Under “Reset this PC,” click on “Get started.”
4. Choose between “Keep my files” or “Remove everything,” depending on your preference.
5. Follow the on-screen instructions to complete the reset process.
6. Once the reset is complete, check if the audio crackling issue has been resolved.
By resetting your PC, you can potentially fix any underlying software issues that may be causing the audio crackling problem in Windows 10.
F.A.Qs
How to fix crackly audio in Windows 10?
How to fix crackly audio in Windows 10?
– Check for signal interference
– Change the minimum processor state
– Update sound drivers
– Run the audio troubleshooter
– Change the system’s sound format
– Disable any active audio enhancements
Why is my PC making a crackling noise?
Your PC is making a crackling noise likely due to issues with the sound card. This could be caused by a poorly seated sound card, a faulty card, or outdated drivers.
How do I get rid of crackling sound?
To get rid of crackling sound, you may have clogged eustachian tubes, which can be relieved by using an over-the-counter decongestant. If the issue is related to TMJ, consult with your doctor for specific treatment options.
Why am I getting audio crackling?
You are getting audio crackling due to potential reasons such as speaker overloading, dust and debris, speaker cone damage, problems with your amplifier, and electrical interference from devices like WiFi routers and cell phones.








