
Having trouble opening your Mac trash? Here are 7 tricks that have worked for me in solving this issue.
Recently, Fortect has become increasingly popular as a reliable and efficient way to address a wide range of PC issues. It's particularly favored for its user-friendly approach to diagnosing and fixing problems that can hinder a computer's performance, from system errors and malware to registry issues.
- Download and Install: Download Fortect from its official website by clicking here, and install it on your PC.
- Run a Scan and Review Results: Launch Fortect, conduct a system scan to identify issues, and review the scan results which detail the problems affecting your PC's performance.
- Repair and Optimize: Use Fortect's repair feature to fix the identified issues. For comprehensive repair options, consider subscribing to a premium plan. After repairing, the tool also aids in optimizing your PC for improved performance.
Force Empty Using Terminal Commands
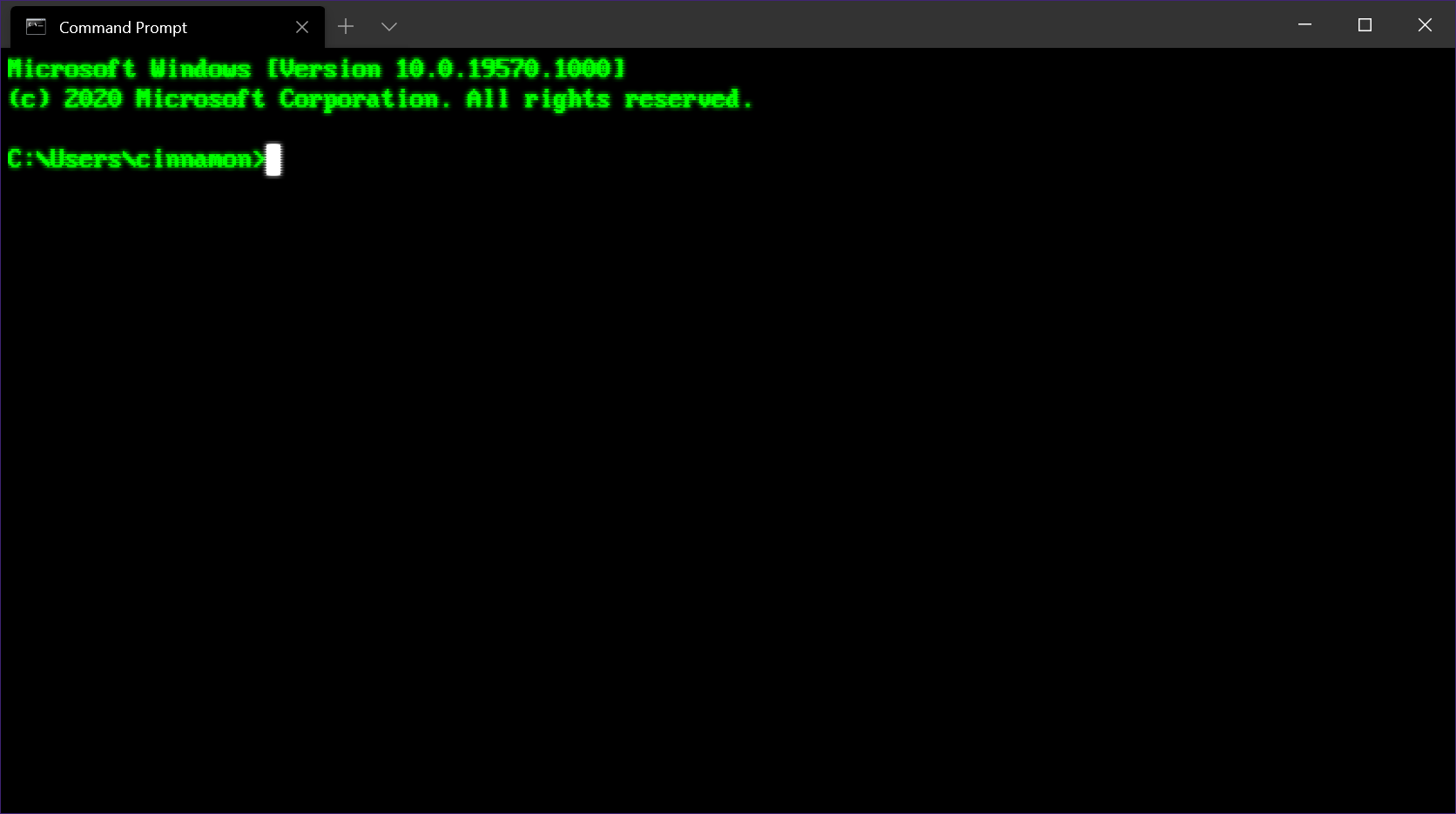
To force empty the trash using terminal commands on your Mac, you can follow these steps. First, open the Terminal application from the Utilities folder within your Applications folder. Then, type “sudo rm -rf ~/.Trash/*” and press Enter to execute the command. You will be prompted to enter your password, so go ahead and do so. This command will force empty the trash on your Mac, bypassing any issues that may be preventing it from opening.
After entering the command and your password, the trash should be emptied. Keep in mind that using the sudo command can have serious consequences if used improperly, so be sure to follow these steps exactly. Once the command has been executed successfully, you can close the Terminal application and check to see if the trash has been emptied.
If you are still experiencing issues with the trash not opening, you may want to consider other troubleshooting methods such as restarting your computer, checking for software updates, or running disk utility to repair any disk permissions. It’s also a good idea to ensure that you have a backup of your important files in case anything goes wrong during the troubleshooting process.
Resolve File Lock and Permission Issues
1. Use Disk Utility to repair disk permissions: Open Disk Utility from the Utilities folder, select your disk, and click on “First Aid” to repair disk permissions.
2. Boot into Safe Mode: Restart your Mac and hold down the Shift key until the Apple logo appears. This will boot your Mac in Safe Mode and may resolve file lock and permission issues.
3. Check for malware: Use reputable antivirus software to scan your Mac for malware that may be causing file lock and permission issues.
4. Reset file permissions: Use the Terminal to reset file permissions by running the “diskutil resetUserPermissions / `id -u`” command.
5. Use Time Machine to restore: If you have a backup, use Time Machine to restore your system to a point before the file lock and permission issues occurred.
6. Reinstall macOS: If none of the above tricks work, consider reinstalling macOS to resolve any system-level file lock and permission issues.
7. Consult Apple Support: If you’re still experiencing file lock and permission issues, reach out to Apple Support for further assistance.
Restart Mac in Safe Mode
To restart your Mac in Safe Mode, first, shut down your Mac completely. Then, press the power button to start it up, and immediately hold down the Shift key until you see the Apple logo. This will boot your Mac into Safe Mode, where only essential system processes are running.
In Safe Mode, you can try emptying the Trash again to see if it resolves the issue. Safe Mode can help identify and fix problems with your startup disk, so it’s a good place to start when troubleshooting issues like a stubborn Trash.
If you’re able to empty the Trash in Safe Mode, restart your Mac normally and see if the issue is resolved. If not, you may need to explore other solutions to fix the problem with your Trash not opening.
Disk Repair and System Integrity Solutions
| Solution | Description |
|---|---|
| 1. Restart Your Mac | Simply restarting your Mac can sometimes solve the issue of Mac Trash not opening. |
| 2. Use Terminal to Force Empty Trash | Open Terminal and use the “sudo rm -rf ~/.Trash/*” command to force empty the Trash. |
| 3. Disk Utility | Use Disk Utility to repair disk permissions and check for disk errors. |
| 4. Third-Party Disk Repair Software | Consider using third-party disk repair software to fix any disk errors. |
| 5. System Integrity Protection | Turn off System Integrity Protection and then try emptying the Trash. |
| 6. Safe Mode | Restart your Mac in Safe Mode and then try emptying the Trash. |
| 7. Contact Apple Support | If all else fails, contact Apple Support for further assistance. |
Automatic Clearance with Third-Party Tools

If you’ve tried all the tricks and your Mac Trash still won’t open, consider using third-party tools to automatically clear out any stubborn files. There are several options available that can help you tackle this issue quickly and efficiently.
One popular choice is the “Trash It!” application, which is designed specifically to force empty your Trash when it’s not cooperating. Another option is to use a program like “OnyX” or “CleanMyMac” to clean up your system and resolve any underlying issues that may be preventing the Trash from opening.
These third-party tools can be a lifesaver when it comes to dealing with persistent Trash problems on your Mac. They provide a quick and easy way to clear out any problematic files and get your system back to normal.
By using third-party tools, you can bypass the usual methods and take a more direct approach to resolving the issue. This can save you time and frustration, allowing you to get back to using your Mac without being held back by a stubborn Trash folder.
Bypassing Trash for File Removal
- Restart the Mac
- Press and hold the Option key while clicking on the Trash icon
- Select “Empty Trash” from the context menu
- Use Terminal to force empty the Trash
- Open Terminal from the Applications folder
- Type “sudo rm -rf ~/.Trash/*” and press Enter
- Enter the administrator password when prompted






