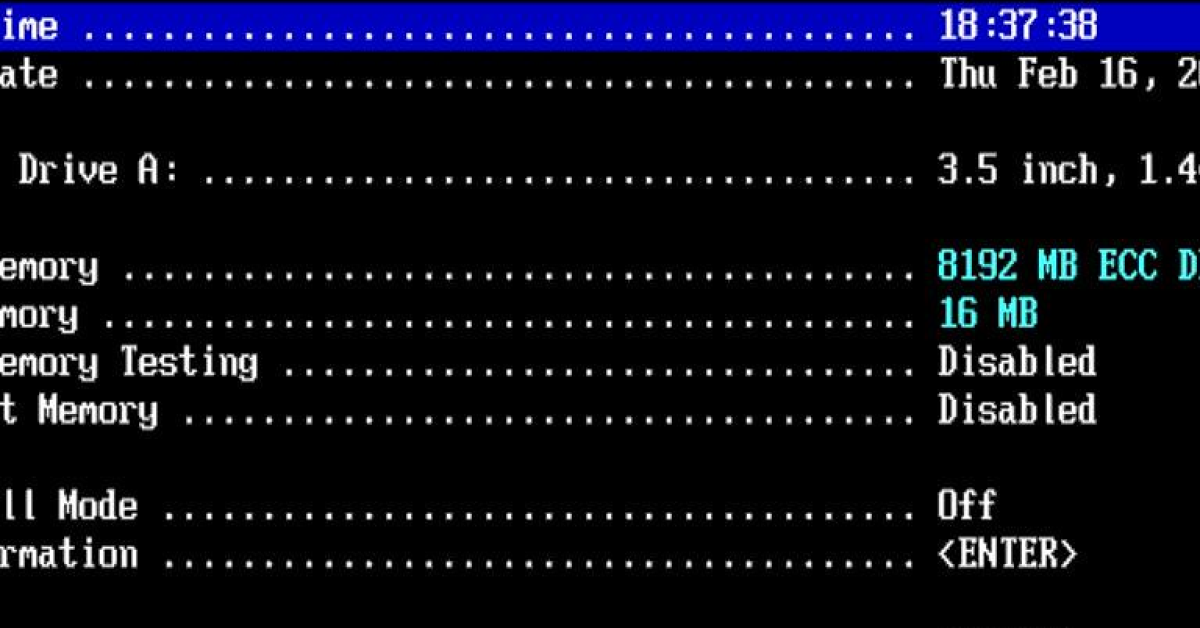
Experiencing the “Flash Access Denied” error while trying to update the Dell BIOS? Let’s explore some possible solutions to this frustrating issue.
Recently, Fortect has become increasingly popular as a reliable and efficient way to address a wide range of PC issues. It's particularly favored for its user-friendly approach to diagnosing and fixing problems that can hinder a computer's performance, from system errors and malware to registry issues.
- Download and Install: Download Fortect from its official website by clicking here, and install it on your PC.
- Run a Scan and Review Results: Launch Fortect, conduct a system scan to identify issues, and review the scan results which detail the problems affecting your PC's performance.
- Repair and Optimize: Use Fortect's repair feature to fix the identified issues. For comprehensive repair options, consider subscribing to a premium plan. After repairing, the tool also aids in optimizing your PC for improved performance.
Identifying Symptoms
Symptoms of a Flash Access Denied Dell BIOS Update may include a blue screen of death upon booting, error messages related to USB flash drive and BIOS. To troubleshoot, try accessing the BIOS menu and updating the software using Microsoft’s instructions.
If the issue persists, consider reaching out to Dell support for further assistance. Keep in mind that updating the BIOS on a Dell Inspiron may require specific steps, so it’s important to follow the manufacturer’s guidelines closely. If you encounter the Flash Access Denied error on a Dell (Southampton) device, consider seeking professional help to resolve the issue.
Troubleshooting Techniques
– First, ensure that you have the correct BIOS update file for your specific Dell model.
– If you are getting an “Access Denied” error message when trying to update the BIOS, try running the update as an administrator.
– If that doesn’t work, try using a different USB flash drive to boot the update from.
– Check for any software or drivers that may be interfering with the update process and disable them if necessary.
– If you continue to experience issues, reach out to Dell support for further assistance.
Implementing a Resolution
To implement the resolution for the “Flash Access Denied Dell BIOS Update” issue, first, restart the computer and access the BIOS menu. Then, disable the secure boot option and save the changes before exiting. After restarting, try the BIOS update again to see if the issue is resolved.
If the problem persists, you may need to contact Dell support for further assistance. It’s also recommended to check for any Microsoft Windows updates that may be causing compatibility issues with the BIOS update.
If you encounter a blue screen of death or any other error messages while attempting to update the BIOS, it may indicate a more serious issue with the system. In this case, it’s best to seek professional help from a certified technician or the Dell (Southampton) service center.
Additional Solutions
- Shut down the computer.
- Locate the CMOS battery on the motherboard.
- Remove the battery for a few minutes, then reinsert it.
- Restart the computer and enter the BIOS to see if the issue is resolved.
Reset BIOS Settings
- Restart the computer and enter the BIOS.
- Navigate to the Reset BIOS option.
- Choose the option to reset all settings to default.
- Save the changes and exit the BIOS.
- Restart the computer and check if the access issue is resolved.
Update BIOS
- Visit the Dell website and locate the latest BIOS update for your specific model.
- Download the update file and follow the instructions provided by Dell to install the update.
- Restart the computer after the update is complete and check if the access issue is resolved.







