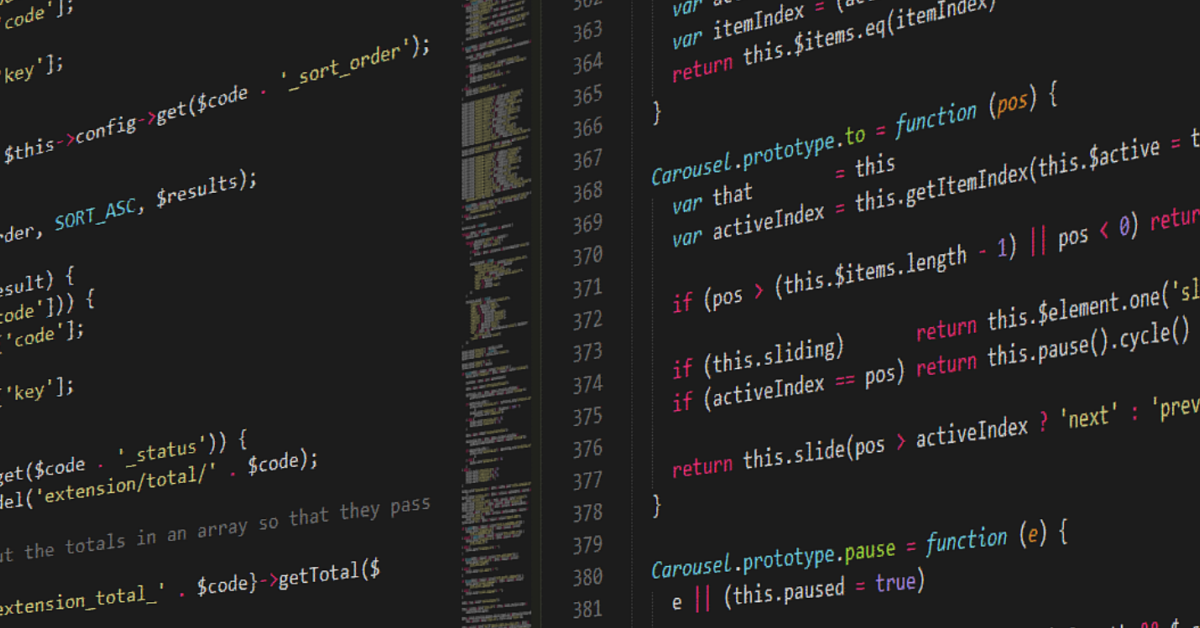
In this article, I will discuss how to fix the issue of VAC being unable to verify the game session.
Recently, Fortect has become increasingly popular as a reliable and efficient way to address a wide range of PC issues. It's particularly favored for its user-friendly approach to diagnosing and fixing problems that can hinder a computer's performance, from system errors and malware to registry issues.
- Download and Install: Download Fortect from its official website by clicking here, and install it on your PC.
- Run a Scan and Review Results: Launch Fortect, conduct a system scan to identify issues, and review the scan results which detail the problems affecting your PC's performance.
- Repair and Optimize: Use Fortect's repair feature to fix the identified issues. For comprehensive repair options, consider subscribing to a premium plan. After repairing, the tool also aids in optimizing your PC for improved performance.
Preliminary Checks and Basic Troubleshooting
Preliminary Checks:
First, ensure that your game files are intact by verifying the game’s integrity through Steam. Right-click on the game in your Steam library, select “Properties,” then go to the “Local Files” tab and click on “Verify Integrity of Game Files.”
If the issue persists, check your antivirus software to see if it is blocking the VAC system. Add exceptions for both your game and Steam folders to prevent any interference.
Basic Troubleshooting:
Try running Steam as an administrator by right-clicking the Steam shortcut in your Start menu and selecting “Run as Administrator.” This can resolve any permission issues that may be causing the VAC error.
If the problem still persists, restart your computer and try launching the game again. Sometimes a simple reboot can fix various issues related to VAC unable to verify game session.
Restarting and Running Steam with Admin Rights
To fix VAC unable to verify game session error, restart Steam with admin rights. To do this, find the Steam icon on your desktop or in the Start menu. Right-click on the icon to bring up the context menu. Select “Run as administrator” to start Steam with elevated privileges. This can help resolve issues with Valve Anti-Cheat not being able to verify your game session.
Running Steam with admin rights ensures that it has the necessary permissions to function properly, especially when it comes to online gaming and anti-cheat measures.
Verifying Integrity of Game Files and Repairing Game Library
| Step | Description |
|---|---|
| 1 | Open Steam and go to the “Library” section. |
| 2 | Right-click on the game that is experiencing the issue and select “Properties”. |
| 3 | Go to the “Local Files” tab and click on “Verify Integrity of Game Files”. |
| 4 | Wait for the process to complete. Steam will automatically detect and repair any corrupted game files. |
| 5 | If the issue persists, you may need to repair your entire game library. |
| 6 | Go to the “Steam” menu and select “Settings”. |
| 7 | Go to the “Downloads” tab and click on “Steam Library Folders”. |
| 8 | Click on the “Repair Library Folder” button and wait for the process to complete. |
| 9 | Restart Steam and try launching the game again. |
Repairing and Reinstalling Steam Client and Game
To fix the issue of VAC unable to verify game session, you can try repairing and reinstalling your Steam client and game. First, verify the integrity of your game files by right-clicking on the game in your Steam library, selecting Properties, going to the Local Files tab, and clicking on Verify Integrity of Game Files. This will ensure that any corrupted files are fixed.
If that doesn’t work, you can try reinstalling both Steam and the game. To do this, first uninstall Steam by going to Control Panel > Programs > Uninstall a program, then reinstall it from the official Steam website. After reinstalling Steam, redownload and install the game.
This process can help resolve any issues with the VAC unable to verify game session error and get you back to playing without any problems.
Excluding Game Directory from Antivirus Scans
To fix VAC unable to verify game session error, you may need to exclude the game directory from antivirus scans. This can help prevent interference with Valve Anti-Cheat system. Here’s how you can do it:
1. Open your antivirus software and locate the settings or configuration options.
2. Look for an option to exclude files or directories from scans.
3. Add the game directory where the game is installed to the exclusion list.
By excluding the game directory from antivirus scans, you can ensure that the necessary game files are not mistakenly flagged or quarantined by the antivirus program. This can help resolve the VAC unable to verify game session issue and allow you to play without interruptions.
Managing Conflicting Background Tasks and Services
When encountering the “VAC unable to verify game session” error, one common issue could be conflicting background tasks and services. To manage this problem:
First, open the Task Manager by pressing Ctrl + Shift + Esc and check for any unnecessary processes that could be interfering with the game.
Next, disable any unnecessary startup programs by right-clicking on the taskbar, selecting Task Manager, and navigating to the Startup tab.
Additionally, check for any conflicting services by typing services.msc in the Windows search bar and disabling any non-essential services.
It’s also recommended to temporarily disable any third-party antivirus software, such as Microsoft Defender, as they can sometimes cause conflicts with VAC.
By managing conflicting background tasks and services, you can potentially resolve the “VAC unable to verify game session” error and get back to enjoying your game.
Updating Drivers and Windows System
To resolve the issue of VAC unable to verify game session, it is important to make sure that your drivers and Windows system are up to date. Updating your drivers can help ensure that your hardware is working properly and can prevent any potential conflicts with the game. To update your drivers, you can visit the manufacturer’s website for your specific hardware and download the latest drivers. Additionally, keeping your Windows system up to date can also help resolve any compatibility issues that may be causing the error.
To update your Windows system, you can go to Settings > Update & Security > Windows Update and check for any available updates. By keeping both your drivers and Windows system updated, you can help resolve the VAC unable to verify game session error and get back to playing your favorite games without any interruptions.
FAQ
What is the VAC error on Steam?
The VAC error on Steam, specifically the “VAC was unable to verify your game session” message, can occur due to improper installation of game files. This error does not necessarily mean that you are using cheats or unauthorized modifications, but rather that Steam is unable to confirm the integrity of your game files according to VAC guidelines.
How do I fix my VAC ban?
You cannot fix or appeal a VAC ban. If a VAC ban is issued incorrectly, it will be automatically removed after investigation. However, Steam Support does not manually remove VAC bans for any reason.
How do I fix CS2 VAC error?
To fix the CS2 VAC error, you can try restarting the game, verifying your game files, or restarting your PC.






