Unlocking the enigma behind unresponsive script errors: unraveling the perplexing web of their occurrence.
Recently, Fortect has become increasingly popular as a reliable and efficient way to address a wide range of PC issues. It's particularly favored for its user-friendly approach to diagnosing and fixing problems that can hinder a computer's performance, from system errors and malware to registry issues.
- Download and Install: Download Fortect from its official website by clicking here, and install it on your PC.
- Run a Scan and Review Results: Launch Fortect, conduct a system scan to identify issues, and review the scan results which detail the problems affecting your PC's performance.
- Repair and Optimize: Use Fortect's repair feature to fix the identified issues. For comprehensive repair options, consider subscribing to a premium plan. After repairing, the tool also aids in optimizing your PC for improved performance.
Resolving Unresponsive Script Errors
If you’re constantly experiencing unresponsive script errors, here are a few steps you can take to resolve the issue. First, refresh your browser by pressing the F5 key or clicking the refresh button. If the problem persists, try disabling any add-ons or extensions that may be causing conflicts. If you’re using Firefox, you can access the Troubleshooting Information page by typing “about:
support” in the address bar and pressing Enter/Return. For Google Chrome users, go to the menu, select “More Tools,” then “Task Manager” to identify any problematic scripts. Additionally, make sure your browser and Java script are up to date. Following these steps should help resolve the issue and prevent further script errors.
Troubleshooting Unresponsive Script Messages
If you keep encountering unresponsive script errors, there are a few troubleshooting steps you can try:
1. Refresh the page: Sometimes, simply refreshing the page can resolve the issue. Press the F5 key or click the refresh button in your browser’s menu.
2. Disable add-ons: Certain add-ons or extensions can cause script errors. To disable them, go to the browser’s options or preferences menu and disable any recently installed add-ons.
3. Clear cache and cookies: Clearing your browser’s cache and cookies can help resolve script errors. Go to the browser’s settings or options menu, find the clear browsing data or clear cache option, and select it.
4. Update your browser: Outdated browsers can sometimes cause script errors. Make sure you have the latest version of your browser installed.
If these steps don’t resolve the issue, it’s possible that the script itself is causing the problem. In that case, you may need to reach out to the website’s support for further assistance.
Effective Methods to Fix Unresponsive Script Issues
- Open your browser settings.
- Go to the “About” or “Help” section.
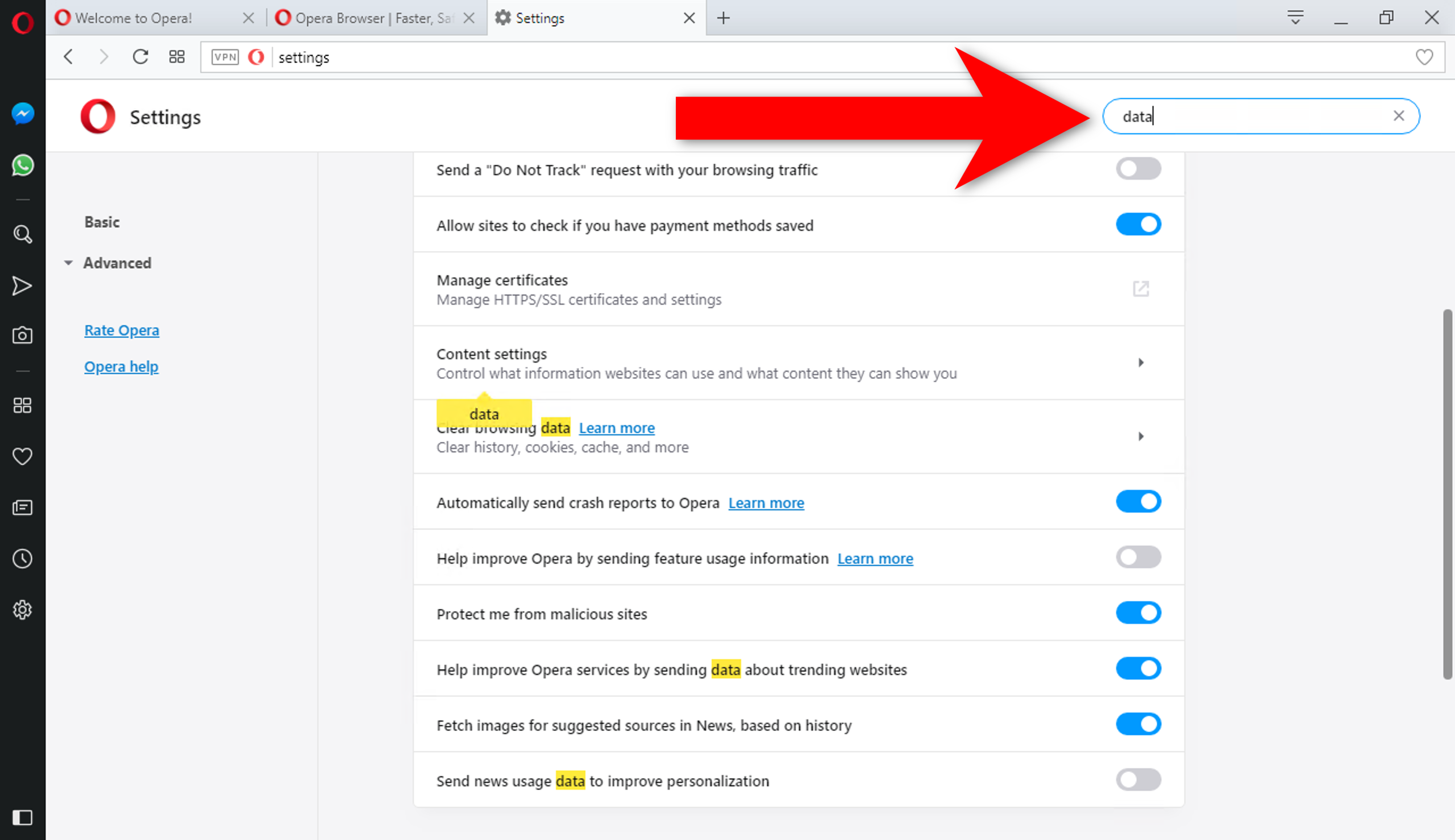
- Check for any available updates.
- If an update is available, click on the “Update” button and wait for the process to complete.
- Restart your browser after the update is finished.
Method 2: Disable or remove browser extensions
- Open your browser settings.
- Go to the “Extensions” or “Add-ons” section.
- Disable or remove any extensions that you suspect might be causing the unresponsive script issues.
- Restart your browser to apply the changes.
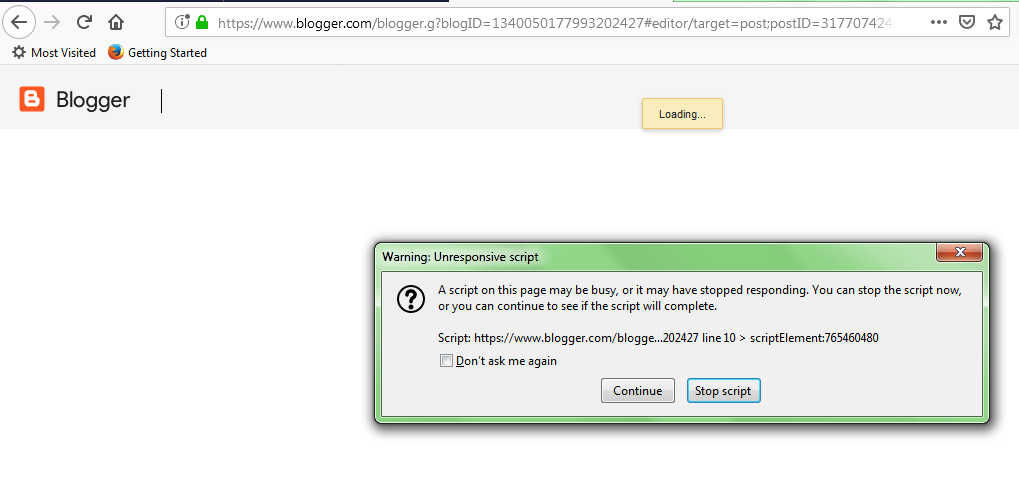
Method 3: Clear your browser cache
- Open your browser settings.
- Go to the “History” or “Privacy” section.

- Click on the option to clear your browsing data or cache.
- Select the appropriate time range or choose to clear all data.
- Click on the “Clear” or “Delete” button to remove the cache.
- Restart your browser for the changes to take effect.
Method 4: Disable hardware acceleration
- Open your browser settings.
- Go to the “Advanced” or “System” section.
- Look for the option to disable hardware acceleration.
- Toggle the switch or uncheck the box to disable hardware acceleration.
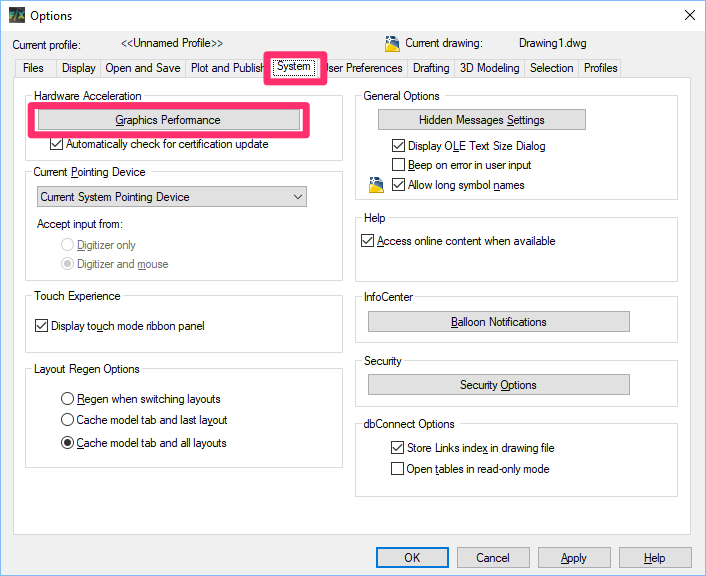
- Restart your browser for the changes to apply.
Method 5: Reset your browser settings
- Open your browser settings.
- Go to the “Advanced” or “Reset” section.
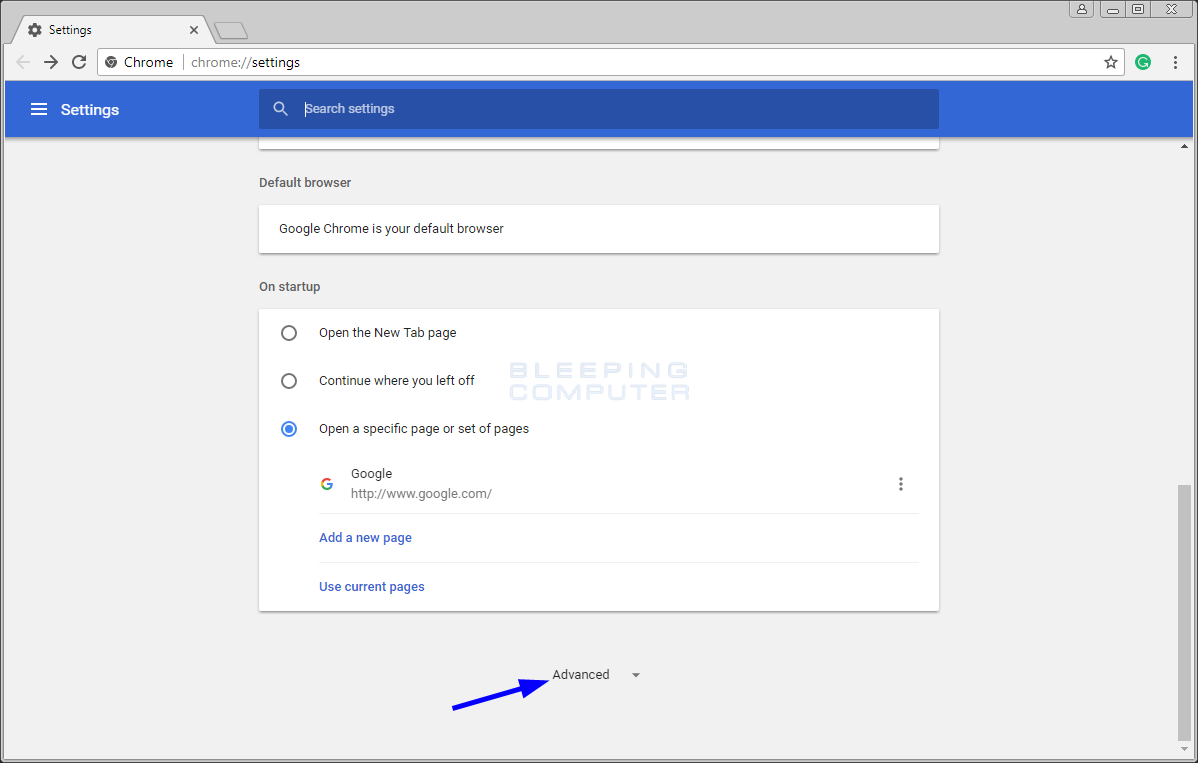
- Look for the option to reset your browser settings.
- Click on the “Reset” or “Restore” button to initiate the reset process.
- Follow the on-screen instructions to complete the reset.
- Restart your browser after the reset is finished.
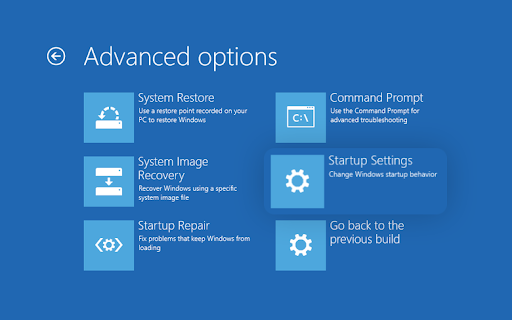
javascript
// Wrap slow code in a timeout function
function executeSlowCode() {
setTimeout(function() {
// Slow code goes here
}, 0);
}
// Add an event listener to catch unresponsive script messages
window.addEventListener('unresponsive', function(event) {
event.preventDefault(); // Prevent the default unresponsive script dialog from appearing
console.log('Script is unresponsive, attempting to recover...');
// Attempt to recover by stopping the slow code execution
// Here, you can add any additional steps specific to your scenario for recovery
console.log('Recovery attempt complete.');
});
// Execute the potentially slow code
executeSlowCode();
Expert Solutions for Handling Unresponsive Script Errors
Expert Solutions for Handling Unresponsive Script Errors
An unresponsive script error can be frustrating, but there are various ways to tackle this issue. Here are some expert solutions:
| Solution | Description |
|---|---|
| 1. Disable unnecessary browser extensions | Some extensions can interfere with scripts, causing them to become unresponsive. Disable extensions one by one to identify the problematic one. |
| 2. Clear browser cache and cookies | Cached files and cookies can sometimes conflict with scripts. Clearing them can help resolve the issue. |
| 3. Update your browser | Outdated browsers may have compatibility issues with certain scripts. Updating your browser to the latest version can fix these problems. |
| 4. Adjust script timeout settings | In some cases, scripts may take longer to execute, triggering the unresponsive script error. Increase the script timeout value in your browser settings. |
| 5. Disable hardware acceleration | Hardware acceleration can sometimes conflict with scripts. Disable it in your browser settings to see if it resolves the issue. |
| 6. Use a different browser | If the unresponsive script error persists, try using a different browser to see if the issue is specific to your current browser. |
| 7. Contact the website administrator | If the error occurs on a specific website, reach out to the website administrator for assistance. They may have insights or a solution. |






