Welcome to the world of effortless navigation with ASUS ZenBook Mouse and Touchpad Solutions. In this article, we explore the innovative features and intuitive designs that redefine your laptop experience. Say goodbye to frustrating cursor movements and hello to seamless control. Let’s dive into the realm of next-level precision and convenience!
Recently, Fortect has become increasingly popular as a reliable and efficient way to address a wide range of PC issues. It's particularly favored for its user-friendly approach to diagnosing and fixing problems that can hinder a computer's performance, from system errors and malware to registry issues.
- Download and Install: Download Fortect from its official website by clicking here, and install it on your PC.
- Run a Scan and Review Results: Launch Fortect, conduct a system scan to identify issues, and review the scan results which detail the problems affecting your PC's performance.
- Repair and Optimize: Use Fortect's repair feature to fix the identified issues. For comprehensive repair options, consider subscribing to a premium plan. After repairing, the tool also aids in optimizing your PC for improved performance.
Troubleshooting Asus Touchpad Issues
1. Ensure touchpad is enabled: Go to Settings > Devices > Touchpad and toggle the switch to “On”.
2. Update touchpad driver: Visit the ASUS support website and download the latest driver for your specific ASUS ZenBook model.
3. Adjust touchpad settings: Open Settings > Devices > Touchpad and customize the touchpad behavior to your preference.
4. Check for physical damage: Clean the touchpad surface and ensure there are no obstructions or damage to the touchpad.
5. Try an external mouse: Connect a USB or wireless mouse to your ASUS ZenBook to determine if the issue is with the touchpad or the mouse itself.
If the problem persists, consider reaching out to ASUS support for further assistance or consult their troubleshooting video link for additional guidance.
Enabling the Touchpad on an Asus Laptop
To enable the touchpad on your ASUS laptop, follow these simple steps:
1. Press the Windows key and open the Settings app.
2. Go to Devices and select Touchpad.
3. Toggle the Touchpad switch to the On position.
4. You can customize the touchpad settings by clicking on Additional settings.
5. Adjust the sensitivity, gestures, and other options to your preference.
6. Click Apply and then OK to save the changes.
By enabling the touchpad, you can navigate your laptop with ease and enjoy its full functionality. For more detailed instructions, you can refer to our video tutorial on our official YouTube channel.
Updating Asus Touchpad Drivers
To update Asus Touchpad drivers on your ASUS ZenBook, follow these steps:
1. Visit the ASUS USA website.
2. Go to the Support section and search for your specific model.
3. Find the Drivers & Tools section and locate the Touchpad drivers.
4. Download the latest driver version for your operating system.
5. Open the downloaded file and follow the on-screen instructions to install the driver.
6. Restart your ZenBook to complete the installation.
If you encounter any issues during the process, refer to the Troubleshooting section in the article or watch the provided video link for further assistance.
Frequently Asked Questions about Asus Touchpad
- Check if the touchpad is enabled
- Update the touchpad driver
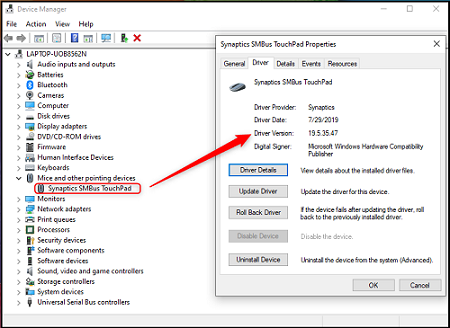
- Calibrate the touchpad
Touchpad Cursor Moving Erratically
- Disable the touchpad while typing
- Clean the touchpad surface
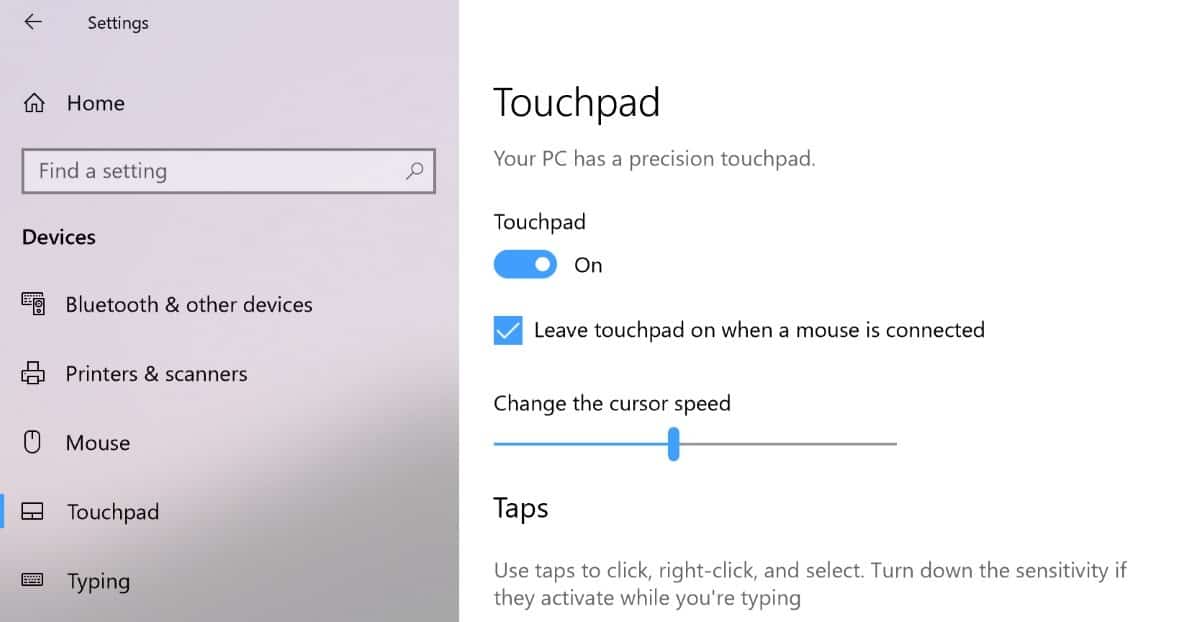
- Adjust touchpad sensitivity settings
Touchpad Gestures Not Working
- Enable touchpad gestures in settings
- Update the touchpad driver
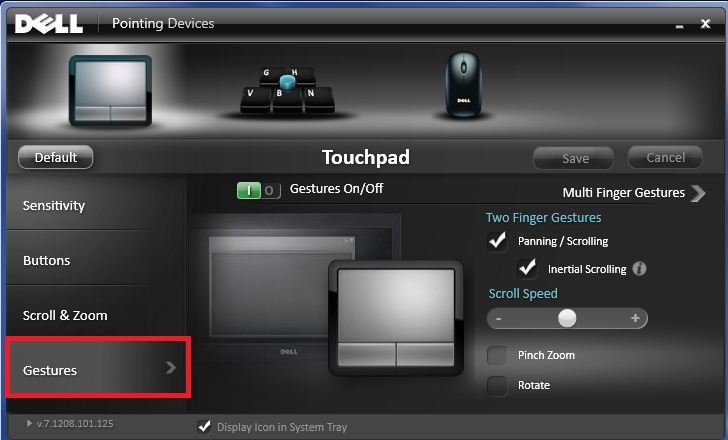
- Perform a touchpad reset
Touchpad Not Responding
- Restart the laptop
- Check the touchpad connection
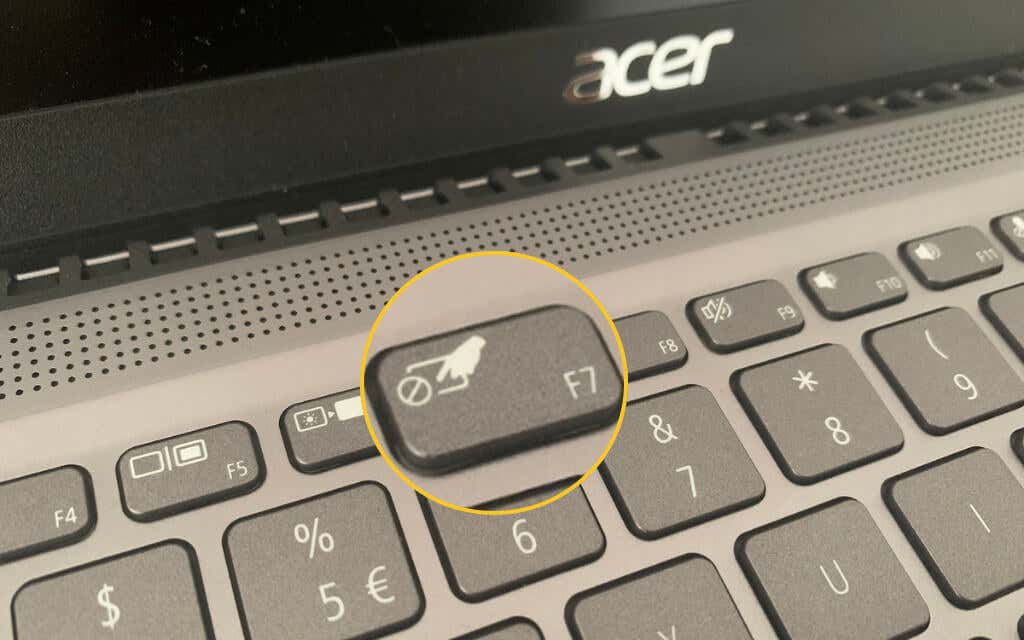
- Reset the touchpad settings
Touchpad Scroll Not Working
- Update the touchpad driver
- Check touchpad scroll settings
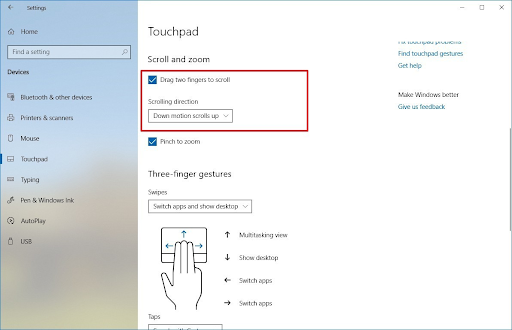
- Perform a touchpad reset







