In the realm of seamless digital collaboration, Microsoft Teams has taken the center stage with its efficient features and user-friendly interface. However, a recent issue pertaining to downloading files had left some users perplexed. In this article, we delve into the problem and uncover the solution that Microsoft has ingeniously devised to ensure uninterrupted productivity for Teams users.
Recently, Fortect has become increasingly popular as a reliable and efficient way to address a wide range of PC issues. It's particularly favored for its user-friendly approach to diagnosing and fixing problems that can hinder a computer's performance, from system errors and malware to registry issues.
- Download and Install: Download Fortect from its official website by clicking here, and install it on your PC.
- Run a Scan and Review Results: Launch Fortect, conduct a system scan to identify issues, and review the scan results which detail the problems affecting your PC's performance.
- Repair and Optimize: Use Fortect's repair feature to fix the identified issues. For comprehensive repair options, consider subscribing to a premium plan. After repairing, the tool also aids in optimizing your PC for improved performance.
Troubleshooting Download Issues
If you are experiencing download issues with Microsoft Teams, follow these troubleshooting steps to resolve the problem:
1. Check your internet connection to ensure it is stable and reliable.
2. Clear your browser cache and cookies to eliminate any temporary issues.
3. Restart your computer to refresh the system and clear any background processes.
4. Disable any antivirus or firewall software that may be blocking the download.
5. Try downloading Microsoft Teams from a different browser or device.
6. If the issue persists, uninstall Microsoft Teams using the Control Panel and then reinstall it from the official website.
If you continue to experience download issues, please contact Microsoft Support for further assistance.
python
import requests
def download_microsoft_teams():
download_url = "https://teams.microsoft.com/downloads"
save_path = "/path/to/save/location/TeamsInstaller.exe"
try:
response = requests.get(download_url)
if response.status_code == 200:
with open(save_path, 'wb') as file:
file.write(response.content)
print("Microsoft Teams downloaded successfully!")
else:
print("Failed to download Microsoft Teams. Please try again later.")
except requests.exceptions.RequestException as e:
print(f"An error occurred while downloading Microsoft Teams: {e}")
download_microsoft_teams()
In this simple example, the code uses the requests library to send an HTTP GET request to the Microsoft Teams download URL. If the response status code is 200 (indicating a successful request), it saves the response content (the installer file) to a specified location on the local machine. The code provides basic error handling for network issues or failed downloads.
Keep in mind that this code snippet only demonstrates the general concept and may not fully replicate the actual download process or handle authentication requirements.
Troubleshooting Installation and Update Issues
- Check System Requirements
- Verify that your computer meets the minimum system requirements for Microsoft Teams.
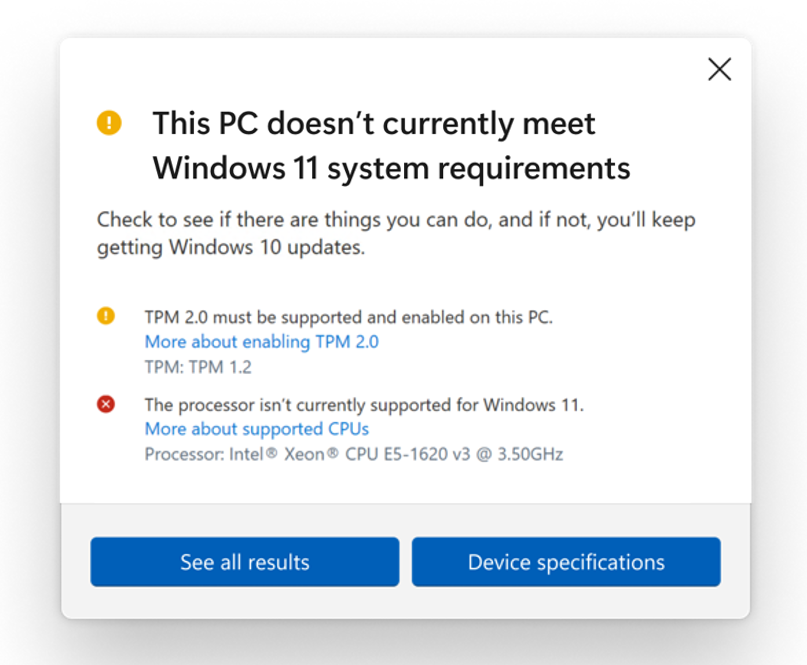
- Run Windows Update
- Open Settings by clicking on the Start menu and selecting the gear icon.
- Click on Update & Security.
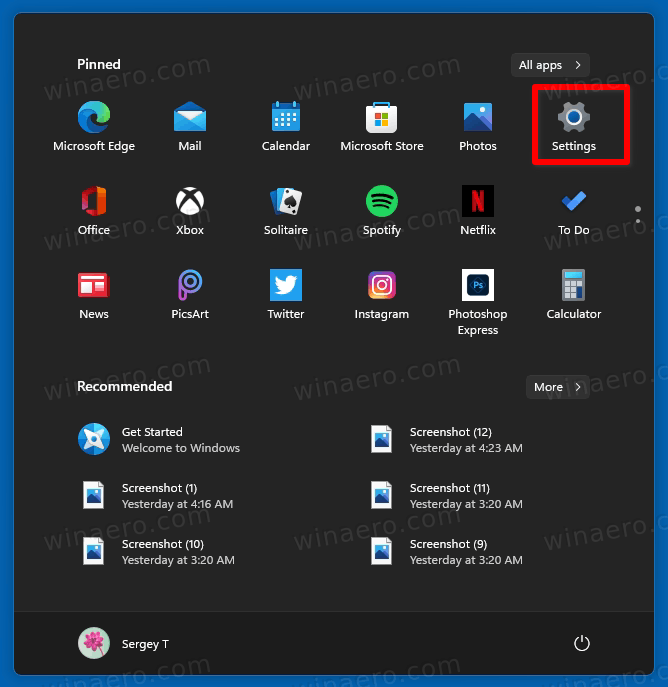
- Click on Windows Update and then click on Check for updates.
- Install any available updates and restart your computer.
- Disable Antivirus Software
- Open your antivirus software settings.
- Temporarily disable the antivirus protection.
- Attempt to download and install Microsoft Teams.
- Remember to re-enable the antivirus protection after installation.
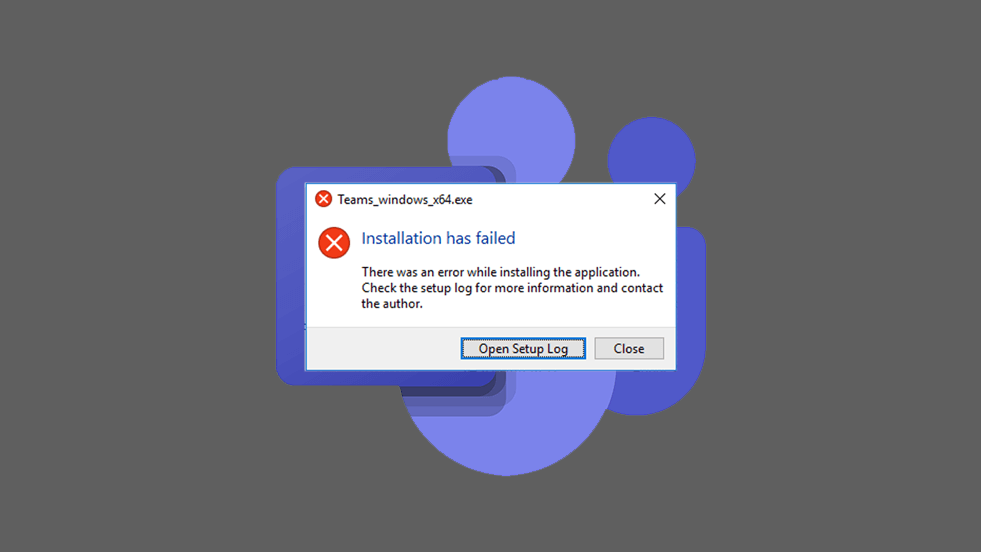
- Clear Temporary Files
- Press Windows Key + R to open the Run dialog box.
- Type “%temp%” (without quotes) and click OK.

- Select all the files and folders in the temporary folder.
- Press the Delete key on your keyboard to remove the files.
- Reset Microsoft Store
- Right-click on the Start button and select Apps and Features.
- Search for Microsoft Store in the list of installed apps.
- Click on Microsoft Store and then click on Advanced options.
- Scroll down and click on Reset.
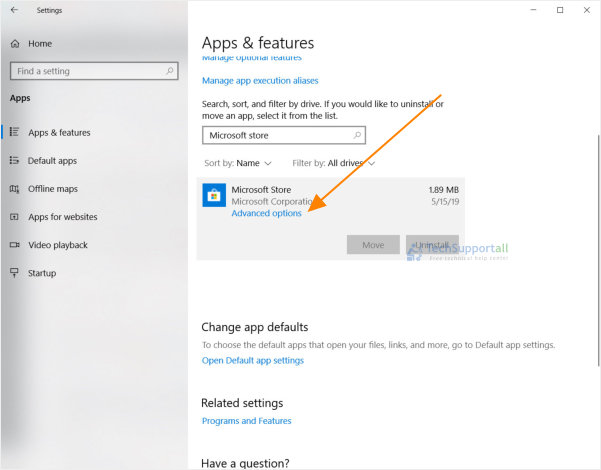
- Restart your computer and attempt to download Microsoft Teams again.
- Perform a Clean Boot
- Press Windows Key + R to open the Run dialog box.
- Type “msconfig” (without quotes) and click OK.
- In the System Configuration window, click on the Services tab.
- Check the box that says “Hide all Microsoft services“.
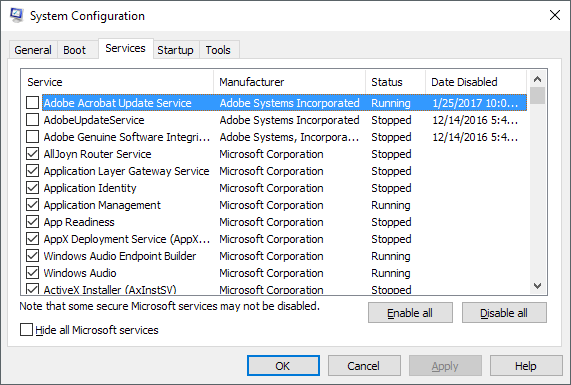
- Click on Disable all and then click on Apply.
- Go to the Startup tab and click on Open Task Manager.
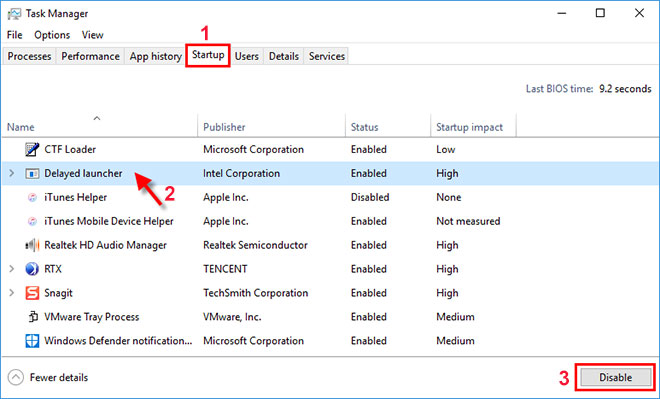
- In the Task Manager window, disable all the startup programs.
- Close Task Manager and click on OK in the System Configuration window.
- Restart your computer and try installing Microsoft Teams.
Browser Compatibility for Microsoft Teams
If you are experiencing browser compatibility issues while downloading Microsoft Teams, there are a few steps you can take to resolve the problem.
First, make sure you have the latest version of Microsoft Teams installed. You can check for updates by going to Settings > CheckForUpdateImpl.
If you are using a business communication platform, ensure that it is compatible with Microsoft Teams.
If the issue persists, try clearing your browser cache and cookies.
If you are still unable to download Microsoft Teams, you may need to reinstall the application.
For further assistance, you can visit the Microsoft Teams support page or reach out to their customer support team.
Microsoft Teams File Download Methods
Microsoft Teams File Download Methods
| Method | Description |
|---|---|
| Direct Download | Users can directly download files from Microsoft Teams by clicking on the file and selecting the “Download” option. |
| Save to OneDrive | Users can choose to save files to their personal or shared OneDrive by selecting the “Save to OneDrive” option. This allows easy access to the file from any device. |
| Sync Files with Desktop App | Microsoft Teams offers a desktop app that allows users to sync files with their local computer. This enables offline access and automatic updates when changes are made. |
| Integration with SharePoint | Teams integrates with SharePoint, allowing users to access and download files from SharePoint libraries directly within the Teams interface. |
Exiting Microsoft Teams Issue
If you are experiencing issues with exiting Microsoft Teams, there are a few steps you can take to resolve the problem.
First, make sure you have the latest version of Microsoft Teams installed. You can check for updates in the application’s settings under the “Help” menu.
If updating doesn’t resolve the issue, try restarting your computer. Sometimes a simple restart can fix minor software glitches.
If the problem persists, you can try clearing the cache and temporary files related to Microsoft Teams. To do this, navigate to the following directory: C:\Users\{YourUsername}\AppData\Local\SquirrelTemp. Delete any files or folders you find in this location.
If none of these solutions work, you can reach out to Microsoft Teams support for further assistance. They can provide more specific guidance based on your specific issue.








