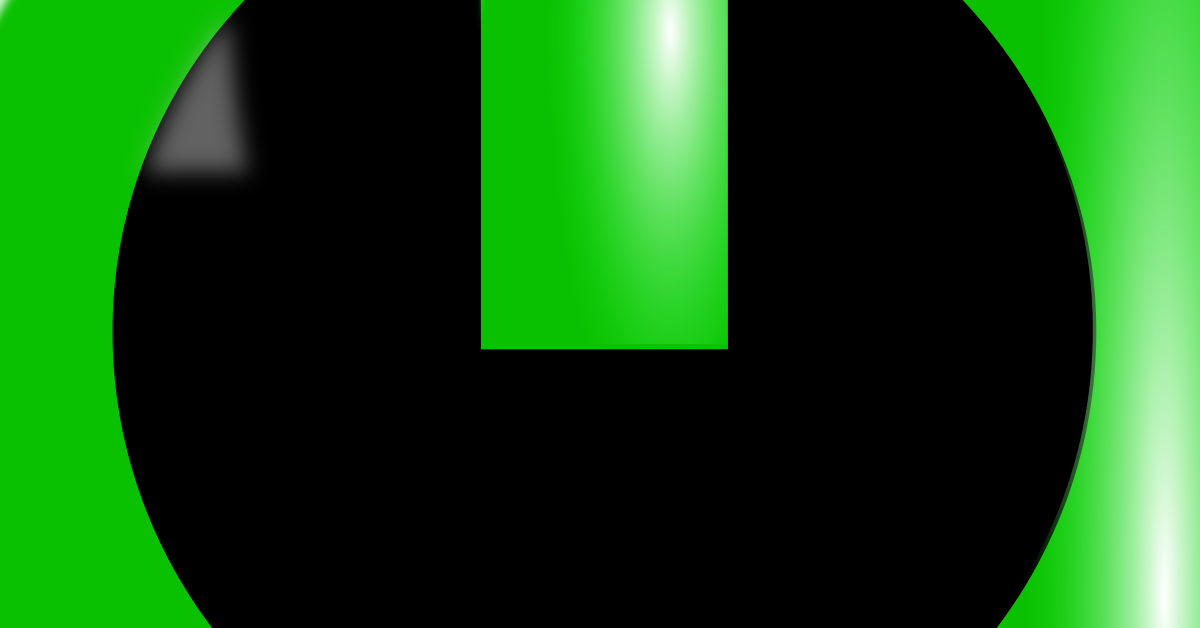
After weeks of troubleshooting, I finally resolved the issue with my computer powering on and off unexpectedly.
Recently, Fortect has become increasingly popular as a reliable and efficient way to address a wide range of PC issues. It's particularly favored for its user-friendly approach to diagnosing and fixing problems that can hinder a computer's performance, from system errors and malware to registry issues.
- Download and Install: Download Fortect from its official website by clicking here, and install it on your PC.
- Run a Scan and Review Results: Launch Fortect, conduct a system scan to identify issues, and review the scan results which detail the problems affecting your PC's performance.
- Repair and Optimize: Use Fortect's repair feature to fix the identified issues. For comprehensive repair options, consider subscribing to a premium plan. After repairing, the tool also aids in optimizing your PC for improved performance.
Assess Power Supply, Cable, and Voltage
Assess the power supply by checking if all connections are secure and that there are no visible signs of damage. Make sure the cables are properly plugged in and not frayed or worn. Verify the voltage settings on the power supply unit to ensure they are correct for your system’s requirements.
If the issue persists, consider testing the power supply with a multimeter to determine if it is providing the correct voltage output. Additionally, try using a different power cable or outlet to rule out any potential electrical problems.
In some cases, fluctuations in voltage can cause a computer to power on and off unexpectedly. It may be helpful to install a voltage regulator or surge protector to stabilize the power supply to your system.
By carefully assessing the power supply, cables, and voltage, you can troubleshoot and resolve the issue of your computer powering on and off intermittently.
Diagnose Temperature and Overheating Problems
If the overheating issue persists, check the thermal paste on the CPU and GPU for proper application. If necessary, remove the heatsink, clean off the old thermal paste, and apply a fresh layer before reattaching the heatsink. This can help improve the heat transfer between the components and the heatsink.
Ensure that your computer is in a well-ventilated area and not placed in an enclosed space that restricts airflow. Consider investing in additional cooling solutions such as extra fans or a liquid cooling system if overheating continues to be a problem.
Inspect Memory and Electrical Shorts
| Issue | Solution |
|---|---|
| Computer powering on and off | Inspect memory and electrical shorts |
| Memory check | Check for loose memory modules or faulty RAM |
| Electrical shorts | Check for any exposed wires or damaged components |
Evaluate Motherboard and Processor
Evaluate the motherboard and processor to troubleshoot the computer powering on and off issue. Check for any loose connections or damaged components on the motherboard. Make sure the processor is properly seated in the socket and not overheating. Clean the CPU fan and heatsink to prevent overheating issues.
Inspect the power supply unit to ensure it is functioning correctly and providing sufficient power to the components. Test the power supply unit with a multimeter to check for any irregularities. Consider replacing the power supply unit if necessary.
Update the BIOS on the motherboard to the latest version to resolve any compatibility issues with the processor. Ensure all components are compatible with each other to prevent any conflicts. Backup important data before making any changes to the system to avoid data loss.
Implement Fixes: Disable Automatic Restart, Update BIOS, and Startup Repair
- Open Control Panel by pressing Windows key + R and typing control panel.
- Click on System and Security and then System.
- Click on Advanced system settings on the left side.
- Under the Startup and Recovery section, click on Settings.
- Uncheck the box next to Automatically restart under System failure.
- Click OK and Apply to save the changes.
Update BIOS
- Go to the manufacturer’s website for your computer or motherboard.
- Search for the latest BIOS update for your specific model.
- Download and install the BIOS update following the manufacturer’s instructions.
- Restart your computer after the update is complete.
Startup Repair
- Boot your computer from a Windows installation disc or recovery drive.
- Select your language and keyboard layout, then click Next.
- Click on Repair your computer at the bottom left.
- Choose Troubleshoot and then Startup Repair.
- Follow the on-screen instructions to let Windows diagnose and fix the startup issue.
Data Protection: Reset PC and Backup Strategies
To resolve the issue of your computer powering on and off, reset your PC to its factory settings. This will help eliminate any software glitches causing the problem. Make sure to backup all your important files and data before performing a reset to avoid losing any valuable information. You can use the built-in Windows Backup and Restore feature or an external storage device for this purpose.
Once you have reset your PC and backed up your data, monitor the system to see if the issue persists. If it does, you may need to check the power supply unit to ensure it is functioning properly. Issues with the power supply can cause the computer to turn off unexpectedly.
Additionally, check for any signs of malware or computer viruses that may be affecting your system. Run a full system scan using reliable antivirus software to detect and remove any malicious programs that could be causing the problem.
F.A.Q.
Why does my computer keep powering on and off?
Your computer may be repeatedly powering on and off due to issues with the power supply, motherboard, or overheating components. Check for loose connections, ensure proper ventilation, and consider seeking professional help if the problem continues.
Why does my power supply turn on for a second then off?
Your power supply may be turning on for a second then off due to a power fault somewhere in the system. This could be caused by issues with the power supply or motherboard, especially if it is a new build.
How do I fix my power cycling computer?
To fix a power cycling computer, you can try resetting the CMOS battery and holding the power button for 30 seconds before reassembling and checking if it turns on properly.
Why does my computer startup and then shut down?
My computer starts up and then shuts down immediately due to a memory problem or other hardware issue, with memory being the most common culprit. Additionally, a stuck or shorted shutdown button or a startup program that shuts down the PC could also be causing the issue.







