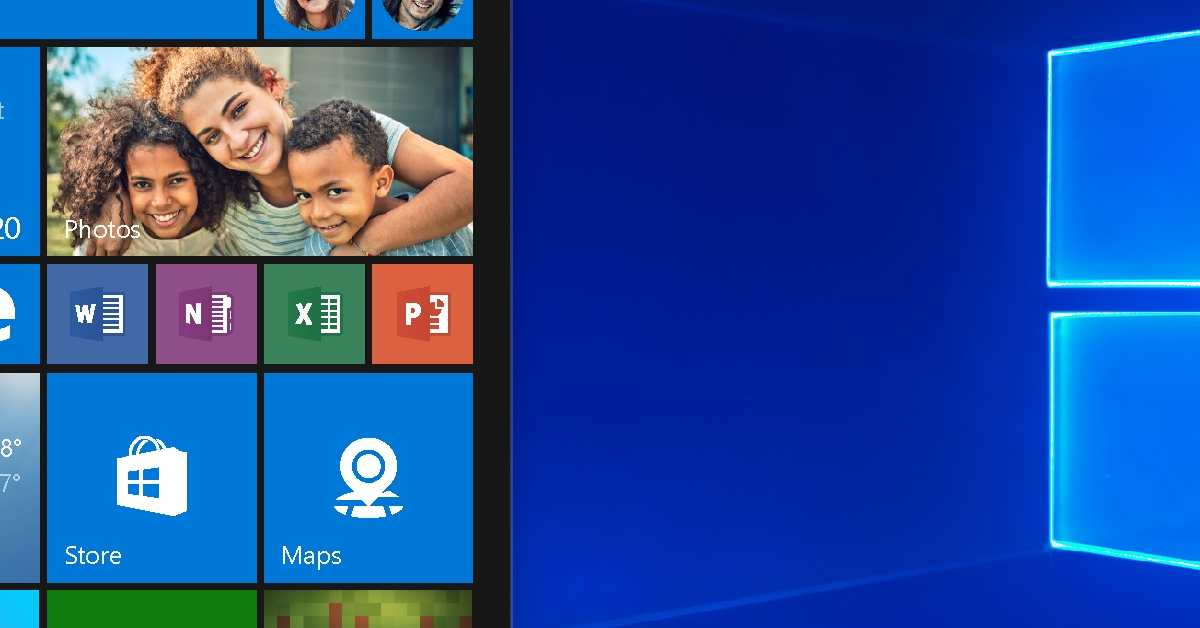
Are you struggling with changing the brightness on your Windows 10 computer? Find out how to fix this issue now.
Recently, Fortect has become increasingly popular as a reliable and efficient way to address a wide range of PC issues. It's particularly favored for its user-friendly approach to diagnosing and fixing problems that can hinder a computer's performance, from system errors and malware to registry issues.
- Download and Install: Download Fortect from its official website by clicking here, and install it on your PC.
- Run a Scan and Review Results: Launch Fortect, conduct a system scan to identify issues, and review the scan results which detail the problems affecting your PC's performance.
- Repair and Optimize: Use Fortect's repair feature to fix the identified issues. For comprehensive repair options, consider subscribing to a premium plan. After repairing, the tool also aids in optimizing your PC for improved performance.
Troubleshooting Display Brightness Issues
If you’re experiencing issues with the display brightness on your Windows 10 PC, there are a few troubleshooting steps you can try to fix the problem.
First, check if the brightness function key on your keyboard is working. This key is usually labeled with a sun icon and can be found in the top row of keys. Press the Fn key and the brightness function key simultaneously to adjust the brightness.
If that doesn’t work, try adjusting the brightness through the Windows settings. Right-click on the desktop and select “Display settings” from the context menu. Scroll down to the “Brightness and color” section and use the slider to adjust the brightness level.
If the above steps don’t work, it’s possible that your display driver needs to be updated. To do this, open the Device Manager by right-clicking on the Windows icon in the taskbar and selecting “Device Manager” from the menu. Expand the “Display adapters” category, right-click on your graphics card, and select “Update driver.” Follow the on-screen instructions to complete the update.
If updating the display driver doesn’t help, you can try uninstalling it and then reinstalling it. In the Device Manager, right-click on your graphics card and select “Uninstall device.” Restart your computer, and Windows will reinstall the driver automatically.
If none of these steps resolve the issue, you may want to check for any Windows updates. Go to the Windows Update settings in the Control Panel and click on “Check for updates.” Install any available updates and restart your computer.
If you’re still having trouble, you might consider reaching out to customer support for your specific PC brand or consulting online forums and FAQs for further assistance.
Manually or Automatically Update Display Drivers
To manually update display drivers on Windows 10, follow these steps:
1. Open the Start menu by clicking the Windows icon on the taskbar.
2. Type “Device Manager” and click on the first result that appears.
3. In the Device Manager window, expand the “Display adapters” category.
4. Right-click on your display adapter (usually labeled as Intel, Nvidia, or AMD) and select “Update driver” from the context menu.
5. Choose the option to search automatically for updated driver software.
6. If Windows finds a newer driver, follow the on-screen instructions to install it.
7. Restart your computer after the driver update is complete.
If you prefer to update display drivers automatically, you can use a trusted driver updater software. Here’s how:
1. Visit a reliable website or use a reputable driver updater program.
2. Download and install the driver updater software on your computer.
3. Launch the software and perform a scan for outdated drivers.
4. Once the scan is complete, review the results and look for the display driver.
5. Select the display driver and click on the “Update” or “Download” button.
6. Follow the prompts to install the latest driver version.
7. After the installation is complete, restart your computer.
Updating your display drivers can often fix issues with brightness control on Windows 10. If the problem persists after updating the drivers, you may need to troubleshoot further or seek assistance from customer support.
Remember to always download drivers from official manufacturer websites or trusted sources to avoid malware or compatibility problems. Additionally, keep your operating system up to date by regularly checking for Windows updates in the Windows Update settings or Control Panel.
Enable or Adjust Display and Power Settings
1. Right-click on the desktop and select “Display settings” from the context menu.
2. In the Display settings window, you can adjust the brightness slider to your desired level. If the slider is grayed out, it means that your computer’s display doesn’t support brightness adjustment.
3. If the brightness still won’t change, you can try adjusting the power settings. Press the Windows key + X and select “Power options” from the menu.
4. In the Power options window, click on the “Change plan settings” link next to your selected power plan.
5. On the next screen, click on the “Change advanced power settings” link.
6. In the Power Options dialog box, expand the “Display” category and then the “Display brightness” category.
7. Here, you can adjust the brightness level for both when your device is running on battery power and when it’s plugged in.
8. Once you’ve made the necessary adjustments, click “Apply” and then “OK” to save the changes.
If you’re using a laptop or a keyboard with a Fn key, you may need to press the Fn key along with the corresponding function key (often labeled with a sun icon) to adjust the brightness.
If these steps don’t resolve the issue, there may be an issue with your device drivers. Try updating your graphics card driver by visiting the manufacturer’s website or using a driver update tool.
It’s also worth checking for any malware or software bugs that could be affecting the display settings. Run a thorough scan with a trusted antivirus program and consider performing a clean boot to isolate any software conflicts.
If you’re still experiencing issues, you may want to consult the Microsoft Windows FAQ or seek assistance from the manufacturer’s support website or customer service.
Check for Hardware-Specific Software Solutions
- Update your graphics driver to the latest version
- Check for any third-party software that may be interfering with the brightness settings
- Disable adaptive brightness in the power settings
- Ensure that your display driver is up to date
- Try adjusting the brightness using the function keys on your keyboard
- Check if there are any hardware-specific software solutions available from your device manufacturer
- Restart your computer and see if the brightness control starts working
- Perform a clean boot to eliminate any software conflicts
- Reset the power plans to default settings
- Run the Windows troubleshooter for display or power issues
FAQs
Why is my brightness button not working?
The possible reason why your brightness button is not working could be that the function key is disabled on your keyboard. To check if it is enabled, press the Fn + Esc keys together to toggle the function lock on and off. Enabling it should help resolve the issue with the brightness key.
Why isn’t my brightness changing Iphone?
Your iPhone’s brightness may not be changing because the Auto-Brightness feature is turned off. To resolve this, go to the Settings app, tap on Accessibility, then Display & Text Size. Scroll down to Auto-Brightness and toggle the feature on or off as needed.
Why is my brightness full but still dark?
Your brightness may appear to be full but still appear dark due to the power-saving mode being enabled. To resolve this issue on Android, go to Settings > Display > Adaptive brightness and turn it off. Then, adjust the brightness bar to your preferred level.
Why is my screen brightness not changing?
Your screen brightness may not be changing due to several reasons. Firstly, ensure that your power options in Control Panel > System and Security > Power Options are not affecting the brightness settings. Additionally, check if your PC or laptop is automatically adjusting the brightness. Another potential solution is updating your display drivers.







