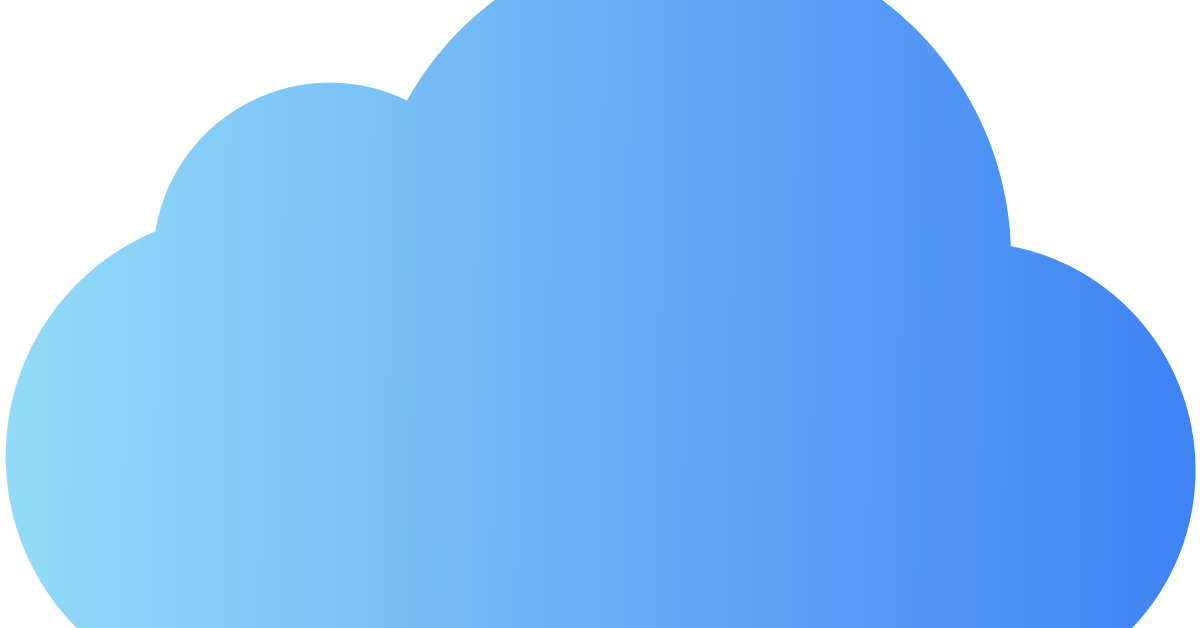
Recently, Fortect has become increasingly popular as a reliable and efficient way to address a wide range of PC issues. It's particularly favored for its user-friendly approach to diagnosing and fixing problems that can hinder a computer's performance, from system errors and malware to registry issues.
- Download and Install: Download Fortect from its official website by clicking here, and install it on your PC.
- Run a Scan and Review Results: Launch Fortect, conduct a system scan to identify issues, and review the scan results which detail the problems affecting your PC's performance.
- Repair and Optimize: Use Fortect's repair feature to fix the identified issues. For comprehensive repair options, consider subscribing to a premium plan. After repairing, the tool also aids in optimizing your PC for improved performance.
Restart Your Device
![]()
If your photos aren’t uploading to iCloud, a simple restart of your device may do the trick. Sometimes, a quick reboot can resolve any software glitches or bugs that may be causing the issue.
To restart your iPhone or iPad, simply press and hold the power button until the “slide to power off” slider appears. Then, slide the slider to turn off your device. After a few seconds, press and hold the power button again until the Apple logo appears, indicating that your device is restarting.
Once your device has restarted, try uploading your photos to iCloud again to see if the issue has been resolved. If not, you may need to troubleshoot further or contact Apple support for assistance.
Remember to also check your Wi-Fi or cellular network connection, as a stable internet connection is crucial for uploading photos to iCloud. If you’re using Wi-Fi, try moving closer to the router or restarting your router to ensure a strong connection.
If you’re still experiencing issues after restarting your device and checking your internet connection, you may need to consider other troubleshooting steps or seek professional help from Apple support.
Verify Connectivity Issues
- Check internet connection
- Ensure that your device is connected to a stable Wi-Fi network
- Try accessing other websites or apps to confirm internet connectivity
- Restart iCloud services
- Go to Settings and toggle off iCloud Photo Library, then toggle it back on
- Restart your device to refresh iCloud services
- Check iCloud status
- Visit the Apple System Status page to see if there are any ongoing issues with iCloud services
- If there are issues, wait for Apple to resolve them
Update Your Operating System
One common reason why your photos may not be uploading to iCloud is an outdated operating system. It’s important to regularly update your iOS or iPadOS to ensure compatibility and performance.
By keeping your operating system up to date, you can avoid software bugs and glitches that may be causing the issue with your iCloud photo uploads.
To update your operating system, go to Settings, then General, and select Software Update. If there is an update available, follow the on-screen instructions to download and install it.
It’s also a good idea to backup your device before updating the operating system to prevent any potential data loss.
Having a stable internet connection is crucial for a successful update. Make sure you’re connected to a reliable Wi-Fi network and have sufficient battery or a charger plugged in to avoid any interruptions during the update process.
Once the update is complete, check if your photos are now uploading to iCloud without any issues. If the problem persists, you may need to troubleshoot further or reach out to Apple support for assistance.
Review iCloud Storage Space
If your photos are not uploading to iCloud, the first thing to check is your iCloud storage space. To review your iCloud storage space, go to Settings on your iPhone or iPad, then tap on your name at the top, followed by iCloud, and finally Manage Storage. Here you can see how much space you have left and what is taking up the most space.
If you are running out of space, you have a few options. You can either purchase more storage from Apple, or you can delete some items to free up space. To do this, go to Photos and delete any unnecessary photos or videos, or go to Settings, followed by General, then iPhone Storage to offload apps that you don’t use often.
It’s also important to check that your iCloud backup is up to date. To do this, go to Settings, tap on your name, then iCloud, followed by iCloud Backup. Make sure this is turned on and that your device has recently been backed up.
If you are still having trouble with photos not uploading to iCloud, it may be a software bug or glitch. In this case, try restarting your device or updating to the latest version of iOS or iPadOS. If the problem persists, contact Apple Support for further assistance.
By reviewing your iCloud storage space and ensuring that everything is up to date, you should be able to fix any issues with photos not uploading to iCloud.
Confirm Device Storage Availability
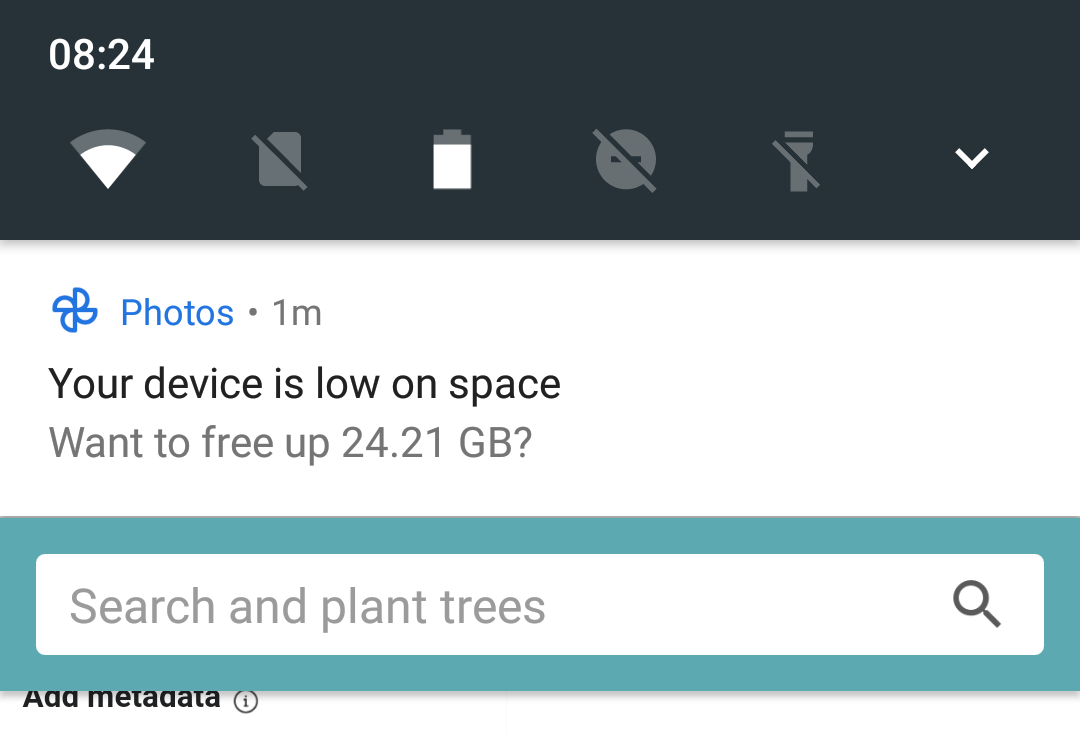
To confirm if your device has enough storage available for your photos to upload to iCloud, follow these steps:
1. First, go to your device’s settings and tap on “General.”
2. Next, tap on “iPhone Storage” or “iPad Storage” to see how much available storage you have.
3. If your device is running low on storage, you may need to delete some unused apps, old messages, or large files to free up space.
4. You can also check the storage availability for your iCloud account by going to “Settings,” tapping on your name, then selecting “iCloud” and “Manage Storage.”
If you have enough storage available on your device and iCloud, but your photos still aren’t uploading, you may need to troubleshoot other potential issues such as your internet connection, software bugs, or glitches.
Remember to regularly check your device’s storage and iCloud availability to ensure smooth and uninterrupted photo uploading to iCloud.
By confirming your device’s storage availability, you can ensure that there’s enough space for your photos to be uploaded to iCloud without any issues.
Inspect iCloud Photo Settings
Next, check your internet connection. Make sure you have a strong and stable internet connection, either through Wi-Fi or cellular network. If your internet connection is slow or intermittent, it may be causing the issue with your photos not uploading to iCloud.
You should also ensure that your device has enough battery life or is connected to a charger. Uploading photos to iCloud can drain your battery, so it’s best to have your device plugged in while the upload is in progress.
If your photos still aren’t uploading, try restarting your device. Sometimes a simple restart can fix minor glitches or software bugs that may be preventing your photos from uploading.
If none of these steps fix the issue, you may want to consider reaching out to Apple Support for further assistance. They can help you troubleshoot the problem and provide more specific guidance based on your device and software version.
Manage Battery and Power Settings
| Setting | Description |
|---|---|
| Low Power Mode | When enabled, Low Power Mode can restrict background activity, potentially affecting iCloud photo uploads. |
| Battery Usage | Check which apps are using the most battery power and adjust their settings if necessary. |
| Background App Refresh | Ensure that this setting is enabled for iCloud and other relevant apps to allow for background photo uploads. |
| Auto-Lock | Adjust the auto-lock time to prevent your device from going to sleep during photo uploads. |
F.A.Q.
Why won’t my photos load from iCloud?
Your photos may not be loading from iCloud due to insufficient storage space on your device or a poor internet connection.
Why are my iPhone photos not backing up to iCloud?
Your iPhone photos may not be backing up to iCloud because iCloud is not enabled for photo backups. To fix this, go to iPhone Settings > [your name] > iCloud > Photos > and turn on iCloud Photos.
How do I force iCloud to upload photos?
To force iCloud to upload photos, you can enable iCloud Drive in Settings and then manually save individual photos to iCloud Drive through the Photos app.
Why are the photos on my iPhone not uploading to iCloud?
The photos on your iPhone may not be uploading to iCloud because the device is on Low Power Mode or low on power. To resolve this, try charging the device, turning off Low Power Mode, or tapping Sync Now next to the status message.







