
Are you experiencing issues with Miracast on your Windows 10 device? Let’s discuss how to fix the error and get your Miracast working smoothly again.
Recently, Fortect has become increasingly popular as a reliable and efficient way to address a wide range of PC issues. It's particularly favored for its user-friendly approach to diagnosing and fixing problems that can hinder a computer's performance, from system errors and malware to registry issues.
- Download and Install: Download Fortect from its official website by clicking here, and install it on your PC.
- Run a Scan and Review Results: Launch Fortect, conduct a system scan to identify issues, and review the scan results which detail the problems affecting your PC's performance.
- Repair and Optimize: Use Fortect's repair feature to fix the identified issues. For comprehensive repair options, consider subscribing to a premium plan. After repairing, the tool also aids in optimizing your PC for improved performance.
Understanding Miracast Functionality
Miracast is a wireless display standard that allows you to mirror your Windows 10 screen to another display, such as a TV or monitor. It uses Wi-Fi Direct to create a direct wireless connection between your device and the display. To fix Miracast errors on Windows 10, first ensure that both your device and the display support Miracast.
Check if your Wi-Fi adapter supports Miracast by opening a Command Prompt and running the command “netsh wlan show drivers”. Look for “Miracast: Supported” under the Wireless Display Supported section. If it says “Not supported”, you may need to update your drivers or use a Miracast adapter.
Next, ensure that Wi-Fi is enabled on your device and that both devices are connected to the same Wi-Fi network. If you’re still experiencing errors, try restarting your Wi-Fi router and updating your device’s firmware.
If you’re using a third-party firewall or antivirus software, try temporarily disabling it to see if it’s causing the issue. Additionally, check for any Windows updates and install them, as they may contain important fixes for Miracast functionality.
Common Causes of Miracast Errors

- Check if your device and display support Miracast.
- Look for the Miracast logo on your device or display.
- Refer to the manufacturer’s website for compatibility information.
Update Display and Network Drivers
- Open Device Manager by pressing Windows key + X and selecting Device Manager.
- Expand the Display adapters and Network adapters categories.
- Right-click on each device and select Update driver.
- Follow the on-screen instructions to update the drivers.
Check Network Connection
- Ensure that the device and display are connected to the same network.
- Try using a wired connection instead of Wi-Fi.
- Restart your router and modem.
- Disable any VPN or proxy connections.
Checking Miracast Compatibility
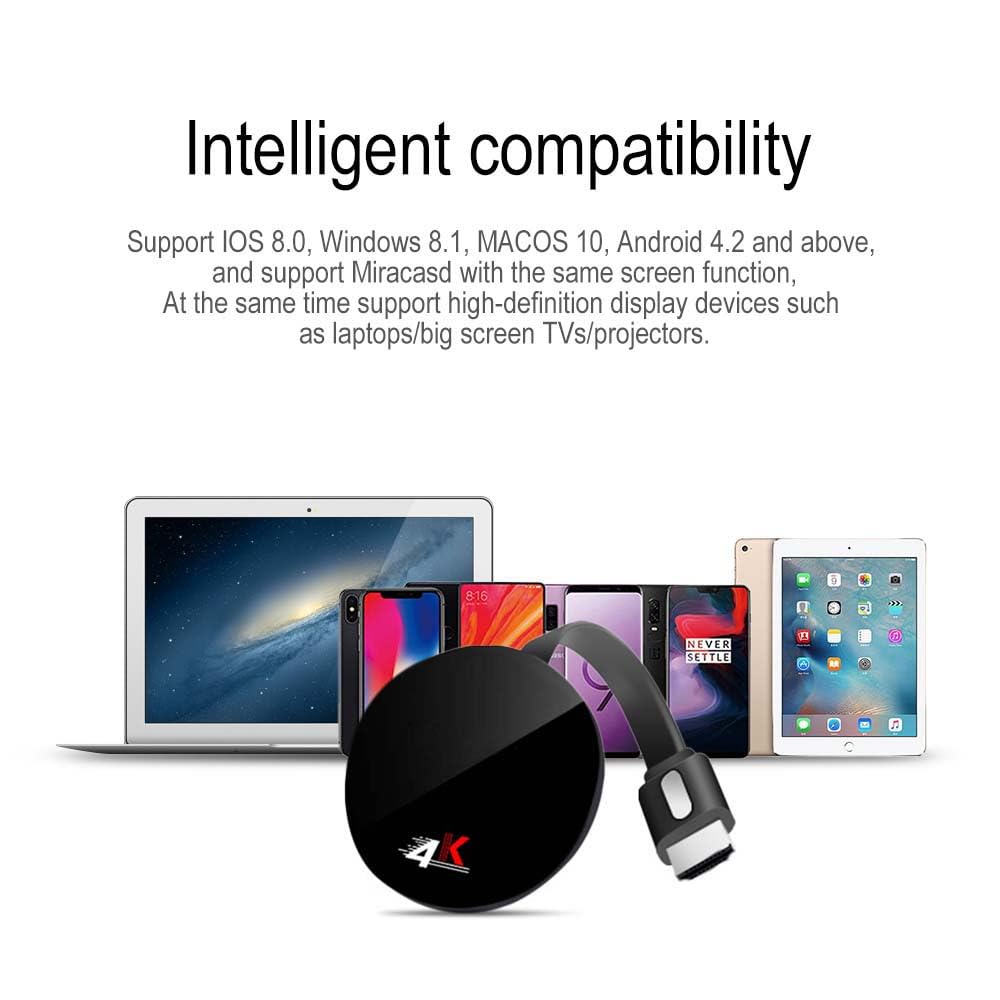
To check Miracast compatibility on Windows 10, first, ensure that your Wi-Fi network supports Wi-Fi Direct. Then, go to the Settings menu and select “Devices” followed by “Connected devices. ” Look for the “Add a device” option and select “Wireless display or dock. ” If your device is compatible, it should appear in the list of available devices.
If you encounter an error message, update your device drivers and ensure that your network supports Wi-Fi Protected Access. Additionally, check if your display resolution is set to 1080p or higher, as Miracast requires this for streaming. If you’re still experiencing issues, consider troubleshooting your network connection or seeking further assistance from Microsoft support.
Updating Network and GPU Drivers
To fix your Windows 10 Miracast error, start by updating your network and GPU drivers. Outdated drivers can cause compatibility issues with Miracast, so it’s important to ensure they are up to date. First, open Device Manager by right-clicking on the Start button and selecting it from the list. Look for your network and GPU devices, right-click on each, and select “Update driver. ” Follow the on-screen instructions to complete the update. After updating the drivers, restart your computer and try using Miracast again.
If the issue persists, consider seeking further assistance from a professional or contacting Microsoft support.
Enabling Wi-Fi and Adjusting Settings
To enable Wi-Fi on your Windows 10 device, go to Settings, then Network & Internet, and select Wi-Fi. Choose your network and enter the password if prompted. If you’re experiencing Miracast errors, check your Wi-Fi settings to ensure it’s connected to the correct network.
Adjust your Wi-Fi settings by going to the Network & Internet section in Settings and selecting Wi-Fi. Click on Manage known networks to forget and reconnect to your network, or troubleshoot any issues by running the Windows network troubleshooter.
Ensure that your Wi-Fi settings are properly configured to resolve Miracast errors and improve your wireless network connection.
Resolving Wireless Adapter and Resolution Issues
To resolve wireless adapter and resolution issues on Windows 10 Miracast, start by checking your Wi-Fi connection and making sure it’s working properly. If the issue persists, update your wireless adapter drivers to ensure they are compatible with Miracast. Additionally, adjust your display resolution settings to match the requirements for Miracast. If you’re still experiencing problems, try resetting the network adapter to troubleshoot any connectivity issues.
It’s also important to ensure that your device supports Miracast and that it’s enabled in the settings.
Alternative Screen Mirroring Tools
When dealing with Miracast errors on Windows 10, it’s helpful to have alternative screen mirroring tools at your disposal. One option is to use Google Chromecast as a wireless display solution. Simply plug the Chromecast into your TV and use the Google Home app to cast your screen from your Windows 10 device. Another alternative is the Microsoft Wireless Display Adapter, which allows you to mirror your screen onto a TV or monitor.
Additionally, you can use ApowerMirror or AnyDesk for screen mirroring without the need for Miracast. These tools provide reliable alternatives for screen mirroring when facing Miracast errors on Windows 10.
Miracast-Compatible Devices
| Device Name | Brand | Model |
|---|---|---|
| Microsoft Surface Pro | Microsoft | Surface Pro 7 |
| Samsung Galaxy S10 | Samsung | Galaxy S10 |
| LG Smart TV | LG | Smart TV 55UM7300PUA |
| Sony Bravia TV | Sony | Bravia X800H |
| Roku Streaming Stick | Roku | Streaming Stick+ |
Final Considerations and Alternatives
When troubleshooting your Windows 10 Miracast error, consider alternative solutions if the initial fixes do not work. You can try using a different device to stream content, such as a smartphone or tablet running Android. Ensure that your Wi-Fi network supports IEEE 802. 11 standards and is capable of streaming at least 1080p resolution. If you are still experiencing issues, try updating your device drivers or using a different streaming media app. Additionally, consider checking for any compatibility issues with your graphics card or display.
If all else fails, you may want to explore using a virtual private network (VPN) to establish a more secure and stable connection for Miracast. Always keep in mind that the issue may also be related to the specific software or hardware configuration on your personal computer.
F.A.Q.
How do I connect to the wireless display option missing Windows 10?
To connect to a missing wireless display option in Windows 10, go to Start, then Settings, followed by System, and finally Projecting to this PC. From there, click Optional features and Add a feature to install Wireless Display. Once installed, you can modify your projecting preferences.
How do I know if my Windows 10 supports Miracast?
You can check if your Windows 10 supports Miracast by opening CMD and typing “netsh WLAN show drivers” to see if Wireless Display Supported is listed as ‘Yes’. Another way is to open the ‘Connect’ App and use the Connect to a wireless display option.
Can I add Miracast to Windows 10?
Yes, you can add Miracast to Windows 10 to wirelessly mirror your PC screen to TVs, projectors, and other media players.
Why my Windows 10 doesn t support Miracast?
Your Windows 10 doesn’t support Miracast because your PC is using a generic or outdated graphics driver. Check if your PC meets the Windows Display Driver Model (WDDM) requirement to support Miracast.







