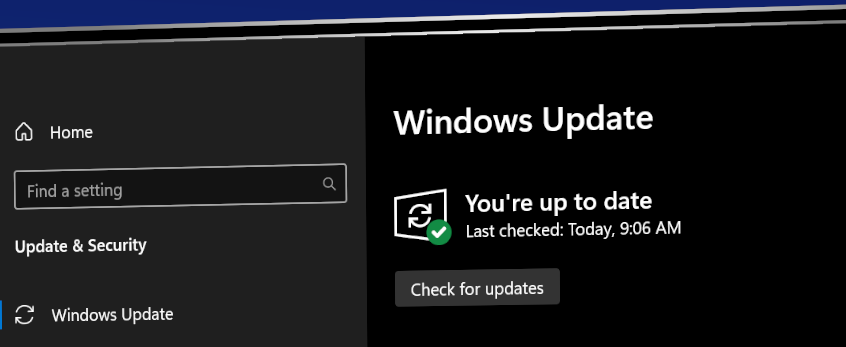Having trouble setting up your Canary device? Look no further. In this guide, we will address common issues and provide effective troubleshooting solutions to get your Canary up and running smoothly.
Recently, Fortect has become increasingly popular as a reliable and efficient way to address a wide range of PC issues. It's particularly favored for its user-friendly approach to diagnosing and fixing problems that can hinder a computer's performance, from system errors and malware to registry issues.
- Download and Install: Download Fortect from its official website by clicking here, and install it on your PC.
- Run a Scan and Review Results: Launch Fortect, conduct a system scan to identify issues, and review the scan results which detail the problems affecting your PC's performance.
- Repair and Optimize: Use Fortect's repair feature to fix the identified issues. For comprehensive repair options, consider subscribing to a premium plan. After repairing, the tool also aids in optimizing your PC for improved performance.
Troubleshooting Canary Setup Issues

If you’re experiencing issues with setting up your Canary device, here are some troubleshooting steps to help you resolve the problem:
1. Check your Wi-Fi connection: Make sure your device is connected to a stable Wi-Fi network. If you’re having trouble connecting, try restarting your router or moving closer to it.
2. Verify your account credentials: Double-check that you have entered the correct login credentials for your Canary account. Typos or incorrect passwords can prevent the setup process from completing successfully.
3. Reset your Canary device: If you’re still encountering issues, try performing a factory reset on your Canary device. To do this, press and hold the reset button on the back of the device for 10 seconds using a paper clip or similar tool.
4. Update your firmware: Ensure that your Canary device has the latest firmware installed. You can do this by opening the Canary app on your mobile device, navigating to the device settings, and selecting the firmware update option if available.
5. Contact Canary support: If none of the above steps resolve your issue, reach out to Canary support for further assistance. They can help troubleshoot specific problems and provide further guidance.
Resolving Runtime Version and Element Visibility Problems

Runtime Version and Element Visibility Problems can often arise when setting up your Canary device. Here are some troubleshooting steps to help you resolve these issues quickly and efficiently.
First, check if your device is running the correct runtime version. To do this, go to the Settings menu and navigate to the About section. Ensure that the runtime version matches the recommended version for your device. If not, update the runtime to the latest version by following the instructions provided on our website.
Next, if you are experiencing element visibility problems, it could be due to a network issue. Check if your device is connected to a stable Wi-Fi network or cellular network. If using Wi-Fi, ensure that you are within range of the router and there are no obstructions causing interference. If using cellular data, make sure you have a strong signal and are not in an area with poor coverage.
Additionally, consider any potential sources of electromagnetic interference, such as cordless telephones, microwaves, or other devices operating on the same frequency band as your Canary device. Move your device away from these sources if possible.
If the above steps do not resolve the problems, try power cycling your device. This involves turning it off, disconnecting the power source, waiting for a few seconds, and then reconnecting and turning it back on. This can often help resolve temporary issues or glitches.
If you are still experiencing problems, you may need to perform a factory reset. Please note that this will erase all data on your device, so make sure to back up any important information beforehand. Consult our website for detailed instructions on how to perform a factory reset.
Fixing Cross-Origin Request Sharing and Connection Problems

To troubleshoot canary setup problems, follow these steps:
1. Check your network connection: Ensure that your device is connected to a stable network, whether it’s Wi-Fi, tethering, or a cellular network. If using Wi-Fi, make sure you’re within range and there are no issues with the network switch or modem.
2. Clear cache and cookies: Sometimes, cached data can cause cross-origin request sharing issues. Open your browser settings and clear the cache and cookies.
3. Disable browser extensions: Some extensions can interfere with cross-origin requests. Temporarily disable any extensions and check if the problem persists.
4. Check for firewall or antivirus settings: Certain firewall or antivirus settings may block cross-origin requests. Temporarily disable them to see if it resolves the issue.
5. Update your browser: Make sure you’re using the latest version of your browser. Updates often include bug fixes and improvements that can resolve cross-origin request sharing problems.
6. Enable CORS: If you’re developing a web application, ensure that your server supports Cross-Origin Resource Sharing (CORS) and has the necessary headers set.
Remember, if you encounter any specific error messages or issues, refer to the documentation or support resources for your specific platform or software.
If you’re still experiencing problems, consider reaching out to your internet service provider or seeking assistance from a professional.
python
import requests
def test_canary(url):
# Make a request to the canary URL
try:
response = requests.get(url)
except requests.exceptions.RequestException as e:
print("Error: Failed to reach the canary URL.")
print(str(e))
return
# Check the response status code
if response.status_code == 200:
print("Success: Canary is healthy!")
else:
print("Warning: Canary returned a non-200 status code.")
# Check for specific response content
if "error" in response.text.lower():
print("Warning: Canary response contains an error message.")
# Example usage
canary_url = "https://example.com/canary"
test_canary(canary_url)
In this code, we define a `test_canary` function that takes a URL as input and sends a GET request to that URL. It then checks the response status code to determine if the canary is healthy or not. Additionally, it performs a simple check by searching for the word “error” in the response content.
Troubleshooting Canary App Crashes and Display Issues
- Check system requirements: Ensure your device meets the minimum requirements to run the Canary app.
- Update Canary app: Make sure you have the latest version of the Canary app installed on your device.
- Restart your device: Try restarting your device to resolve any temporary issues causing crashes or display problems.
- Clear app cache: Clearing the app cache can help resolve display issues. Go to the app settings and find the option to clear cache.
- Check for conflicting apps: Some apps may interfere with the Canary app’s performance. Uninstall or disable any recently installed apps that might be causing conflicts.
- Reinstall Canary app: If the crashes or display issues persist, try uninstalling and reinstalling the Canary app on your device.
- Check for software updates: Ensure your device’s operating system is up to date. Install any available software updates that may include bug fixes or improvements.
- Contact Canary support: If none of the above solutions work, reach out to Canary support for further assistance. Provide them with details about the crashes and display problems you are experiencing.