In this guide, we will address and troubleshoot common Bluetooth.plist issues that M1 Mac users may encounter.
Recently, Fortect has become increasingly popular as a reliable and efficient way to address a wide range of PC issues. It's particularly favored for its user-friendly approach to diagnosing and fixing problems that can hinder a computer's performance, from system errors and malware to registry issues.
- Download and Install: Download Fortect from its official website by clicking here, and install it on your PC.
- Run a Scan and Review Results: Launch Fortect, conduct a system scan to identify issues, and review the scan results which detail the problems affecting your PC's performance.
- Repair and Optimize: Use Fortect's repair feature to fix the identified issues. For comprehensive repair options, consider subscribing to a premium plan. After repairing, the tool also aids in optimizing your PC for improved performance.
Troubleshooting Bluetooth Connectivity on Apple Devices
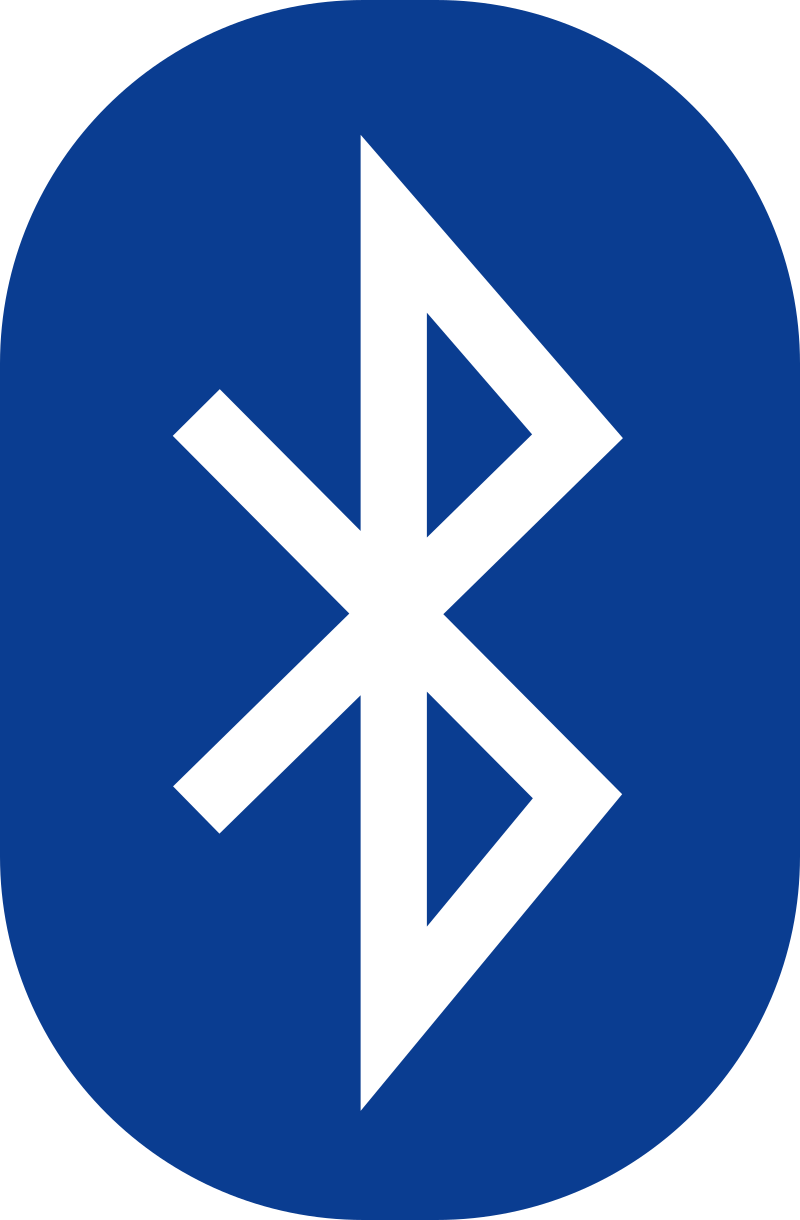
If you’re experiencing Bluetooth connectivity issues on your Apple M1 Mac, it may be due to problems with the Bluetooth.plist file. Here’s a step-by-step guide to help you fix this issue.
1. Close any open apps and go to the Finder on your Mac.
2. Press the “Shift + Command + G” keys to open the “Go to Folder” window.
3. In the “Go to Folder” window, type “~/Library/Preferences/” and click “Go.”
4. Look for the file named “com.apple.Bluetooth.plist” and drag it to the Trash.
5. Restart your Mac.
6. After your Mac has restarted, go to the Apple menu and select “System Preferences.”
7. Click on “Bluetooth” and make sure it is turned on.
8. Try connecting your Bluetooth device again. If the issue persists, proceed to the next step.
9. Take a screenshot of the “Bluetooth” window in System Preferences, showing any error messages or problematic settings.
10. Contact Apple Support with the screenshot and explain the issue you’re facing. They will be able to provide further assistance.
Resolving Bluetooth Issues in macOS Monterey
If you are experiencing Bluetooth issues on your Apple M1 Mac running macOS Monterey, there are a few steps you can take to resolve them.
First, try resetting the Bluetooth module on your Mac. To do this, go to the Apple menu and select “System Preferences.” Then, click on “Bluetooth” and find the Bluetooth icon in the sidebar. Right-click on the icon and choose “Remove.” Confirm the action and restart your Mac. This will reset the Bluetooth module and may resolve any connectivity issues.
If resetting the Bluetooth module doesn’t work, you can try deleting the Bluetooth property list file. This file contains information about your Bluetooth devices and deleting it can sometimes resolve compatibility issues. To do this, navigate to the Library folder on your Mac. You can access this folder by clicking on the “Go” menu in the Finder and selecting “Go to Folder.” In the dialog box, type “/Library/Preferences/” and press Enter. Look for a file called “com.apple.Bluetooth.plist” and move it to the Trash. Restart your Mac and check if the Bluetooth issues have been resolved.
If the problem persists, you may need to contact Apple Support for further assistance. They can provide you with specific troubleshooting steps or help you determine if there is a hardware issue with your MacBook.
Common Causes of Bluetooth Connection Problems
- Interference from other devices or objects
- Outdated Bluetooth drivers
- Software conflicts
- Bluetooth device compatibility issues
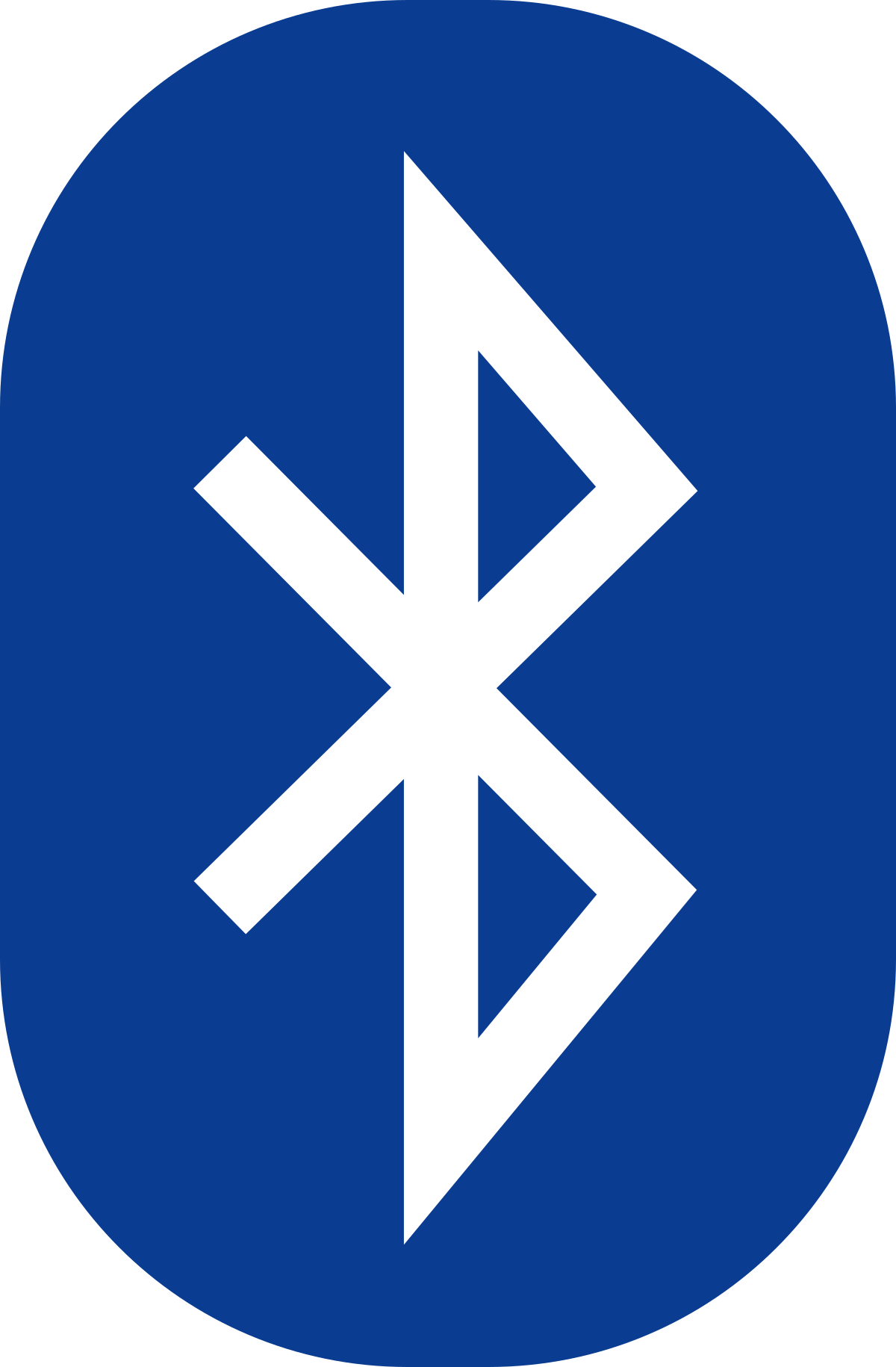
- Bluetooth.plist file corruption
Repair Steps:
- Check for Interference:
- Move away from other electronic devices such as Wi-Fi routers, cordless phones, or microwave ovens.
- Ensure there are no physical obstacles blocking the Bluetooth signal, such as walls or large objects.
- Update Bluetooth Drivers:
- Open the Apple Menu and select System Preferences.
- Click on Software Update and install any available updates for your Mac.
- Resolve Software Conflicts:
- Close any applications that might be using Bluetooth functionality.
- Restart your Mac to clear any temporary software conflicts.
- Check Bluetooth Device Compatibility:
- Ensure that the Bluetooth device you are trying to connect is compatible with your Mac model.
- Visit the manufacturer’s website for any firmware updates or compatibility information.
- Fix Bluetooth.plist File Corruption:
- Open Finder and navigate to /Library/Preferences/.
- Locate the com.apple.Bluetooth.plist file and move it to the desktop as a backup.
- Restart your Mac, and a new Bluetooth.plist file will be created.
python
import plistlib
# Path to the Bluetooth plist file
plist_path = "/Library/Preferences/com.apple.Bluetooth.plist"
# Load the plist file
with open(plist_path, "rb") as f:
plist_data = plistlib.load(f)
# Access Bluetooth preferences
bluetooth_prefs = plist_data.get("DeviceCache", {})
# Print all discovered Bluetooth devices
for device_address, device_info in bluetooth_prefs.items():
device_name = device_info.get("Name", "Unknown Device")
print(f"Device: {device_name}, Address: {device_address}")
# Modify a Bluetooth device's name
target_device_address = "00-11-22-33-44-55"
new_device_name = "My Bluetooth Device"
if target_device_address in bluetooth_prefs:
bluetooth_prefs[target_device_address]["Name"] = new_device_name
# Save the modified plist data
with open(plist_path, "wb") as f:
plistlib.dump(plist_data, f)
In this example, we first load the Bluetooth plist file using `plistlib` and access the Bluetooth preferences stored in the `DeviceCache` key. Then, we iterate over the discovered Bluetooth devices and print their names and addresses.
Additionally, the code demonstrates how to modify a specific device’s name by providing its address and a new name. After making the modification, the updated plist data is saved back to the file.
Tips to Fix Bluetooth Problems in OS X
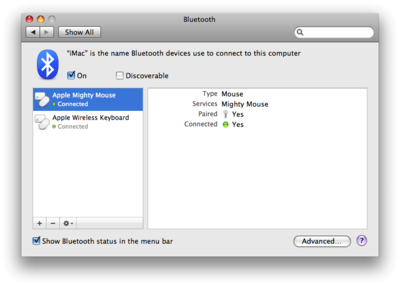
If you’re experiencing Bluetooth issues on your Apple M1 Mac, there are a few steps you can take to resolve them.
First, try resetting your Bluetooth module. To do this, navigate to the Apple menu and select “System Preferences.” Then, click on “Bluetooth” and find the “Advanced” button at the bottom right of the window. Click on it and select the option to “Reset the Bluetooth module.”
If resetting the module doesn’t solve the problem, you can try deleting the Bluetooth property list (.plist) file. This file contains the preferences and settings for your Bluetooth connections. To delete it, follow these steps:
1. Open Finder and press “Command+Shift+G” to bring up the “Go to Folder” window.
2. Enter “~/Library/Preferences” and press “Go.”
3. Locate the file named “com.apple.Bluetooth.plist” and move it to the Trash.
4. Restart your Mac.
Once your Mac restarts, it will create a new Bluetooth.plist file with the default settings. This can help resolve any corrupted settings that may be causing the Bluetooth problems.
If these steps don’t fix the issue, make sure your Bluetooth devices are fully charged and within range of your Mac. You can also try unpairing and re-pairing your devices to establish a fresh connection.







