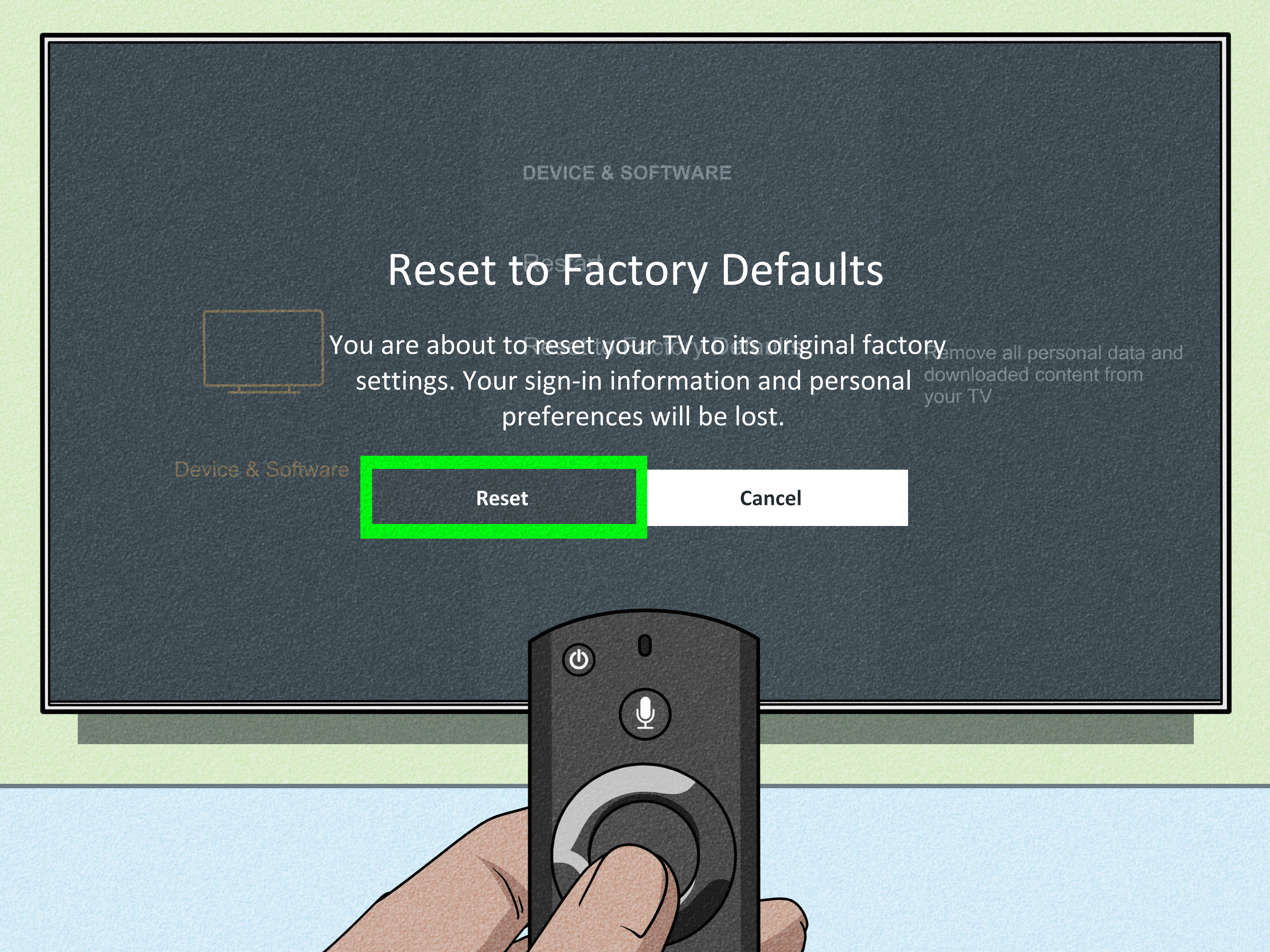Recently, Fortect has become increasingly popular as a reliable and efficient way to address a wide range of PC issues. It's particularly favored for its user-friendly approach to diagnosing and fixing problems that can hinder a computer's performance, from system errors and malware to registry issues.
- Download and Install: Download Fortect from its official website by clicking here, and install it on your PC.
- Run a Scan and Review Results: Launch Fortect, conduct a system scan to identify issues, and review the scan results which detail the problems affecting your PC's performance.
- Repair and Optimize: Use Fortect's repair feature to fix the identified issues. For comprehensive repair options, consider subscribing to a premium plan. After repairing, the tool also aids in optimizing your PC for improved performance.
Failed Philips TV updates: common issues and solutions
Failed Philips TV updates can be frustrating, but there are common issues and solutions to help resolve them. One common problem is a failed software update, which can cause the TV to freeze or become unresponsive. To fix this, try resetting the TV’s factory settings by going to the settings menu and selecting “Reset TV to Factory Settings.” Another issue may be with the firmware update itself, which can cause the TV to crash or not turn on at all. Make sure to download the firmware update directly from the Philips website and follow the installation instructions carefully. Additionally, if you’re experiencing issues with Dolby Vision or ambilight settings, try calibrating the TV by adjusting the picture settings. By following these solutions, you can successfully update your Philips TV and enjoy its features.
Philips TV models experiencing update problems
- Check internet connection
- Ensure the TV is connected to the internet
- Check internet speed
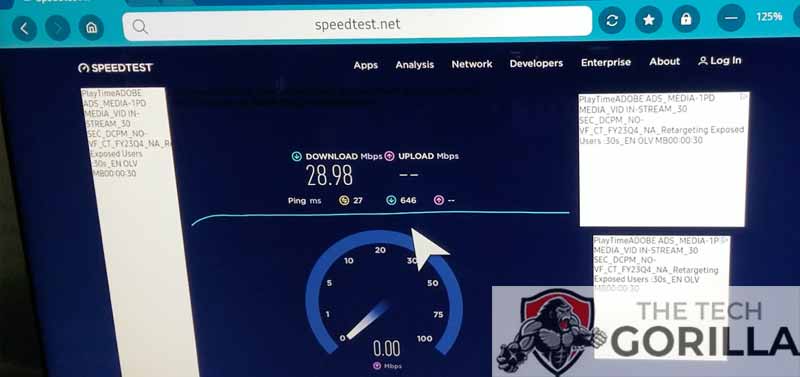
- Restart the router
- Check TV software version
- Go to the TV settings menu
- Select “Software update”
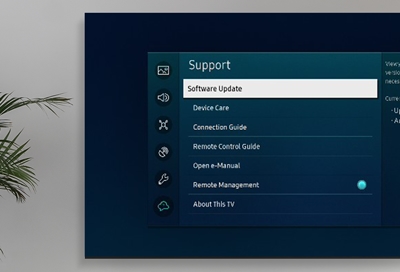
- Check the software version
- Update software manually
- Go to the Philips support website
- Download the latest software version for the specific model of the TV

- Copy the file onto a USB drive
- Insert the USB drive into the TV
- Follow the on-screen instructions to update the software
- Reset TV to factory settings
- Go to the TV settings menu
- Select “Factory settings”
- Enter the PIN (default is 0000)
- Select “OK”
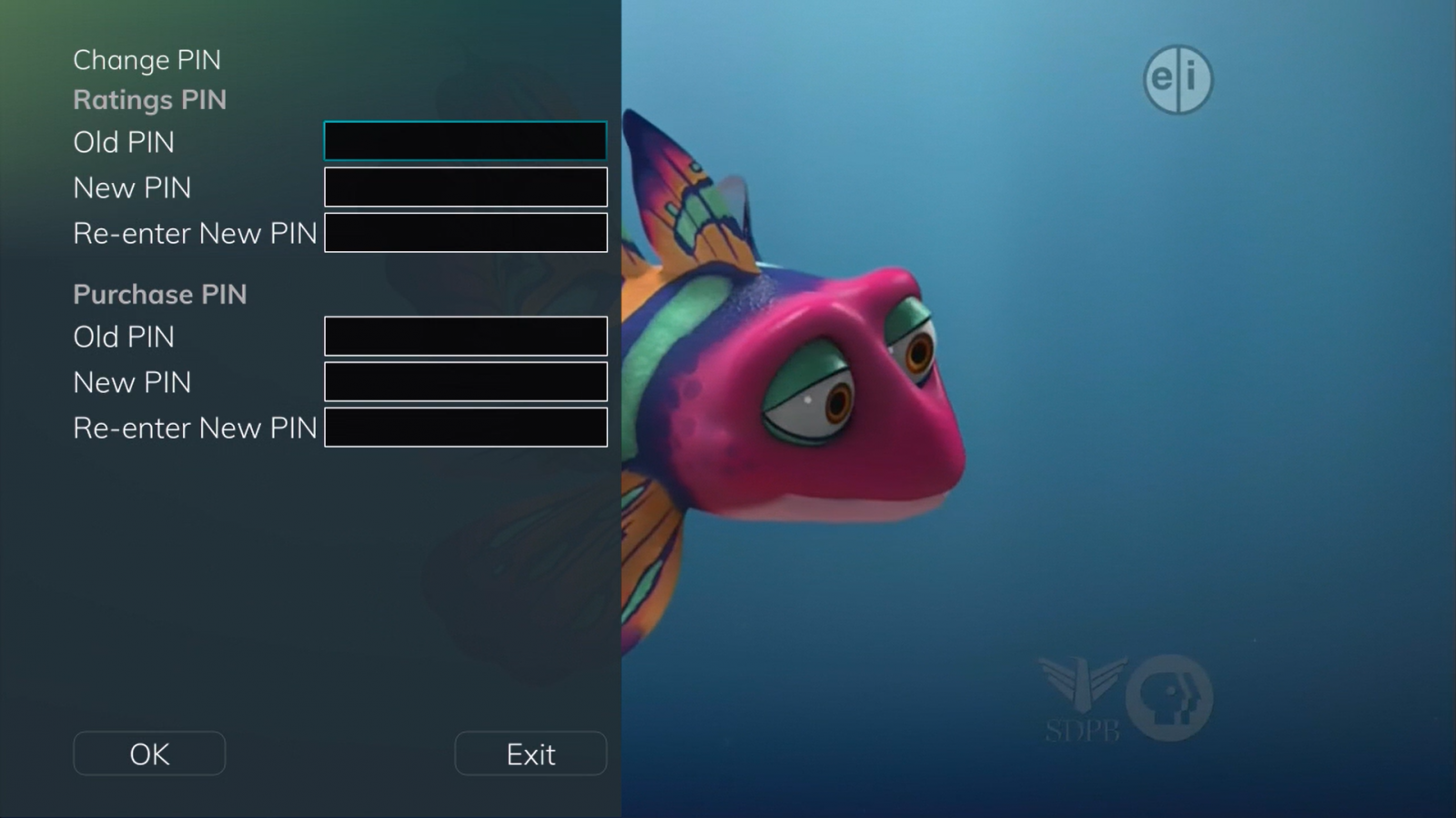
- Follow the on-screen instructions to reset the TV
- Contact Philips support
- Go to the Philips support website
- Find the contact information for your region

- Call or email Philips support for further assistance
Philips TV stuck in recovery mode after failed update
If your Philips TV is stuck in recovery mode after a failed update, don’t worry, there are some steps you can take to resolve the issue. First, try unplugging the TV from the power outlet for a few minutes and then plugging it back in. If that doesn’t work, you can try a factory reset by following these steps:
1. Press the “Home” button on your remote.
2. Go to “Settings” and select “All Settings.”
3. Select “General settings” and then “Reinstall TV.”
4. Follow the on-screen instructions to complete the reset process.
If your TV still doesn’t work after the reset, you may need to contact customer support for further assistance. Remember to calibrate your TV settings, including picture and sound, for optimal viewing experience.
import requests
# Set the URL for the Philips TV update server
url = "http://update.philips.com/"
# Define the TV model and current firmware version
tv_model = "Philips 55PUS7805/12"
current_firmware = "1.0.0"
# Check for available firmware updates
response = requests.get(url + tv_model)
if response.status_code == 200:
available_updates = response.json()
latest_firmware = available_updates['latest_version']
# Check if an update is available
if latest_firmware > current_firmware:
print("An update is available. Downloading...")
# Code to download and install the latest firmware update
else:
print("Your TV is up to date.")
else:
print("Error connecting to the update server.")
This sample code uses the Python requests library to connect to the Philips TV update server and check for available firmware updates for a specific TV model. If an update is available, the code could be modified to download and install the latest firmware. However, this is just a rough example and additional code would be needed to handle the actual update process.
Philips TV cyclic restart and freezing after update
If your Philips TV is experiencing cyclic restarts or freezing after an update, there are a few things you can try to resolve the issue:
1. First, try resetting your TV to its factory settings. This can often solve software-related issues. To do this, navigate to Settings > General Settings > Factory Settings > OK.
2. If resetting your TV doesn’t work, try updating the software manually. You can download the latest software from the Philips website and install it on your TV using a USB stick. Make sure to follow the installation instructions carefully.
3. If the issue persists, you may need to contact Philips support for further assistance. Be sure to have your TV’s model number and software version ready when you contact them.
Remember to also check your picture settings, such as Dolby Vision and Ambilight, and consider calibrating your TV to ensure the best viewing experience. With these steps, you should be able to resolve any issues with your Philips TV after an update.
Philips TV not turning on after update
If your Philips TV is not turning on after an update, there are a few things you can try. First, unplug the TV from the power source and wait for 5 minutes. Then, plug it back in and try turning it on again. If that doesn’t work, try resetting the TV to factory settings. To do this, go to Settings > TV Settings > General Settings > Factory Reset. Note that this will erase all your settings, so you will have to set up your TV from scratch. If these steps don’t work, you can try contacting Philips customer support for further assistance. When setting up your TV again, consider adjusting the picture settings to your liking, including calibrating the TV for the best picture quality.
Philips TV firmware and software updates troubleshooting
If you’re having trouble with firmware or software updates on your Philips TV, there are a few things you can try to troubleshoot the issue. First, make sure your TV is connected to the internet and that the network connection is stable. If you’re still having issues, try resetting your TV to its factory settings.
If none of these steps work, you may need to manually update the firmware using a USB drive. Go to the Philips website and download the latest firmware for your TV model. Save it to a USB drive and plug it into your TV. Follow the on-screen instructions to complete the update.
If you’re still experiencing issues, you can try calibrating your TV’s settings to optimize the picture quality. Check out online resources for guides on how to do this. Remember to always check for updates periodically to ensure your TV is running smoothly.
Philips TV firmware and software update alternatives
- Manually update the firmware: If the automatic update process fails, you can download the latest firmware from the Philips website and install it on your TV manually.
- Use a USB drive: Philips TVs also allow you to update the firmware using a USB drive. Simply download the firmware onto the USB drive and insert it into your TV to begin the update process.
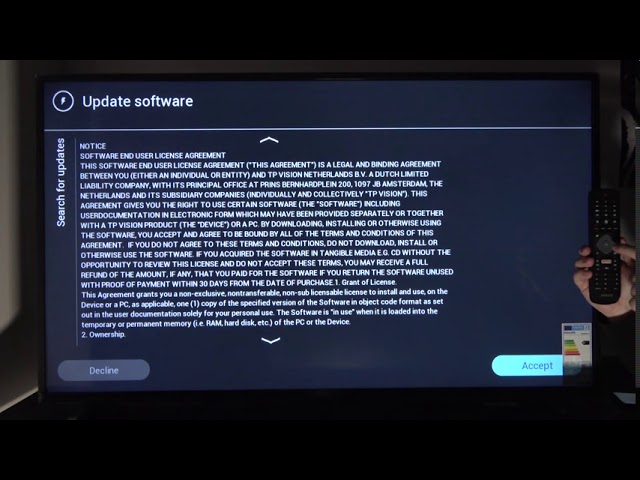
- Contact Philips support: If you’re still having trouble with the firmware update, you can reach out to Philips customer support for assistance.
- Check your internet connection: Ensure that your TV is connected to the internet and that the connection is stable before attempting to update the firmware.
- Clear cache and cookies: Clearing the cache and cookies on your TV’s web browser may help resolve issues with the firmware update process.
- Disable VPN: If you’re using a VPN, try disabling it before attempting to update the firmware.
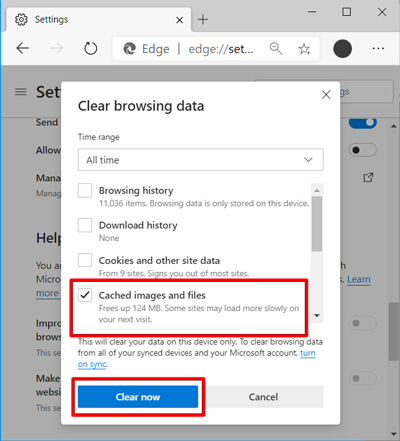
Philips TV and Bowers & Wilkins collaboration
If you’re having trouble updating your Philips TV software, fear not! Philips has collaborated with Bowers & Wilkins to provide a solution.
Firstly, ensure that your Philips TV is connected to the internet. Then, navigate to the “Settings” menu on your Philips Smart TV. Select “General” and then “Software update.”
If you’re still having issues, try resetting your TV to its factory settings. To do this, navigate to “Settings,” then “General,” and finally “Reset to initial settings.”
If you’re using a Philips Android TV, ensure that you have the latest version of the Android operating system installed. This can be done by going to “Settings” and selecting “About TV.”
Lastly, if you want to calibrate your Philips TV for the best picture quality, Bowers & Wilkins recommends using a calibration tool such as the X-Rite i1Display Pro.
By following these steps, you should be able to update your Philips TV software with ease and enjoy all the features that come with it, including Philips Ambilight and the stunning Philips OLED display.
Philips Smart TV software and firmware update process
| Philips Smart TV software and firmware update process | |
|---|---|
| Step 1: | Connect your Philips Smart TV to the internet |
| Step 2: | Navigate to the “Settings” menu |
| Step 3: | Select “Software Update” or “Firmware Update” |
| Step 4: | Click “Check for updates” |
| Step 5: | If an update is available, click “Download” and wait for the download to complete |
| Step 6: | After the download is complete, click “Install” and wait for the installation to finish |
| Step 7: | Restart your Philips Smart TV to complete the update process |
Philips TV slow performance and freezing after update
If your Philips TV is experiencing slow performance and freezing after a recent update, there are a few things you can try to fix the issue. First, try resetting the TV by unplugging it from the power source for a few minutes and then plugging it back in. If that doesn’t work, try clearing the TV’s cache by going to Settings > Storage > Clear cache. You can also try disabling any unused apps to free up resources. Additionally, make sure your TV’s software is up-to-date by going to Settings > Software update. If none of these solutions work, consider contacting Philips customer support for further assistance.
Philips TV missing apps and features after update
If your Philips TV is missing apps and features after an update, there are a few things you can try to solve the problem. First, try resetting the TV to factory settings by going to the “Settings” menu and selecting “Reset TV to Factory Settings.” If that doesn’t work, try updating the TV’s software again by going to “Settings” > “Software Update” > “Update Now.” If the issue persists, you may need to contact Philips customer support for further assistance. Another option is to download missing apps from the Google Play Store on your Philips Android TV. To do this, simply search for the app you want to download and install it. Finally, remember to calibrate your TV’s picture settings for optimal performance. To do this, go to “Settings” > “Picture” > “Calibration.”
Philips TV not saving advanced picture settings after update
If your Philips TV is not saving advanced picture settings after a software update, there are a few things you can try to fix the issue. First, try resetting the TV to its factory settings. This will erase any custom settings and bring the TV back to its original state. To do this, go to Menu > Setup > TV settings > General settings > Factory settings. Follow the on-screen instructions to reset the TV.
If this doesn’t work, try updating the TV’s firmware to the latest version. You can do this by going to Menu > Setup > TV settings > General settings > Software update. Make sure the TV is connected to the internet before starting the update.
Finally, if the issue persists, try calibrating the TV using a professional calibration tool or hiring a professional to do it for you. This will ensure that the TV is displaying accurate colors and contrast. With these steps, you should be able to get your Philips TV saving advanced picture settings again.
Philips TV soundbar software update issues
If you’re facing issues with updating the software on your Philips TV soundbar, here’s what you can do to solve the problem.
First, make sure that your soundbar is connected to the internet. If it’s not, connect it and try again. If you’re still having trouble, try resetting your soundbar to its factory settings. To do this, press and hold the Volume Down button on the soundbar until the LED light starts flashing.
Once you’ve reset your soundbar, try updating the software again. If it still doesn’t work, try updating the software using a USB stick. Go to the Philips website and download the latest software update onto a USB stick. Then, insert the USB stick into the soundbar and follow the on-screen instructions.
Remember to also check your TV’s settings, especially if you have a Philips Ambilight or OLED TV. Calibration can also help improve your TV’s picture quality. With these steps, you should be able to update your Philips TV soundbar software without any further issues.
Philips TV not searching for TV channels after update
If your Philips TV is not searching for TV channels after an update, here are some steps you can take to resolve the issue:
1. Press the “Home” button on your remote.
2. Go to “Settings” and select “All settings.”
3. Choose “Installation” and then “Channel installation.”
4. Select “Antenna” or “Cable,” depending on your setup.
5. Choose “Start” to scan for channels.
6. If the scan doesn’t work, try resetting the TV to its default settings.
7. Press the “Home” button again and go to “Settings.”
8. Select “All settings” and then “General settings.”
9. Choose “Reset to factory settings” and follow the prompts.
After resetting the TV, repeat the channel scan process. This should resolve the issue and allow you to search for TV channels once again. If you still experience problems, consider contacting Philips support for further assistance.
Philips TV compatibility issues with soundbars and other devices
| Device | Compatibility Issues | Solution |
|---|---|---|
| Soundbars | Some Philips TV models may not be compatible with certain soundbars, resulting in audio issues such as no sound, low volume, or distorted sound. | Check the compatibility list provided by Philips and update the TV firmware to the latest version. If the issue persists, try connecting the soundbar using a different cable or port. |
| Set-top boxes | Some Philips TV models may have issues with HDMI-CEC compatibility with set-top boxes, resulting in remote control issues or no signal. | Disable HDMI-CEC on both the TV and the set-top box. Alternatively, try using a different HDMI port or cable. |
| Gaming consoles | Some older Philips TV models may not be compatible with gaming consoles, resulting in input lag, low resolution, or no signal. | Check the compatibility list provided by Philips and update the TV firmware to the latest version. If the issue persists, try using a different HDMI port or cable. |
| Streaming devices | Some Philips TV models may have issues with streaming devices such as Roku or Amazon Fire TV, resulting in no signal or low resolution. | Check the compatibility list provided by Philips and update the TV firmware to the latest version. If the issue persists, try using a different HDMI port or cable. |
Tips and tricks for successful Philips TV updates
- Check your internet connection before initiating any software update on your Philips TV. A stable and strong internet connection will allow for a smooth and successful update process.
- Ensure that your TV is compatible with the software update you want to install. Check the official Philips website for compatibility information before proceeding.

- Backup your TV settings before starting any software update. This will enable you to restore your previous settings in case something goes wrong during the update.
- Follow the instructions provided by Philips during the software update process. Don’t skip any steps or try to rush through the process.
- Don’t turn off your TV during the software update. Interrupting the update process could damage your TV or make it unusable.
- Check for updates regularly. Philips releases software updates regularly to improve the TV’s performance and fix any bugs. Check for updates at least once a month.
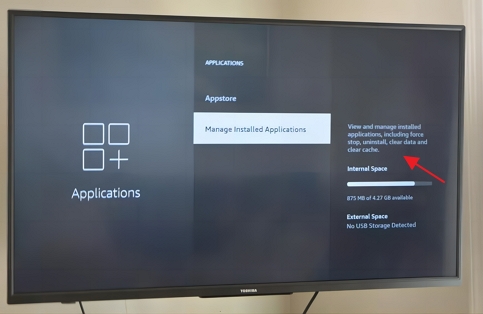
- Reset your TV if necessary. If you experience any issues after a software update, try resetting your TV to its factory settings. This can help resolve any issues caused by the update.
- Contact Philips support if you experience any problems during or after a software update. Their support team can provide guidance and assistance to help you resolve any issues.
Philips TV update problems and solutions: user experiences
Some Philips TV users have reported issues with software updates. If you’re experiencing similar problems, try these solutions:
1. Check your internet connection. A stable and fast connection is crucial for software updates.
2. Restart your TV. This can help clear any glitches that might be interfering with the update process.
3. Reset your TV to its factory settings. This may seem drastic, but it can help fix stubborn update problems.
4. Update your TV manually. Visit the Philips website and download the latest software update for your TV model. Then, follow the instructions to install it.
Remember to adjust your picture settings after any software update or reset. Calibration can help you get the most out of your Philips OLED TV.
Smart TV configuration and update process for Philips TVs
- Check for Internet Connection:
- Ensure that the TV is connected to the internet.
- If there is a problem with the internet connection, troubleshoot it before proceeding.
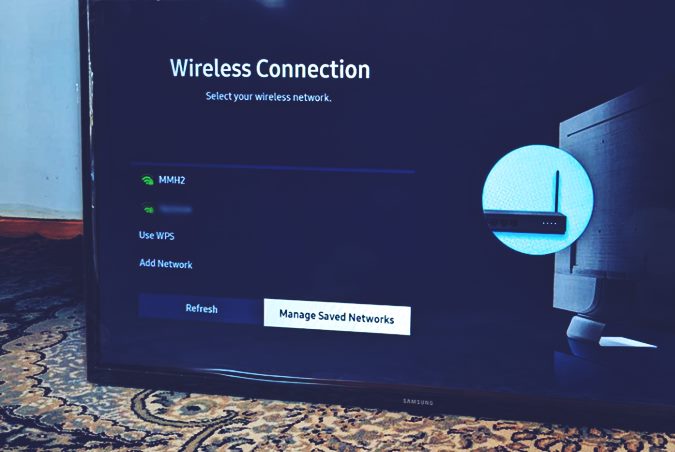
- Check for Available Updates:
- Press the Home button on the remote control.
- Select Setup and then select Software Update.
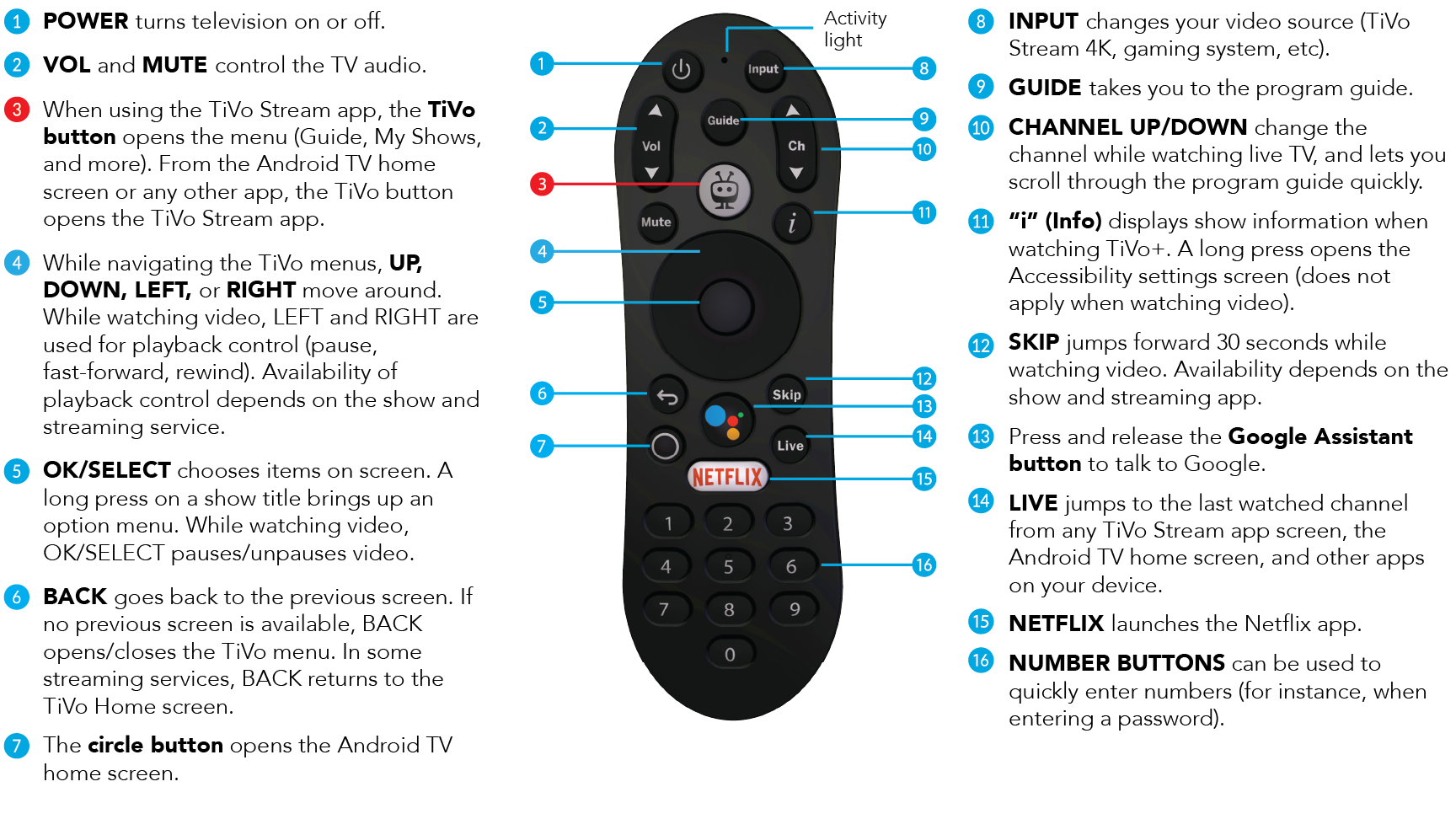
- Select Check for Updates.
- If there is an available update, follow the on-screen instructions to download and install it.
- Manual Update:
- If the TV does not detect an available update, you can manually download and install the update.
- Go to the Philips support website and search for the model number of your TV.

- Download the latest firmware update and save it to a USB flash drive.
- Insert the USB flash drive into the TV’s USB port.
- Press the Home button on the remote control.
- Select Setup and then select Software Update.
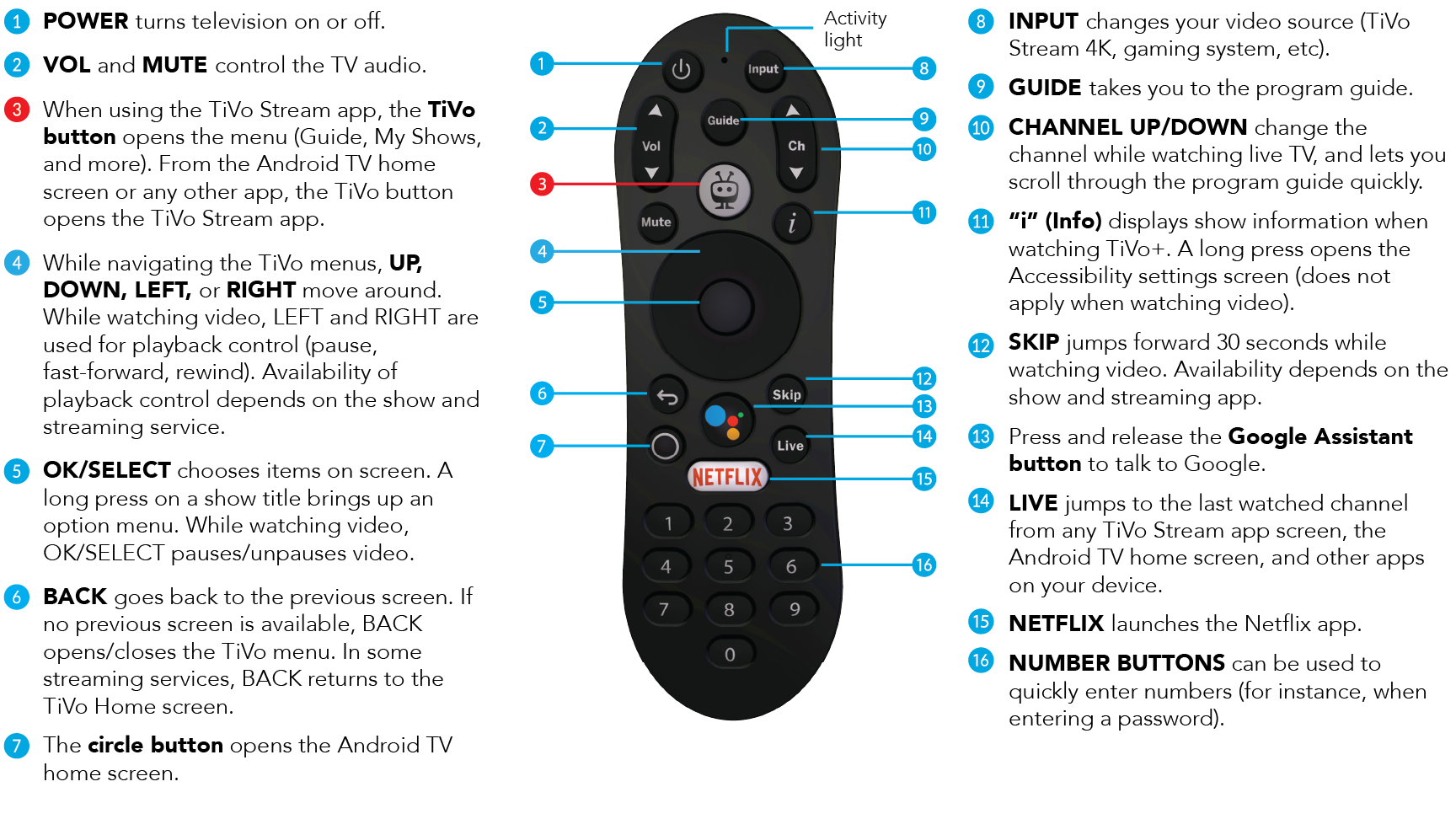
- Select Local updates and then select the firmware update file from the USB flash drive.
- Follow the on-screen instructions to install the update.
- Factory Reset:
- If the TV is still experiencing issues after the update, a factory reset may be necessary.
- Press the Home button on the remote control.
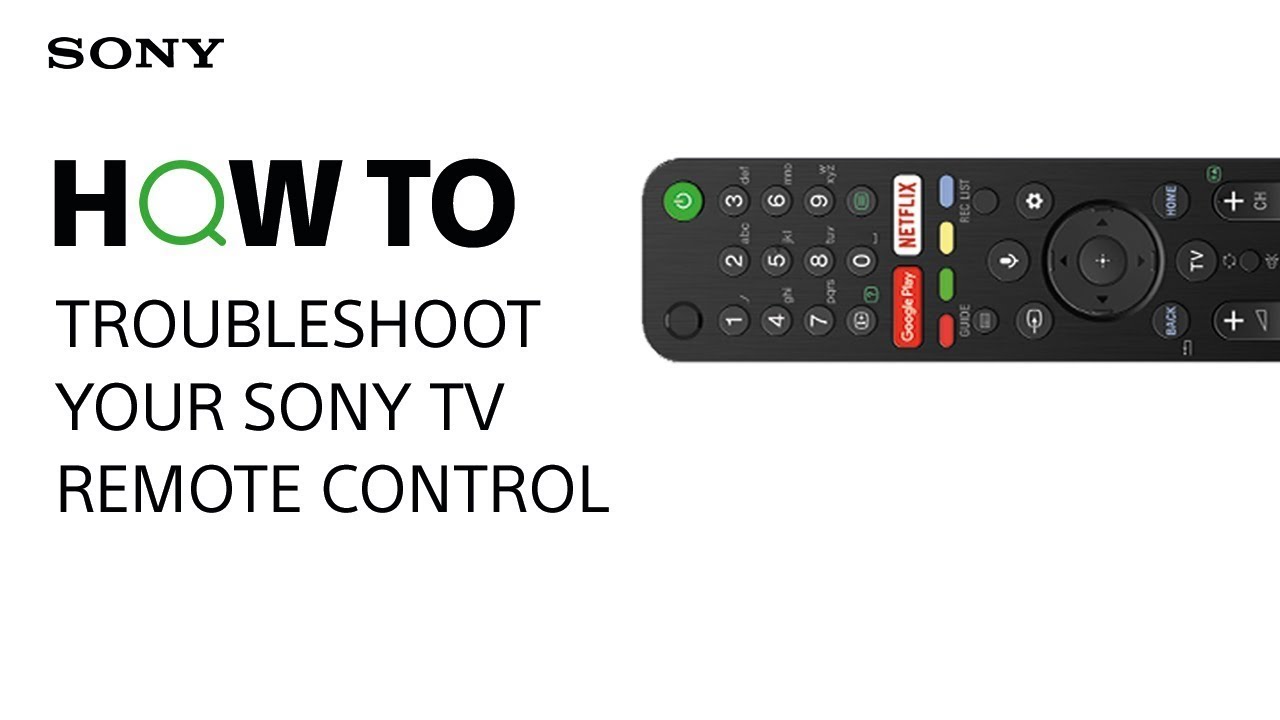
- Select Setup and then select TV settings.
- Select General settings and then select Factory settings.
- Select OK to confirm the reset.
- The TV will restart and return to the initial setup screen.