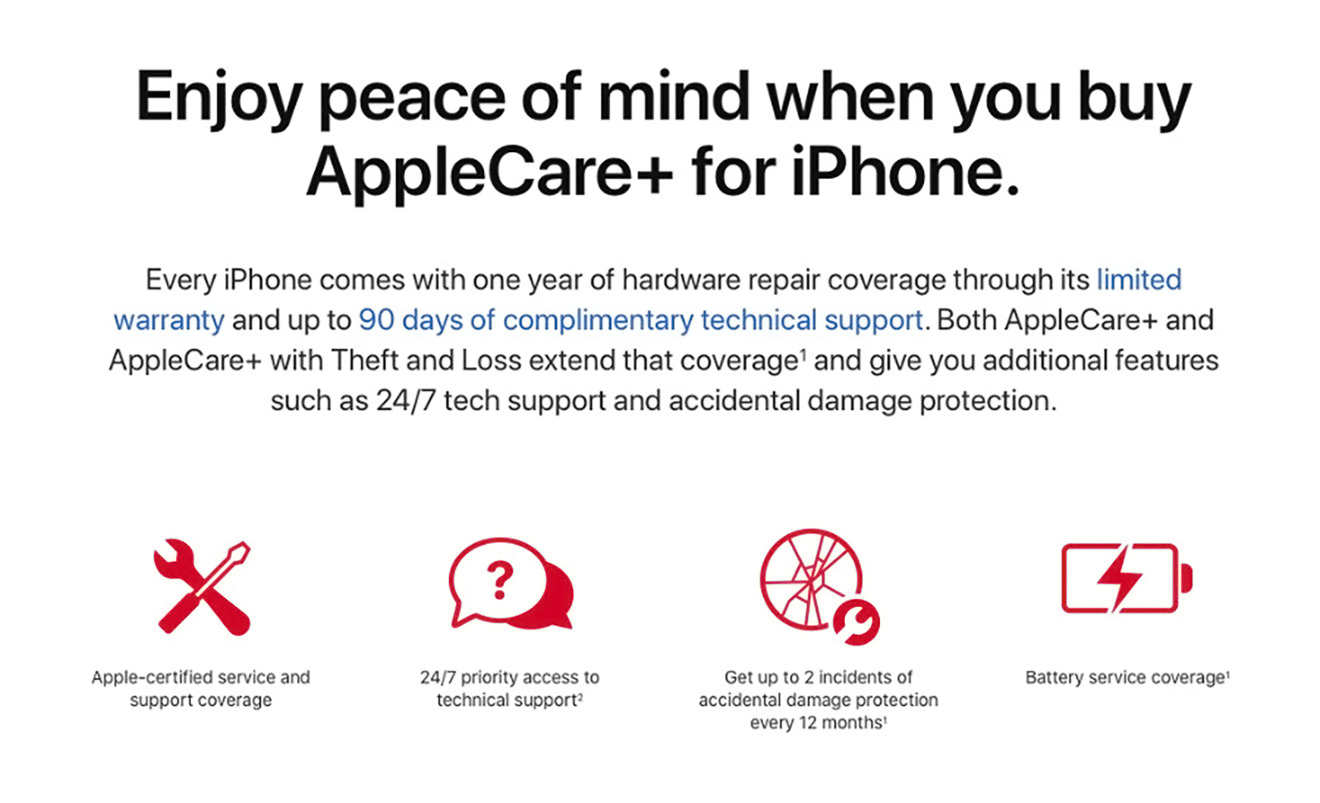In this article, we will explore the common issue of a dead iPhone 7 that refuses to charge and provide solutions to rectify the problem.
Recently, Fortect has become increasingly popular as a reliable and efficient way to address a wide range of PC issues. It's particularly favored for its user-friendly approach to diagnosing and fixing problems that can hinder a computer's performance, from system errors and malware to registry issues.
- Download and Install: Download Fortect from its official website by clicking here, and install it on your PC.
- Run a Scan and Review Results: Launch Fortect, conduct a system scan to identify issues, and review the scan results which detail the problems affecting your PC's performance.
- Repair and Optimize: Use Fortect's repair feature to fix the identified issues. For comprehensive repair options, consider subscribing to a premium plan. After repairing, the tool also aids in optimizing your PC for improved performance.
Troubleshooting a Dead iPhone 7
If your iPhone 7 is not charging or appears to be completely dead, there are a few things you can try before seeking professional help. Firstly, try restarting your phone by holding down the power button until the Apple logo appears. If this doesn’t work, try plugging in your phone with a different wall charger or USB connector. Check for any irregularities with the charging indication on the display. If the charging screen or battery symbol does not appear, try cleaning the lightning connector with a toothbrush to remove any dirt or debris. If none of these fixes work, it could be a logic board issue or faulty battery. Seeking advice from a professional technician may be the best solution.
Inspecting Your iPhone 7’s Charging Accessories
- Clean the charging port:
- Use a clean, dry toothbrush to remove any debris or dust from the charging port.
- Blow compressed air into the port to remove any stubborn debris.

- Check the charging cable:
- Inspect the cable for any signs of damage or fraying.
- Try using a different charging cable to see if it works with your iPhone 7.

- Examine the power adapter:
- Check the power adapter for any physical damage or signs of wear and tear.
- Try using a different power adapter to see if it works with your iPhone 7.

Hard Resetting Your iPhone 7
If your iPhone 7 is dead or not charging, a hard reset could fix the problem. Press and hold the power button and volume down button simultaneously until the Apple logo appears on the screen. If this doesn’t work, try charging your phone using a wall charger and different charging cable. Check for any dirt or debris in the Lightning connector and clean it out if necessary. If you’re still having issues, it could be a logic board issue and you should seek professional help. Remember to check your charging indication and charging screen for irregularities, and to avoid using third-party chargers or button mashing. With a little troubleshooting, you should be able to fix the issue and get your iPhone 7 back up and running.
How to Backup Your iPhone 7
Backing up your iPhone 7 is essential before attempting any fixes for a dead or not charging issue. Connect your iPhone to a computer and open iTunes. Select “Back Up Now” from the Summary tab to start the backup process. You can also backup your iPhone using iCloud by going to Settings > iCloud > Backup > Back Up Now. Keep in mind that this may take a while depending on the amount of data on your device. It’s important to have a backup in case any data is lost during the troubleshooting process. Once the backup is complete, you can proceed with troubleshooting the dead or not charging issue.
DFU Restore for iPhone 7
If your iPhone 7 is dead or not charging, a DFU restore may be the solution. A DFU restore erases all the software and firmware on your device and reinstalls a fresh version.
To perform a DFU restore on your iPhone 7, connect it to your computer via a USB cable and open iTunes. Press and hold both the power button and volume down button for 8 seconds, then release the power button but continue holding the volume down button for another 5 seconds.
You should see a message in iTunes indicating that your iPhone 7 is in recovery mode. Press and hold the Alt/Option key on your computer and click “Restore iPhone.” Follow the on-screen instructions to complete the restore process.
After the DFU restore, your iPhone 7 should restart and display the Apple logo. If it doesn’t, try repeating the process. If you still have issues, consult Apple’s troubleshooting page or take your handset to an authorized repair center.
Upgrading Your iPhone 7
If you’re experiencing dead or not charging issues with your iPhone 7, upgrading to a new device may be your best option. Before upgrading, try the following troubleshooting steps: Restart your phone by holding down the power and home buttons until the Apple logo appears. Check your charger cable and wall outlet for any damage or disturbances. If your phone is stuck on the red battery screen, it may be a result of a drained battery or a faulty component like the Tristar or U2 IC. If you’ve tried everything and nothing seems to work, it’s time to consider upgrading. The iPhone 7 Plus offers a larger LCD display and panel assembly, while the newer models have improved software and fewer glitches. Don’t waste your time button mashing or visiting the troubleshooting page – upgrading may save you from a potential disaster.
Repairing Your iPhone 7 with Apple
| Repairing Your iPhone 7 with Apple | |
|---|---|
| Issue | Dead, Not Charging |
| Solution | Contact Apple Support and schedule a repair appointment |
| Steps |
|
| Cost | Varies depending on warranty status and extent of damage |
| Warranty Coverage |
|
Troubleshooting an Unresponsive iPhone 7
If your iPhone 7 is unresponsive, there are a few things you can try to troubleshoot the issue. First, try a hard reset by holding down both the power button and the volume down button until the Apple logo appears. If this doesn’t work, make sure your charger and charger cable are working properly. If you suspect a problem with the battery, check for the red battery screen or a battery symbol that won’t go away. Another potential issue is the 7 Plus U2 IC or Tristar components, which can cause charging and battery drain problems. If none of these solutions work, it may be time to seek professional help.
Ways to Fix a Dead iPhone 7
- Press and hold the Power button and Volume Down button simultaneously
- Release both buttons when the Apple logo appears on the screen
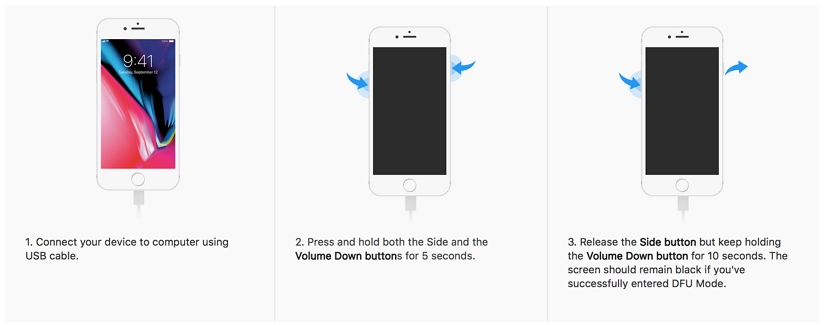
- Wait for the iPhone to complete the hard reset process
- Check if the issue is resolved
Repair Method 2: Charging Port Cleaning
- Turn off your iPhone 7
- Use a flashlight to check the charging port for any dust, debris, or damage
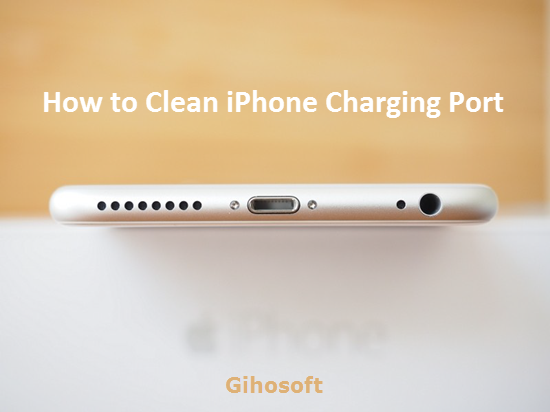
- Use a toothpick or a soft-bristled brush to clean the charging port
- Connect the charger to your iPhone and see if it is charging
Repair Method 3: DFU Mode Restore
- Connect your iPhone to your computer using a Lightning cable
- Open iTunes on your computer

- Press and hold the Power button and Volume Down button for 10 seconds
- Release the Power button but keep holding the Volume Down button until the iPhone appears in iTunes
- Select your iPhone and click Restore iPhone
- Wait for the restore process to complete and check if the issue is resolved
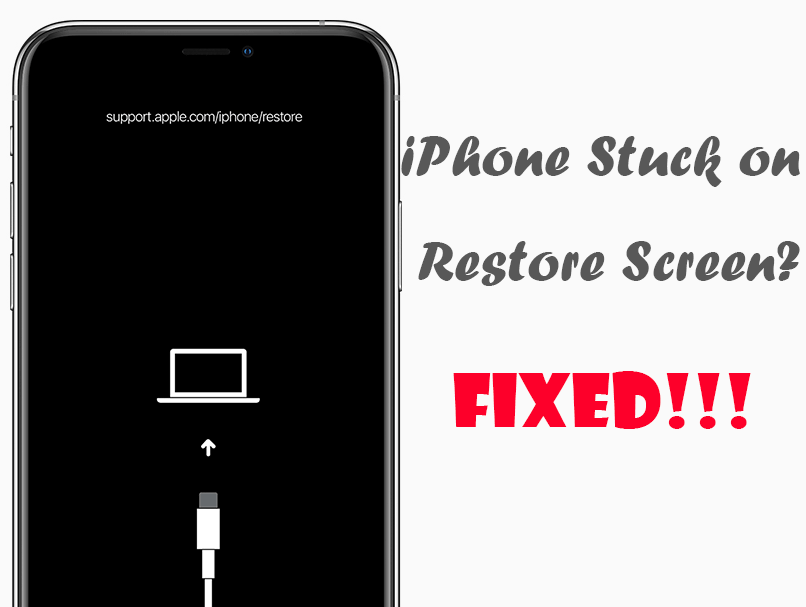
Repair Method 4: Battery Replacement
- Contact Apple support or a certified repair center for a battery replacement
- Make an appointment to bring your iPhone in for repair
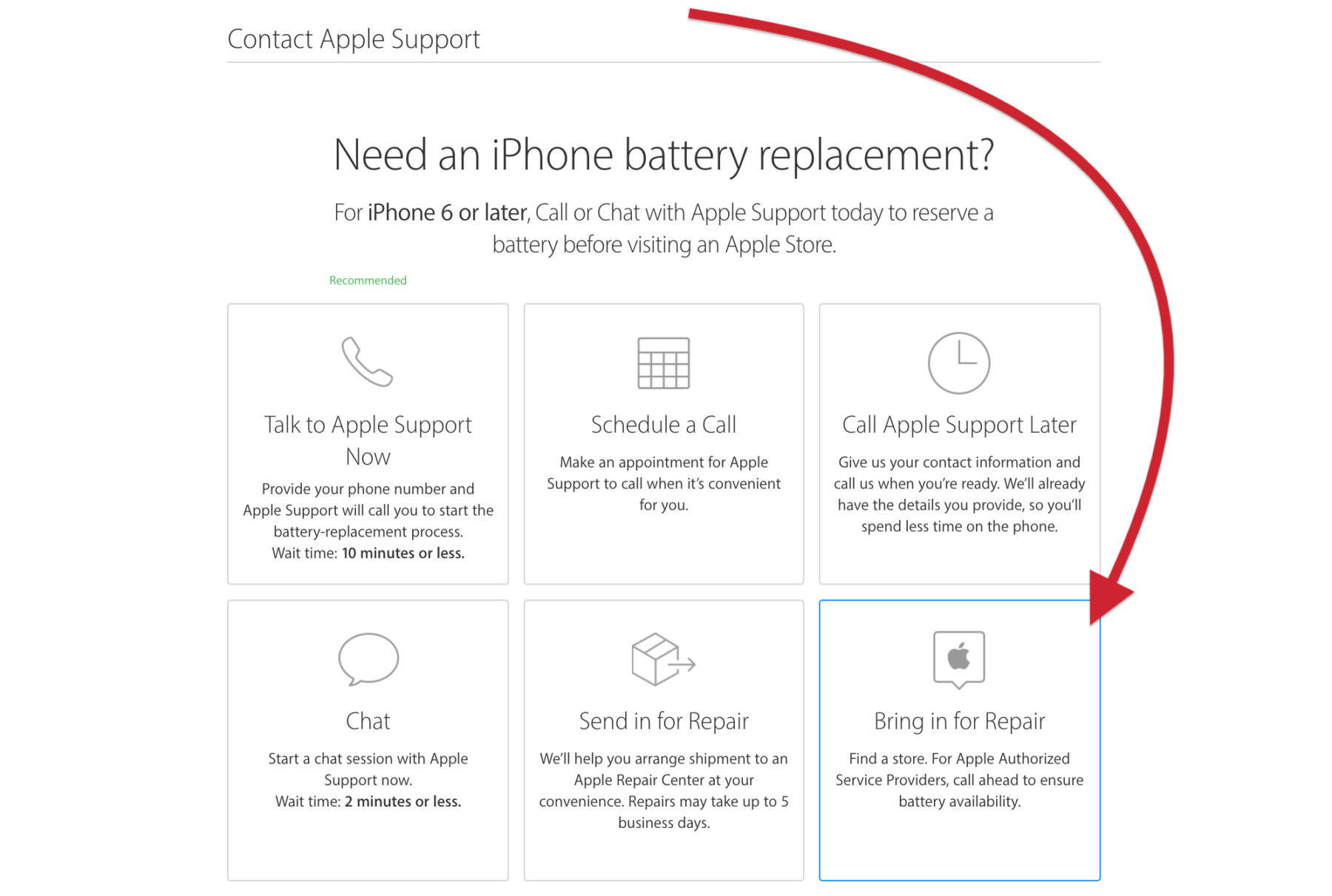
- Back up your iPhone data before bringing it in for repair
- Pay for the battery replacement and wait for the repair to be completed
- Test your iPhone to ensure the issue is resolved