Connecting to EA.com can be frustrating, especially when faced with connection issues. In this article, we will offer troubleshooting tips to help you fix the problem and get back to enjoying your favorite games.
Recently, Fortect has become increasingly popular as a reliable and efficient way to address a wide range of PC issues. It's particularly favored for its user-friendly approach to diagnosing and fixing problems that can hinder a computer's performance, from system errors and malware to registry issues.
- Download and Install: Download Fortect from its official website by clicking here, and install it on your PC.
- Run a Scan and Review Results: Launch Fortect, conduct a system scan to identify issues, and review the scan results which detail the problems affecting your PC's performance.
- Repair and Optimize: Use Fortect's repair feature to fix the identified issues. For comprehensive repair options, consider subscribing to a premium plan. After repairing, the tool also aids in optimizing your PC for improved performance.
Troubleshooting EA.com Online Access
If you’re having trouble accessing EA.com, there are a few things you can try to troubleshoot the issue. First, make sure your account is active and that you’re using the correct login credentials. If you’re still having trouble, try clearing your browser’s cache and cookies. If you have an ad blocker enabled, try disabling it temporarily to see if that resolves the problem. If you’re having issues with a specific game or gaming platform, try checking the status of EA’s servers on Downdetector. You can also try resetting your modem or router. If all else fails, you can contact EA’s support team for further assistance.
Checking Account and Membership Status
To check your checking account and membership status on EA.com, follow these steps:
1. Log in to your account on EA.com.
2. Click on your profile icon in the top right corner.
3. Select “My Account” from the dropdown menu.
4. Scroll down to the “Membership” section to view your membership status.
5. To check your checking account, select “Payment & Billing” in the “My Account” dropdown menu.
If you’re experiencing connection issues, check the EA servers status on Downdetector or EA Help. You can also try clearing your browser cache and disabling any ad blockers or browser extensions. If you’re playing on a gaming platform, make sure your console or PC is connected to the internet and try restarting your modem/router. If you’re still having problems, contact EA Support for further assistance.
Understanding EA.com Unable to Connect Error
If you are seeing the “Unable to Connect” error when trying to access EA.com, there are a few things you can try to troubleshoot and fix the issue. First, make sure you have a stable internet connection and try refreshing the page. If that doesn’t work, clear your browser’s cache and cookies. If you are using an ad blocker, try disabling it temporarily as it may be interfering with the site’s functionality. You can also try accessing the site from a different browser or device. If you are still having problems, check for any server or maintenance reports on the EA.com site or on social media channels. Finally, if you have an EA account, try switching to a different account to see if the issue persists. By following these steps, you should be able to resolve the “Unable to Connect” error and access your favorite games on EA.com.
Potential Fixes for EA.com Unable to Connect Error
- Check your internet connection:
- Make sure your Wi-Fi is turned on and connected to a network.
- Check your Ethernet cable if you’re using a wired connection.

- Restart your router and modem.
- Clear your browser’s cache and cookies:
- Open your browser’s settings.
- Click on “Clear browsing data.”
- Select “Cookies and other site data” and “Cached images and files.”
- Click “Clear data.”
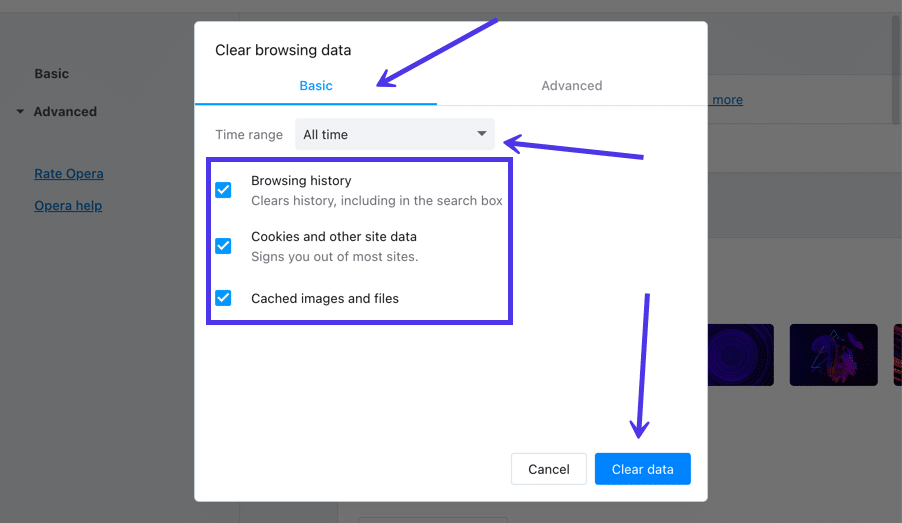
- Disable your firewall and antivirus software temporarily:
- Open your firewall or antivirus software.
- Turn off the firewall or antivirus software temporarily.
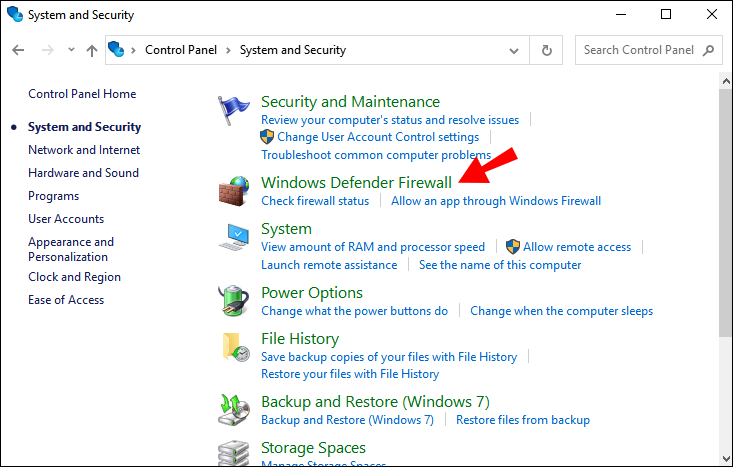
- Try to connect to EA.com again.
- Remember to turn your firewall or antivirus software back on after testing.
- Disable VPN or proxy:
- Open your VPN or proxy software.
- Disable VPN or proxy.
- Try to connect to EA.com again.
- Remember to turn your VPN or proxy back on after testing.
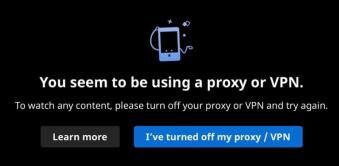
- Check EA.com’s server status:
- Visit EA.com’s Help page or Twitter account for server status updates.
- If there’s a server issue, wait for EA to fix the problem.
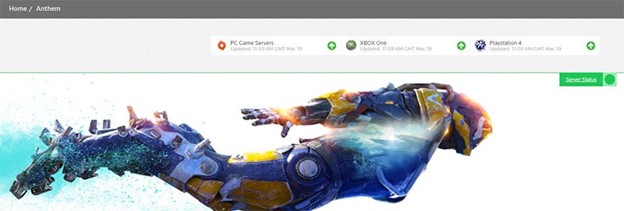
Checking Gaming Device and Internet Connection
| Step | Action | Result |
|---|---|---|
| 1 | Check gaming device connection | If device is not connected to internet, connect it. |
| 2 | Check internet connection | If internet connection is poor, troubleshoot and fix the issue. |
Solutions to Fix EA Server Connection Problems
- Check EA Server Status
- Visit EA’s website or social media accounts to check for server outages
- Try accessing the game at a later time if server is down
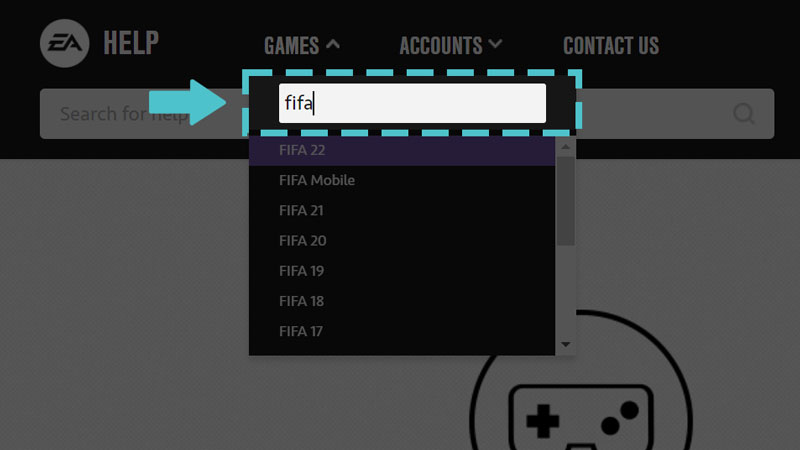
- Check Internet Connection
- Ensure device is connected to the internet
- Restart modem and router, and try connecting again

- Check for any updates or changes made to network settings
- Disable Firewall and Antivirus
- Temporarily disable firewall and antivirus software
- Attempt to connect to the game again
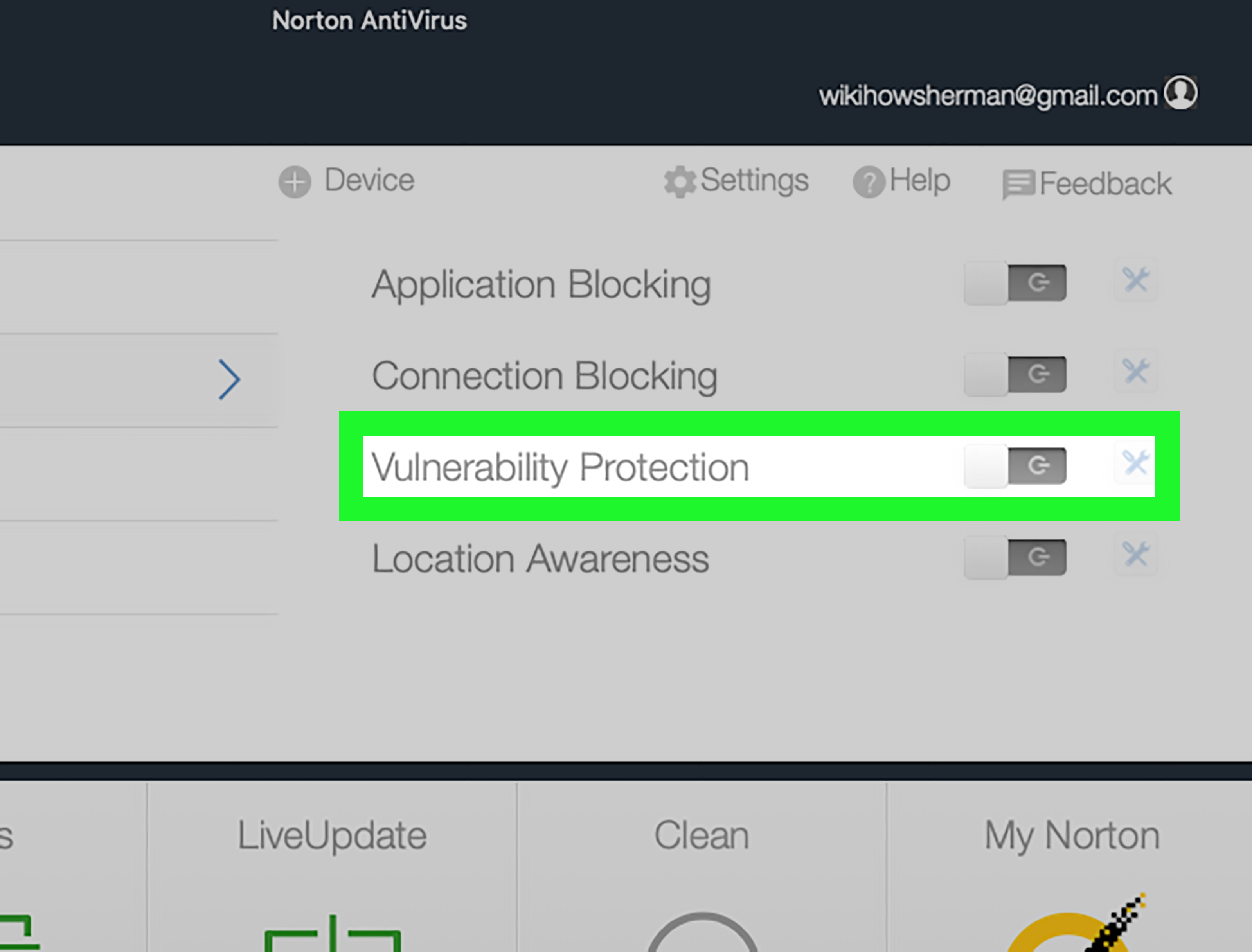
- If successful, add game to firewall and antivirus exception list
- Clear Cache and Cookies
- Clear browser cache and cookies
- Restart browser and attempt to connect to the game again
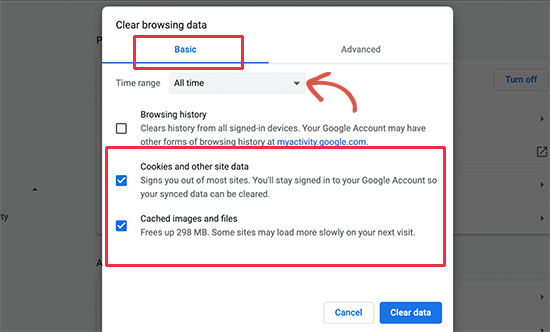
- Update Game and Software
- Ensure game and device software is up to date
- Check for any available updates and install them
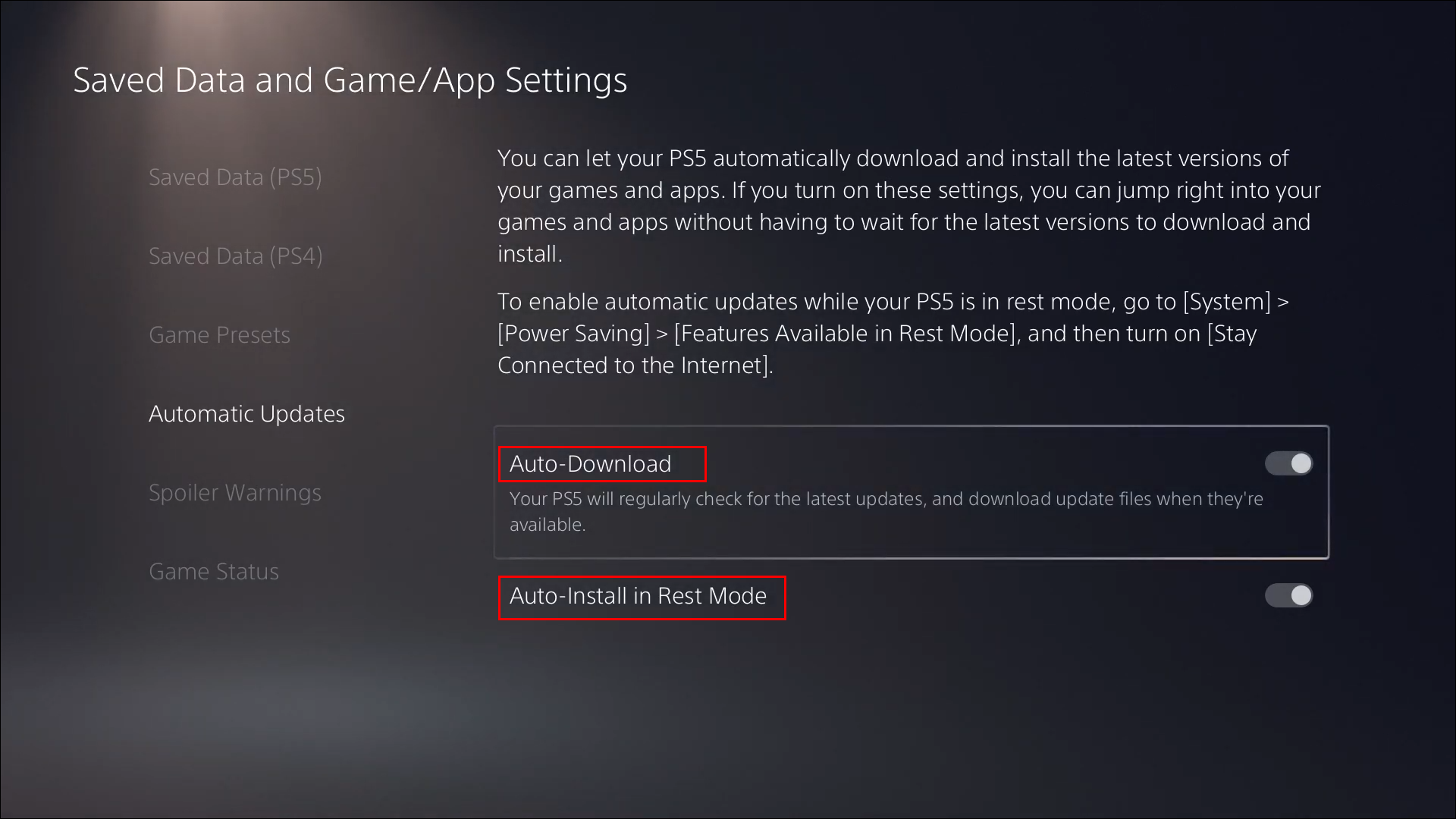
- Restart device and attempt to connect to the game again
- Reinstall Game
- Uninstall game from device
- Restart device
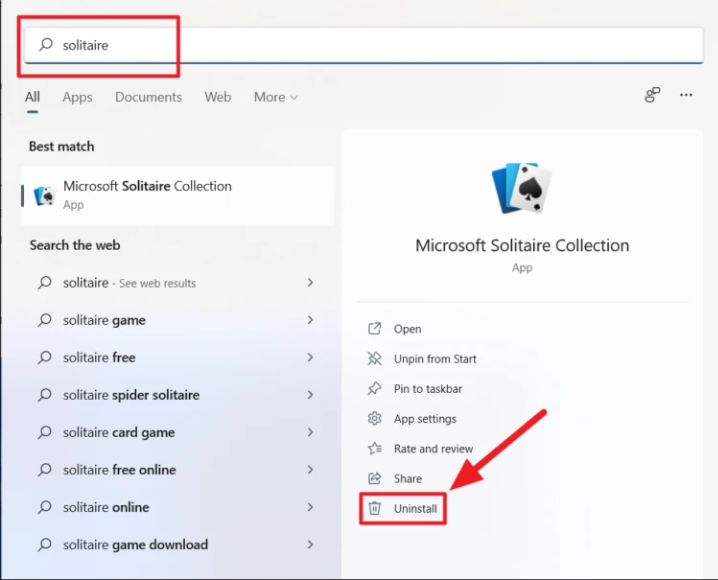
- Reinstall game from official source
- Attempt to connect to the game again
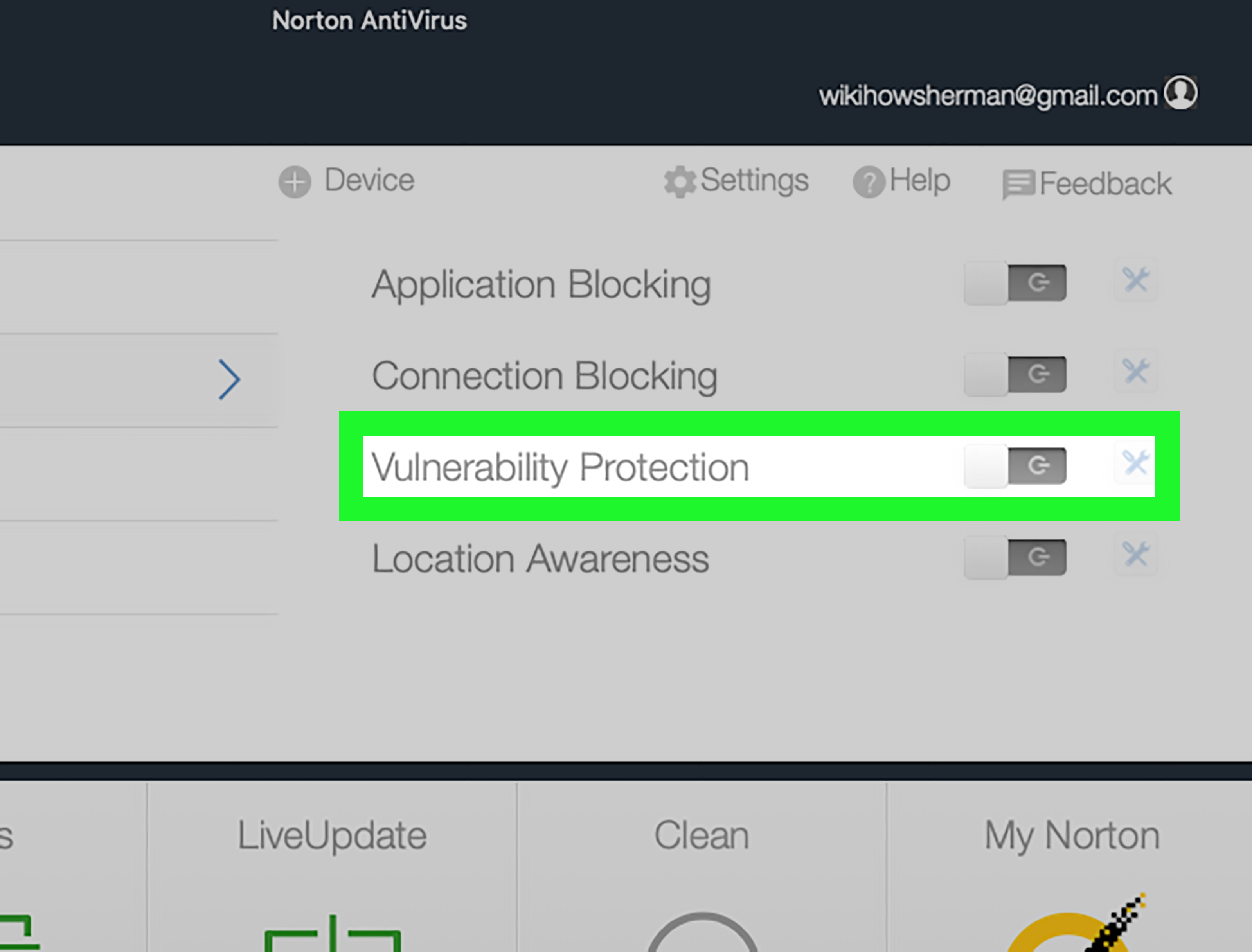
Final Thoughts on Fixing EA.com Unable to Connect Error
If you’re still experiencing issues connecting to EA.com, try clearing your browser’s cache and cookies, or switching to a different browser. If the issue persists, try power cycling your modem and router by unplugging them for 30 seconds and then plugging them back in. You may also want to switch EA accounts or check for any server timed out messages that could be causing the problem. If none of these solutions work, reach out to EA support for further assistance. Remember to check if the issue is affecting multiple games, such as Madden, FIFA, or Battlefield, as this can help narrow down the problem.








