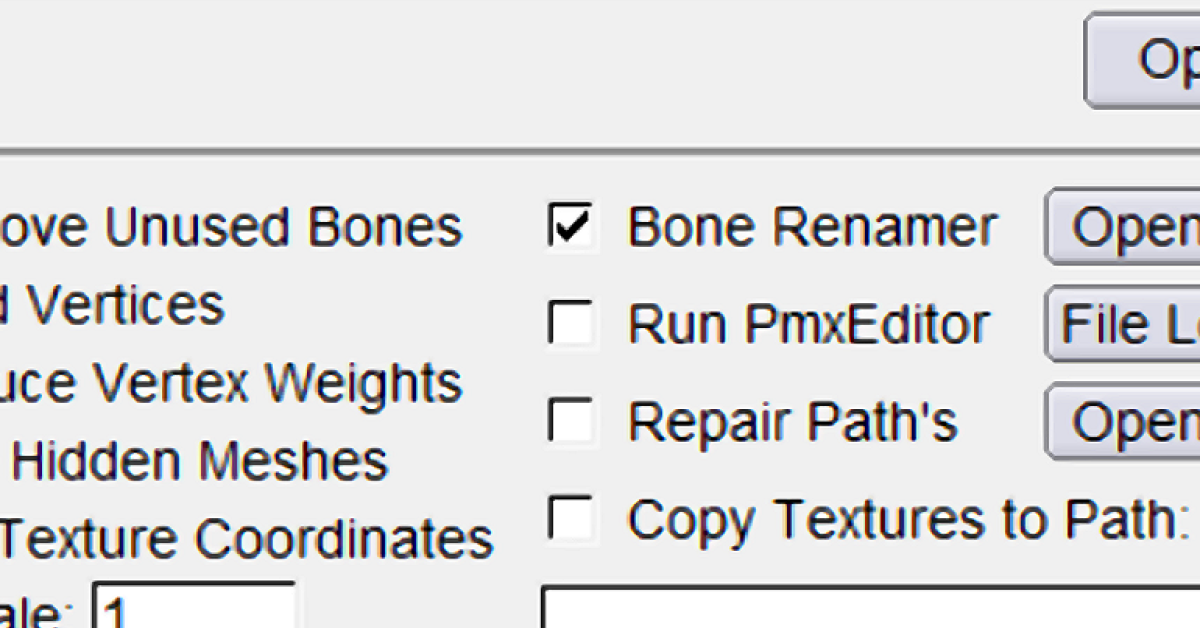
Are you having trouble with Any Video Converter? Find answers to common questions and troubleshooting tips in this article.
Recently, Fortect has become increasingly popular as a reliable and efficient way to address a wide range of PC issues. It's particularly favored for its user-friendly approach to diagnosing and fixing problems that can hinder a computer's performance, from system errors and malware to registry issues.
- Download and Install: Download Fortect from its official website by clicking here, and install it on your PC.
- Run a Scan and Review Results: Launch Fortect, conduct a system scan to identify issues, and review the scan results which detail the problems affecting your PC's performance.
- Repair and Optimize: Use Fortect's repair feature to fix the identified issues. For comprehensive repair options, consider subscribing to a premium plan. After repairing, the tool also aids in optimizing your PC for improved performance.
Audio and Video Synchronization Issues
If you are experiencing audio and video synchronization issues when using Any Video Converter, there are a few steps you can take to troubleshoot the problem.
First, ensure that you are using the latest version of the software. Updates may include fixes for synchronization issues.
Next, check the source file to see if the issue is present before conversion. If so, the problem may lie with the original file.
If the problem only occurs after conversion, try adjusting the settings for the output format.
If you are using Nvidia NVENC or Intel Quick Sync Video for encoding, make sure the drivers are up to date.
Finally, consider using a different codec or bitrate for the video to see if that resolves the synchronization problem.
Audio Quality and Customization Options
| Feature | Description |
|---|---|
| Audio Quality | Any Video Converter allows users to customize the audio quality of their converted videos. Users can choose from various bitrate options to achieve the desired audio quality. |
| Customization Options | Users have the option to customize various audio settings such as sample rate, channels, and codec for their converted videos. This allows for greater control over the audio output. |
Video Conversion Completion and Error Messages
When encountering completion or error messages during video conversion with Any Video Converter, there are a few things to keep in mind. Firstly, make sure your graphics card supports hardware acceleration for video encoding, such as Nvidia NVENC or Intel Quick Sync Video. This can significantly speed up the conversion process.
If you receive an error message, check the file format and codec of the original video, as well as the settings you’ve chosen for the output. Any Video Converter supports a wide range of formats, but certain combinations may not be compatible.
When the conversion is complete, you may see a message confirming the successful conversion. If you encounter any issues, consider adjusting the parameters such as bit rate, frame rate, or resolution.
In some cases, logging the conversion process can provide valuable information about where the error occurred. To enable logging, go to the “Tools” menu and select “Options.” Check the box for “Enable Logging” and specify a location for the log file.
By paying attention to these details and making use of the available tools, you can troubleshoot and resolve any issues that arise during video conversion with Any Video Converter.
Subtitle Management and Audio Track Selection
When working with Any Video Converter, you may need to manage subtitles or select audio tracks for your videos. To manage subtitles, click on the “Subtitle” option in the main interface and then select “Add Subtitle” to import your subtitle file. You can also adjust the font, size, color, and position of the subtitles to fit your preferences.
To select an audio track for your video, simply click on the “Audio” option in the main interface and then choose the audio track you want from the drop-down list. You can also adjust the volume and enable or disable the audio track as needed.
If you encounter any issues with subtitle management or audio track selection, refer to the Any Video Converter FAQs and troubleshooting section for solutions to common problems.
Output Video Quality and Frame Size Adjustment
- Check the Input Video Quality and Frame Size
- Open the video in Any Video Converter
- Click on the “Information” button to check the input video quality and frame size

- Adjust Output Settings
- Click on the “Output Profile” dropdown menu
- Select a higher quality output profile or manually adjust the frame size
- Preview and Save the Output
- Click on the “Preview” button to check the output video quality and frame size
- Click on the “Convert Now” button to save the adjusted output
Downloading Issues with Online Video Platforms
First, ensure that you have a stable internet connection. Slow or unstable internet can cause downloading problems.
If you are still experiencing issues, try adjusting the video file format or bit rate using the Parameter settings in Any Video Converter.
Additionally, you can use the MediaInfo tool to check the video file format and parameters to ensure they are compatible with Any Video Converter.
If the problem persists, consider updating your graphics card drivers or using a different internet browser to download the videos.
Software Troubleshooting and File Compatibility
When troubleshooting software issues with Any Video Converter, it’s important to first check the file compatibility. Make sure the file format is supported by the software. If you’re having trouble with a specific file, try converting it to a different format and then importing it into the software.
If you’re still experiencing issues, it may be helpful to check for any updates or patches for the software. Updating to the latest version can often resolve compatibility issues with certain file types.
Another common troubleshooting step is to check for any conflicting software or drivers on your system. Sometimes, other programs can interfere with the functionality of Any Video Converter.
If you’re having trouble with specific files or formats, try using a different program to convert the file to a more universally compatible format.
If you’re still unable to resolve the issue, it may be helpful to reach out to the software’s support team for further assistance. They can provide more specific guidance for troubleshooting and resolving compatibility issues.






