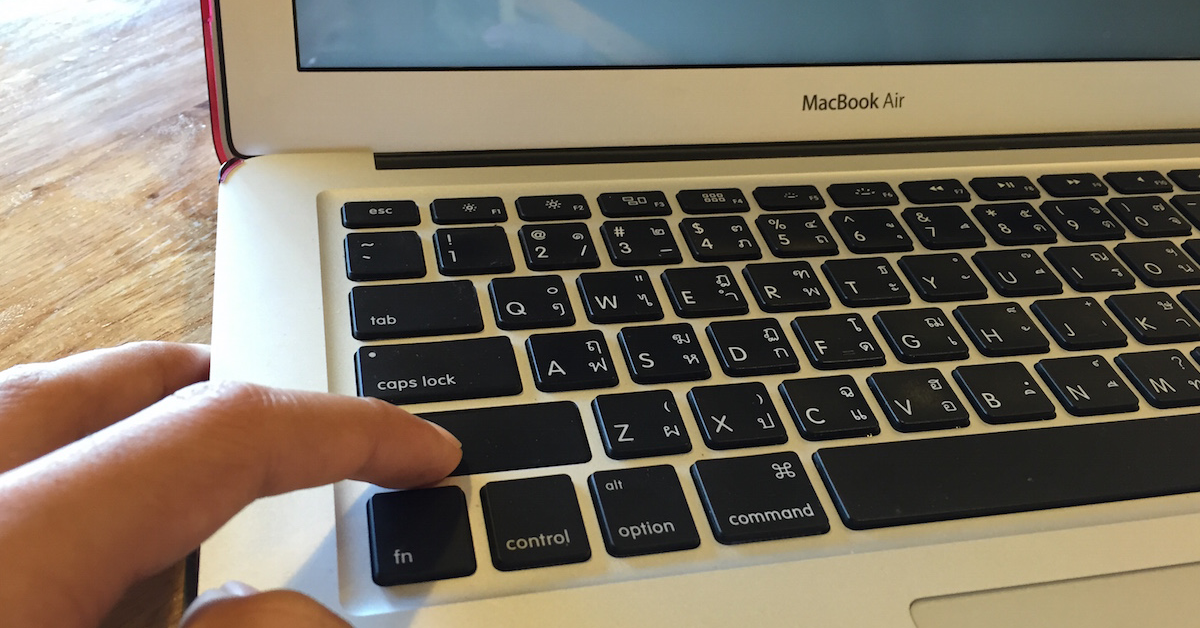
In this article, I will discuss how to fix a Mac that won’t start in Safe Mode and how to diagnose the issue.
Recently, Fortect has become increasingly popular as a reliable and efficient way to address a wide range of PC issues. It's particularly favored for its user-friendly approach to diagnosing and fixing problems that can hinder a computer's performance, from system errors and malware to registry issues.
- Download and Install: Download Fortect from its official website by clicking here, and install it on your PC.
- Run a Scan and Review Results: Launch Fortect, conduct a system scan to identify issues, and review the scan results which detail the problems affecting your PC's performance.
- Repair and Optimize: Use Fortect's repair feature to fix the identified issues. For comprehensive repair options, consider subscribing to a premium plan. After repairing, the tool also aids in optimizing your PC for improved performance.
Understanding Safe Mode on Mac
Safe Mode on Mac is a diagnostic tool that can help troubleshoot issues preventing your Mac from starting up normally. To enter Safe Mode, restart your Mac and hold down the Shift key as it boots up. In Safe Mode, your Mac will perform a basic check of your startup disk and only load essential system components. This can help isolate software or hardware issues causing the problem.
If your Mac starts up in Safe Mode successfully, try restarting normally to see if the issue is resolved. If not, you may need to further diagnose the problem using other troubleshooting methods. Remember that some features, such as FileVault encryption, may be disabled in Safe Mode.
Once you have identified and resolved the issue, you can exit Safe Mode by restarting your Mac normally. It’s a useful tool for troubleshooting startup problems and getting your Mac back up and running smoothly.
Common Reasons Your Mac Won’t Boot in Safe Mode
- Check for Software Updates:
- Ensure your Mac is connected to the internet.
- Click on the Apple logo in the top-left corner of the screen.
- Select “Software Update” from the drop-down menu.
- Follow the on-screen instructions to install any available updates.
- Reset NVRAM/PRAM:
- Shut down your Mac.
- Press the power button to turn on your Mac, then immediately press and hold Option + Command + P + R keys.
- Continue holding the keys until you hear the startup sound for the second time.
- Release the keys and let your Mac boot up normally.
- Run Disk Utility:
- Restart your Mac and hold down Command + R while it boots up.
- From the macOS Utilities menu, select “Disk Utility” and click “Continue.”
- Select your startup disk and click on “First Aid” to run a scan and repair any disk errors.
- Restart your Mac after the process is complete.
Checking Your Boot Method and Keyboard Functionality

To start diagnosing why your Mac won’t start in Safe Mode, first check your boot method. Make sure to properly shut down your Mac and then turn it back on. Press and hold the Shift key immediately after hearing the startup sound to boot into Safe Mode.
Next, check your keyboard functionality. Press different keys on your computer keyboard to ensure they are working properly. Make sure that the Option key or any other keys you need to access Safe Mode are functioning correctly.
If you are unable to boot into Safe Mode or encounter any issues with your keyboard, it may indicate a problem with your firmware or a software bug. In this case, it’s recommended to seek further assistance to diagnose and resolve the issue.
Adjusting Security and Startup Settings
To adjust security and startup settings on your Mac to fix the issue of it not starting in safe mode, you can start by disabling FileVault encryption if it is enabled. This can be done by going to “System Preferences” and then selecting “Security & Privacy.” From there, you can disable FileVault under the “FileVault” tab.
Next, you can reset the NVRAM (non-volatile random-access memory) and SMC (System Management Controller) to help resolve any startup issues. To reset the NVRAM, restart your Mac and hold down Option, Command, P, and R keys simultaneously until you hear the startup sound twice. To reset the SMC, shut down your Mac, then press and hold the Shift, Control, Option, and Power keys for 10 seconds.
If you are still experiencing issues, you can try booting into Safe Mode using the keyboard shortcut. To do this, restart your Mac and hold down the Shift key immediately after hearing the startup sound. This will boot your Mac into Safe Mode, allowing you to diagnose and fix any startup problems.
Additionally, you can check your startup disk using Disk Utility to ensure there are no issues with the file system. Open Disk Utility, select your startup disk, and click on “First Aid” to verify and repair any disk errors.
Resetting SMC and PRAM/NVRAM
To reset the SMC on your Mac when it won’t start in Safe Mode, press and hold the Shift, Control, and Option keys on the left side of the keyboard, then press and hold the Power button at the same time. Release all keys and the power button at once, then press the power button again to turn on your Mac.
To reset the PRAM/NVRAM, shut down your Mac and turn it back on. Immediately press and hold Command, Option, P, and R keys at the same time. Keep holding the keys until you hear the startup sound for the second time, then release them.
After resetting the SMC and PRAM/NVRAM, try booting your Mac in Safe Mode again to see if the issue is resolved. If your Mac still won’t start in Safe Mode, you may need to further diagnose the problem or seek assistance from Apple Support.
Initiating a Proper Safe Mode Boot Process
To initiate a proper safe mode boot process on your Mac, follow these steps:
1. Shut down your Mac completely by clicking on the Apple logo in the top-left corner and selecting “Shut Down.”
2. Press the power button on your Mac to turn it on, and immediately press and hold the Shift key.
3. Keep holding the Shift key until you see the Apple logo and progress bar on the screen. This indicates that your Mac is starting up in safe mode.
4. Once your Mac has booted up in safe mode, you can diagnose and troubleshoot any issues you may be experiencing.
Recovering Data and Troubleshooting in Safe Mode
To recover data and troubleshoot in Safe Mode on your Mac, follow these steps:
1. Restart your Mac: Press and hold the power button until your Mac turns off. Then, turn it back on while holding down the Shift key until the Apple logo appears.
2. Troubleshoot in Safe Mode: Safe Mode disables third-party extensions and clears cache files, helping to identify and resolve software issues. Use Safe Mode to troubleshoot startup problems on your Mac.
3. Recover data in Safe Mode: If your Mac won’t start normally, you can access your files in Safe Mode to back them up. Use an external drive or Time Machine to save your important data.
Exiting Safe Mode and Recovery Options
To exit Safe Mode on your Mac, you can simply restart your computer. Click on the Apple logo in the top-left corner of the screen and select “Restart.” Your Mac will boot up normally, exiting Safe Mode.
If you are experiencing issues with your Mac and need to access recovery options, you can do so by restarting your computer and holding down the Command and R keys simultaneously. This will boot your Mac into Recovery Mode, where you can access tools to diagnose and fix any problems.
In Recovery Mode, you can use tools like Disk Utility to repair your file system or reinstall macOS. It’s also a good idea to back up your data using Time Machine before attempting any repairs.
If you are unable to exit Safe Mode or access Recovery Mode, it may be a sign of a more serious issue with your Mac. In this case, it’s recommended to contact Apple Support for further assistance.
Frequently Asked Questions
How do I start my Mac if it wont start?
To start your Mac if it won’t start, you can try resetting the System Management Controller (SMC) by unplugging the charger and peripherals, holding down Shift + Control + Option + power button for ten seconds, reconnecting the charger, and then pressing the power button to boot up the laptop.
How do I fix my Mac won’t boot into recovery mode?
To fix a Mac that won’t boot into recovery mode, you can try resetting the SMC by turning off the computer, unplugging it completely, then plugging it back in and pressing and holding the keys: Control, Shift, Option, and Power for 10 seconds before releasing and restarting the computer.
Why is safe mode not working Mac?
Safe mode on Mac may not be working due to configured security settings such as FileVault and Mac firmware password. These settings could cause Safe Mode to become stuck or hang indefinitely.
How do I force my Mac to start in safe mode?
To force your Mac to start in safe mode, press and hold the power button until “Loading startup options” appears, select a volume, press and hold the Shift key, then click Continue in Safe Mode.







