Unraveling the Mysteries: Tackling Windows Blue Screen Errors
Recently, Fortect has become increasingly popular as a reliable and efficient way to address a wide range of PC issues. It's particularly favored for its user-friendly approach to diagnosing and fixing problems that can hinder a computer's performance, from system errors and malware to registry issues.
- Download and Install: Download Fortect from its official website by clicking here, and install it on your PC.
- Run a Scan and Review Results: Launch Fortect, conduct a system scan to identify issues, and review the scan results which detail the problems affecting your PC's performance.
- Repair and Optimize: Use Fortect's repair feature to fix the identified issues. For comprehensive repair options, consider subscribing to a premium plan. After repairing, the tool also aids in optimizing your PC for improved performance.
Understanding the Blue Screen of Death (BSOD)
When your Windows PC encounters a system error, it can display the Blue Screen of Death (BSOD). This error screen can be frustrating, but it provides valuable information about the problem your computer is experiencing.
To fix BSOD errors, follow these steps:
1. Restart your computer: This simple step can often resolve the issue and get your PC back to normal.
2. Check for hardware issues: Ensure that all hardware components are properly connected and functioning correctly.
3. Update drivers: Outdated or incompatible drivers can cause BSOD errors. Use the Device Manager to update drivers or download them from the manufacturer’s website.
4. Use the Blue Screen Troubleshooter: Windows 10 includes a built-in troubleshooter specifically designed to resolve BSOD errors. Go to Settings > Update & Security > Troubleshoot > Blue Screen.
5. Get Help from Communities: If none of the above steps resolve the issue, seek assistance from online communities or contact Microsoft support.
Causes of the Blue Screen of Death
- Check for recently installed hardware or software
- Uninstall any recently installed hardware drivers or software applications
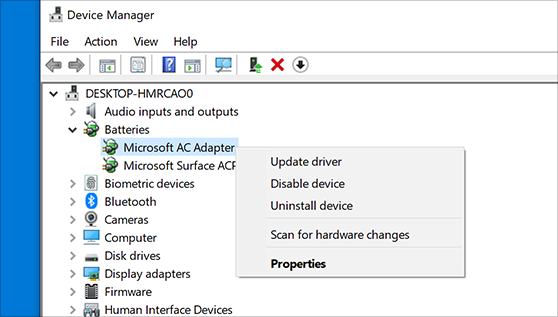
- Restart the computer to see if the issue is resolved
- Scan for malware or viruses
- Run a full system scan using an antivirus program
- If any malware or viruses are detected, follow the recommended steps to remove them

- Update device drivers
- Open Device Manager by pressing Win+X and selecting Device Manager
- Expand the categories and locate the device driver that needs to be updated
- Right-click on the driver and select Update driver
- Follow the on-screen instructions to complete the driver update

- Check for faulty hardware
- Check the physical connections of the hardware components
- Run hardware diagnostic tests to identify any faulty components
- Replace or repair the faulty hardware
- Perform a system restore
- Open Control Panel and search for System Restore
- Select System Restore and choose a restore point prior to the appearance of the blue screen error

- Follow the on-screen instructions to restore the system
Common Windows Stop Codes
Fixing Windows Blue Screen Errors
One of the most frustrating issues that Windows users face is encountering a Blue Screen of Death (BSOD) error. These errors, also known as stop codes, can occur due to various reasons such as hardware or software conflicts, driver issues, or system failures.
Common Windows Stop Codes
| Stop Code | Description |
|---|---|
| 0x0000001A | MEMORY_MANAGEMENT – Indicates that a severe memory management error has occurred. |
| 0x0000003B | SYSTEM_SERVICE_EXCEPTION – Indicates an exception that occurred in a system service. |
| 0x0000007B | INACCESSIBLE_BOOT_DEVICE – Indicates that the operating system cannot access the boot device. |
| 0x0000007E | SYSTEM_THREAD_EXCEPTION_NOT_HANDLED – Indicates that a system thread generated an exception that the error handler did not catch. |
| 0x000000D1 | DRIVER_IRQL_NOT_LESS_OR_EQUAL – Indicates that a driver has tried to access a memory address at an incorrect IRQL level. |
| 0x000000F4 | CRITICAL_OBJECT_TERMINATION – Indicates that a process or thread crucial to system operation has unexpectedly terminated. |
| 0x000000FE | BUGCODE_USB_DRIVER – Indicates that an error has occurred in a universal serial bus (USB) driver. |
Encountering a Blue Screen of Death error can be alarming, but with the right troubleshooting steps, many of these issues can be resolved. It is recommended to note down the stop code and any accompanying error message, as it can help in identifying the root cause of the problem.
Remember, if you are unable to fix the issue on your own, seeking assistance from a professional or Microsoft support can be beneficial.
python
import random
def diagnose_blue_screen():
error_codes = [0x0000007E, 0x0000008E, 0x000000D1, 0x000000F4, 0x0000001A]
error_messages = [
"KERNEL_MODE_EXCEPTION_NOT_HANDLED",
"IRQL_NOT_LESS_OR_EQUAL",
"DRIVER_IRQL_NOT_LESS_OR_EQUAL",
"CRITICAL_OBJECT_TERMINATION",
"MEMORY_MANAGEMENT"
]
error_code = random.choice(error_codes)
error_message = random.choice(error_messages)
print("Diagnosing blue screen error...")
print("Error Code:", hex(error_code))
print("Error Message:", error_message)
diagnose_blue_screen()
In this code, we have a function `diagnose_blue_screen()` that randomly selects an error code and error message associated with blue screen errors. It then prints the error code and error message to simulate a diagnostic tool. You can expand this code to include additional error codes and messages, and implement actual diagnostic logic based on specific error codes.
Steps to Fix the Blue Screen of Death on Windows
1. Restart your computer: Sometimes, a simple restart can resolve the blue screen error. Press the power button and wait for your computer to fully turn off. Then, turn it back on.
2. Enter Safe Mode: If the blue screen keeps appearing, try starting your computer in Safe Mode. Press and hold the Shift key while clicking Restart. From the Choose an option screen, select Troubleshoot > Advanced options > Startup Settings > Restart. When your computer restarts, choose Safe Mode with Networking.
3. Update drivers: Outdated or incompatible drivers can cause blue screen errors. Open Device Manager and expand the relevant categories. Right-click on a device and select Update driver. Repeat this step for all devices with a yellow exclamation mark.
4. Scan for malware: Malware infections can also trigger blue screen errors. Use a reliable antivirus program to scan your computer and remove any threats.
5. Use the Blue Screen Troubleshooter: Windows 10 has a built-in troubleshooter specifically designed to fix blue screen errors. Open the Settings app, go to Update & Security > Troubleshoot, and select Blue Screen.
6. Check for Windows updates: Microsoft frequently releases updates that address system errors. Open Settings, go to Update & Security, and click Check for updates.
These steps should help resolve the blue screen error and get your Windows system back on track.
Shutting Down and Disconnecting Devices
To shut down and disconnect devices, follow these steps:
1. First, save any open work on your computer.
2. Close all applications and programs.
3. Click on the Start button in the bottom left corner of your screen.
4. Select the Power icon.
5. Choose the Shut down option to turn off your computer completely.
To disconnect devices, such as printers or external hard drives:
1. Safely eject any connected devices from your computer.
2. Unplug the devices from the USB ports or other connections.
By shutting down your computer properly and disconnecting devices correctly, you can avoid potential system errors and damage to your operating system.
If you continue to experience blue screen errors or other problems, consider seeking assistance from Microsoft Support or referring to our article for more solutions and options.
Restarting in Safe Mode and Uninstalling Programs
If you’re encountering a blue screen error on your Windows PC, restarting in Safe Mode can help diagnose and resolve the issue. Safe Mode allows your computer to start with only the essential drivers and services, which can help identify if a recently installed app or driver is causing the problem.
To restart in Safe Mode, follow these steps:
1. Press the Windows key + R to open the Run dialog box.
2. Type “msconfig” and press Enter.
3. In the System Configuration window, go to the “Boot” tab.
4. Under the Boot options, check the “Safe boot” box and select “Minimal”.
5. Click OK and restart your computer.
Once in Safe Mode, you can uninstall recently installed programs that might be causing conflicts. To do this:
1. Press the Windows key + X and select “Apps and Features” from the menu.
2. Locate the app you want to uninstall and click on it.
3. Click the “Uninstall” button and follow the on-screen instructions.
By restarting in Safe Mode and uninstalling problematic programs, you can troubleshoot and fix Windows blue screen errors effectively. If you need further assistance, visit the Microsoft Support website or contact our team for more solutions.
Resolving Driver Issues and Scanning for Malware
- Identify and update outdated drivers: Ensure that all device drivers on your system are up to date to prevent conflicts and errors.
- Use Windows Device Manager: Access the Device Manager to check for driver issues, update drivers, or roll back to previous versions if necessary.
- Utilize driver update software: Simplify the process of updating drivers by using reliable third-party software that scans your system for outdated drivers and installs the latest versions.
- Perform a full system scan for malware: Use reputable antivirus software to thoroughly scan your computer and remove any malicious programs that could be causing blue screen errors.

- Enable Windows Defender or install a trusted antivirus program: Ensure your system is protected against malware by either activating the built-in Windows Defender or installing a recognized antivirus software.
- Check for conflicting software: Some applications or programs may clash with certain drivers, causing blue screen errors. Identify any conflicting software and consider uninstalling or updating it.
- Run a Windows Memory Diagnostic: Sometimes, faulty RAM can lead to blue screen errors. Use the built-in Windows Memory Diagnostic tool to identify and resolve any memory-related issues.
- Update Windows: Keeping your operating system up to date is crucial in resolving various system issues. Install the latest Windows updates to ensure stability and security.

- Perform a clean boot: Temporarily disable all non-essential startup programs and services to troubleshoot potential software conflicts causing blue screen errors.
- Seek professional help: If you’ve exhausted all troubleshooting options and are still experiencing blue screen errors, consider reaching out to Microsoft support or a trusted technician for further assistance.
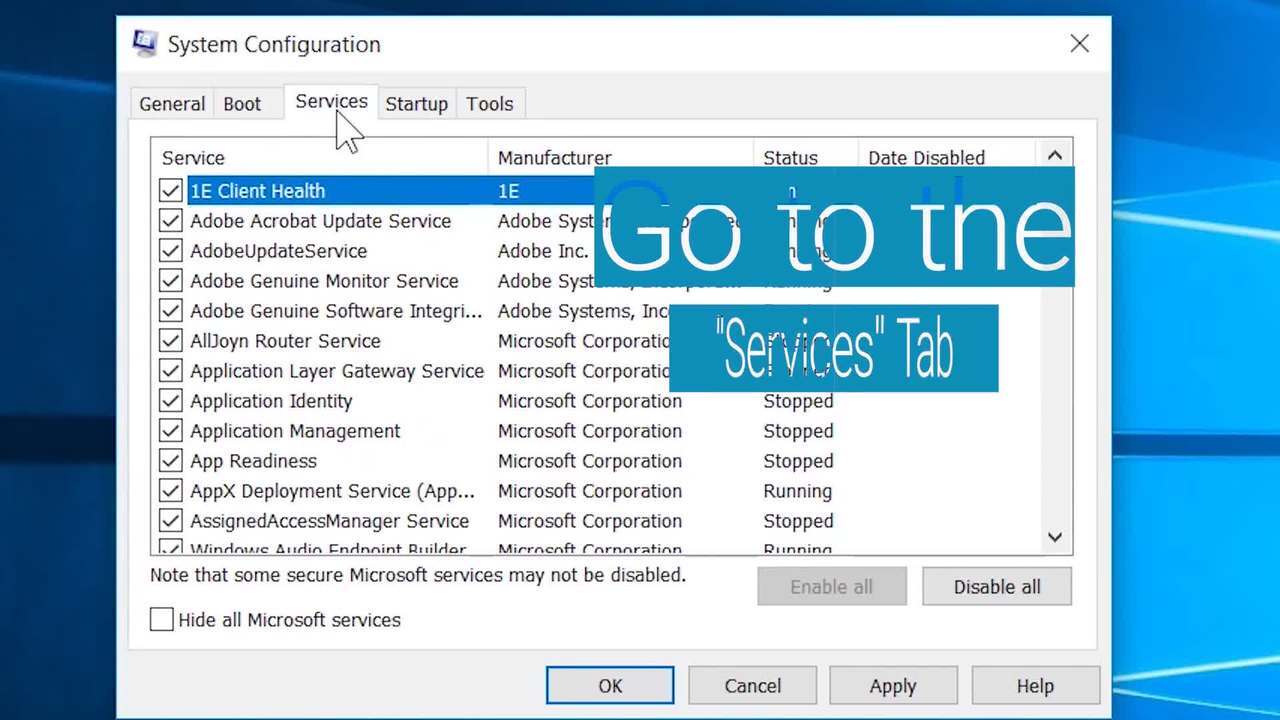
Checking Hardware and Preventing Crashes
To fix Windows blue screen errors, it’s essential to check your hardware for any issues that may be causing system crashes. Start by ensuring all cables and connections are secure. Next, inspect your RAM for any damage and clean the slots if necessary.
Update your drivers to ensure compatibility and stability. Visit the manufacturer’s website or use the Device Manager to download the latest driver versions.
Regularly scan your computer for malware or viruses using reliable antivirus software like Avast Cleanup. These threats can cause system errors and crashes.
If you’re experiencing recurring problems, access the “Event Viewer” to gather more information about the error codes. Look for patterns or specific error messages that can help identify the root cause.
For additional assistance, consult Microsoft’s support website or contact their customer support. They provide detailed walkthroughs and information to help troubleshoot and resolve various issues.







