Troubleshooting Chrome’s refusal to open on Windows 10 can be a frustrating ordeal, leaving users stranded in a digital impasse. However, fear not, as we delve into the depths of this predicament, armed with effective solutions to reunite you with your favorite browser.
Recently, Fortect has become increasingly popular as a reliable and efficient way to address a wide range of PC issues. It's particularly favored for its user-friendly approach to diagnosing and fixing problems that can hinder a computer's performance, from system errors and malware to registry issues.
- Download and Install: Download Fortect from its official website by clicking here, and install it on your PC.
- Run a Scan and Review Results: Launch Fortect, conduct a system scan to identify issues, and review the scan results which detail the problems affecting your PC's performance.
- Repair and Optimize: Use Fortect's repair feature to fix the identified issues. For comprehensive repair options, consider subscribing to a premium plan. After repairing, the tool also aids in optimizing your PC for improved performance.
Restart your PC
To restart your PC, follow these steps:
1. Close all open programs and save your work.
2. Click on the “Start” button in the bottom left corner of your screen.
3. Select the “Power” icon and click on “Restart”.
Once your PC restarts, try opening Chrome again. If the issue persists, try the following steps:
1. Press the “Ctrl” + “Shift” + “Esc” keys together to open the Task Manager.
2. In the “Processes” tab, look for any instances of Chrome running and end them by selecting them and clicking on “End Task”.
3. If you don’t see any Chrome processes, try restarting your PC in Safe Mode. To do this, press and hold the “Shift” key while you click on “Restart” in the Start menu.
4. Once your PC restarts in Safe Mode, try opening Chrome again.
If none of these steps resolve the issue, you may need to reinstall Chrome. Visit the Chrome Help Center for more information on how to do this.
Disable your antivirus temporarily
To fix Chrome not opening in Windows 10, you may need to temporarily disable your antivirus. Here’s how:
1. Open your antivirus software and navigate to the settings or preferences menu.
2. Look for an option to disable or turn off real-time protection. This may be called something like “shield,” “protection,” or “security.”
3. Temporarily disable the antivirus by toggling off this option.
4. Now, attempt to open Chrome again and see if the issue is resolved.
If the problem persists, you can also try reinstalling Chrome. Here’s how:
1. Press the Windows key + X on your keyboard and select “Task Manager” from the menu.
2. In the Task Manager, locate any Chrome-related processes and end them by selecting “End Task.”
3. Uninstall Chrome from your computer by going to the Control Panel > Programs > Programs and Features. Find Google Chrome in the list, right-click it, and select “Uninstall.”
4. Download the latest version of Chrome from the official website and reinstall it.
Hard reset Chrome
To hard reset Chrome in Windows 10 when it’s not opening, follow these steps:
1. Close all Chrome windows and exit the browser completely.
2. Press the Windows key + R on your keyboard to open the Run dialog box.
3. Type “chrome://settings/reset” (without quotes) and press Enter.
4. Click on the “Restore settings to their original defaults” button.
5. A confirmation dialog will appear. Click on “Reset settings” to proceed.
6. Restart your computer and try opening Chrome again.
If Chrome still won’t open, you may need to reinstall it. To do this:
1. Uninstall Chrome from your computer by going to the Control Panel > Programs > Programs and Features.
2. Download the latest version of Chrome from the official Google Chrome website.
3. Run the installation file and follow the on-screen instructions to reinstall Chrome.
4. Once installed, try opening Chrome again.
If you’re still experiencing issues, check for any conflicting antivirus software or compatibility mode settings. You can also try using Microsoft Edge as an alternative browser while troubleshooting the problem.
python
import subprocess
def open_chrome():
try:
# Launch Chrome using its executable path
subprocess.Popen(['C:\\Program Files\\Google\\Chrome\\Application\\chrome.exe'])
print("Chrome opened successfully.")
except Exception as e:
print("Error occurred while opening Chrome:", str(e))
# Call the function to open Chrome
open_chrome()
This code attempts to open Chrome by executing the `chrome.exe` file from its default installation path on Windows. However, please note that this is just a sample code snippet and may not resolve the underlying issue causing Chrome not to open on your specific system. It is recommended to consult official support channels or forums dedicated to Windows or Chrome troubleshooting for more comprehensive assistance.
Reset Chrome in safe mode
To reset Chrome in safe mode, follow these steps:
1. Close all Chrome windows and tabs.
2. Right-click on the Chrome icon on your desktop or taskbar, then select “Properties.”
3. In the Properties window, go to the “Shortcut” tab.
4. In the “Target” field, add –safe-mode at the end of the existing text. Make sure to add a space before the “–safe-mode” command.
5. Click “Apply” and then “OK” to save the changes.
6. Double-click the modified Chrome icon to open Chrome in safe mode.
7. In safe mode, Chrome will have default settings and extensions will be disabled. This can help troubleshoot issues with Chrome not opening.
Remember to remove the –safe-mode command from the “Target” field after troubleshooting.
If Chrome still won’t open, you may need to try other fixes or seek further assistance from the Chrome Help Center or the Chrome Community.
Reinstall Chrome
To fix Chrome not opening in Windows 10, follow these steps:
1. Uninstall Chrome: Press the Windows key + R, type “appwiz.cpl”, and press Enter. Locate Google Chrome in the list, right-click on it, and select Uninstall.
2. Clear remaining files: Press the Windows key + R, type “%LOCALAPPDATA%\Google\Chrome”, and press Enter. Delete all the files and folders inside this directory.
3. Reinstall Chrome: Visit the official Chrome website (www.google.com/chrome) using Microsoft Edge or another browser. Click on the “Download Chrome” button and follow the on-screen instructions to reinstall the browser.
4. Update Windows: Press the Windows key + I, select “Update & Security”, and click on “Check for updates”. Install any available updates to ensure compatibility with Chrome.
5. Restart your computer: Press the Windows key, click on the power icon, and select Restart.
Once your computer restarts, try opening Chrome again. It should now work properly. If the issue persists, consider seeking further assistance from the Chrome community or support team.
How to Fix Chrome Won’t Open or Launch on Windows 10
- Open Task Manager by pressing Ctrl+Shift+Esc.
- Scroll down in the Processes tab to find any Chrome processes.
- Right-click on each Chrome process and select End Task.
- Try opening Chrome again to see if it launches successfully.

Method 2: Clear Chrome Cache and Cookies
- Open Chrome and click on the three-dot menu icon in the top-right corner.
- Select Settings from the drop-down menu.
- Scroll down and click on Advanced to expand the advanced settings.
- Under the Privacy and Security section, click on Clear browsing data.
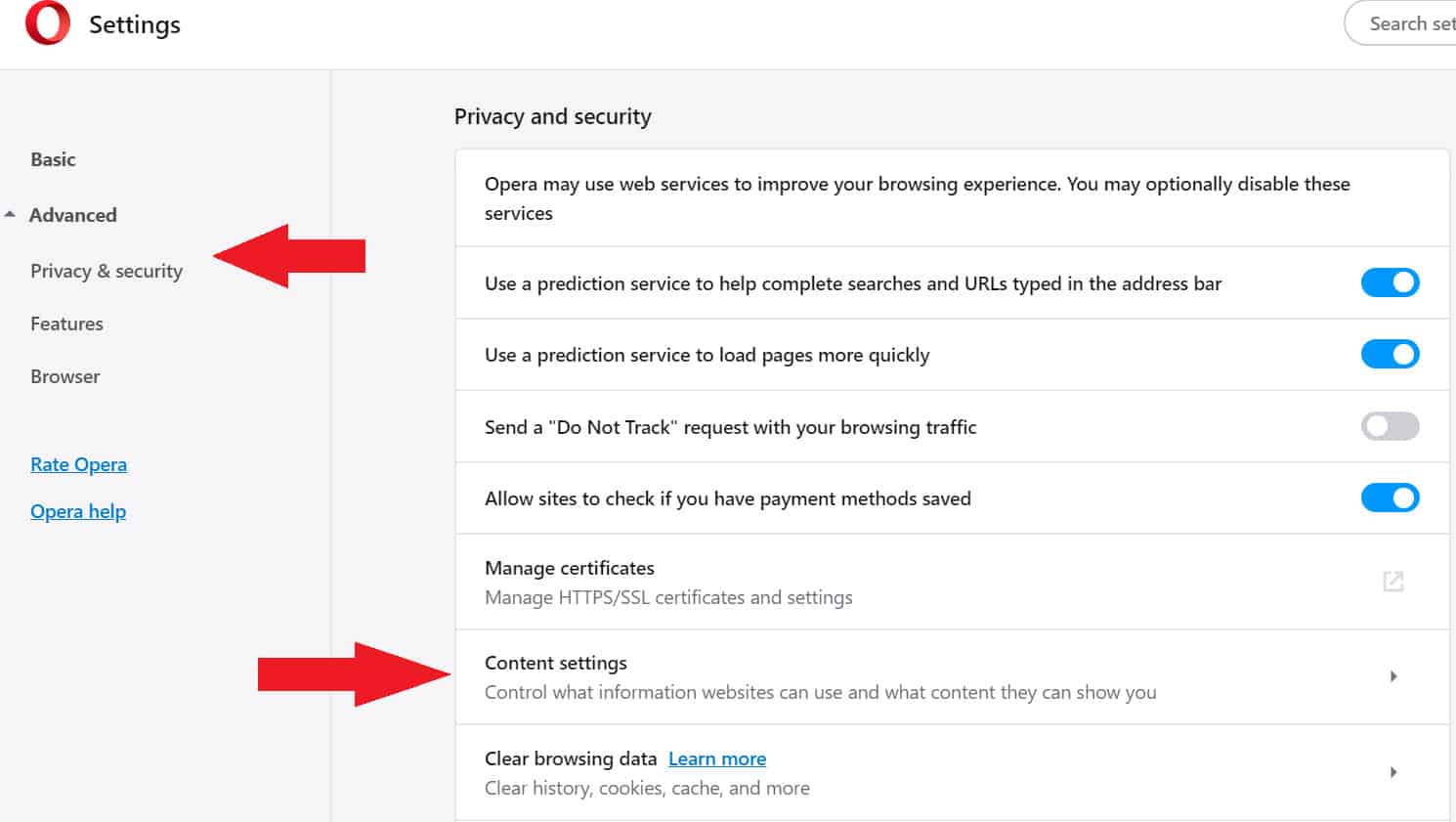
- Choose the time range for which you want to clear the data.
- Check the boxes for Cookies and other site data and Cached images and files.
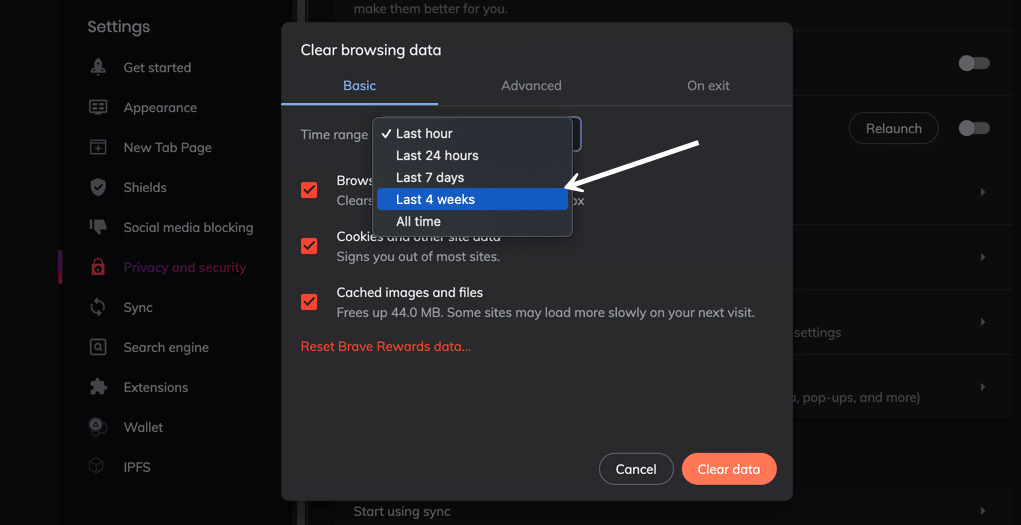
- Click on Clear data to delete the cache and cookies.
- Restart your computer and try launching Chrome again.
Method 3: Disable Chrome Extensions
- Open Chrome and click on the three-dot menu icon in the top-right corner.
- Select More tools from the drop-down menu.
- Click on Extensions to view all installed extensions.
- Disable all extensions by toggling the switch next to each extension.
- Restart Chrome and check if it opens without any issues.
- If Chrome opens successfully, enable each extension one by one to identify the problematic extension.
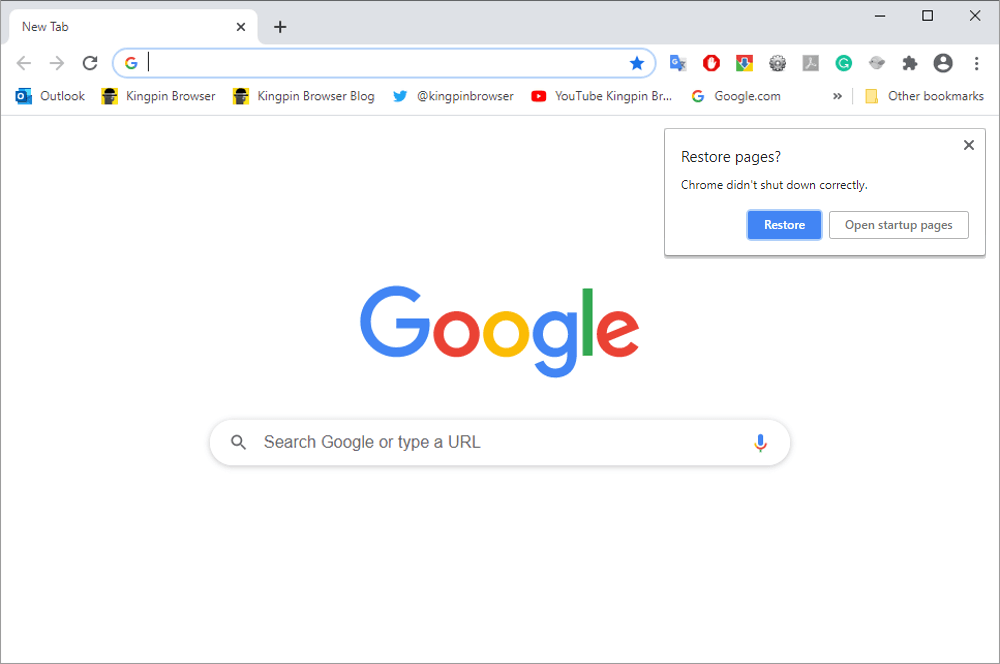
- Remove or update the problematic extension to prevent further issues.
Method 4: Reinstall Chrome
- Press Windows Key + X and select Apps and Features from the menu.
- Scroll down and find Google Chrome in the list of installed apps.
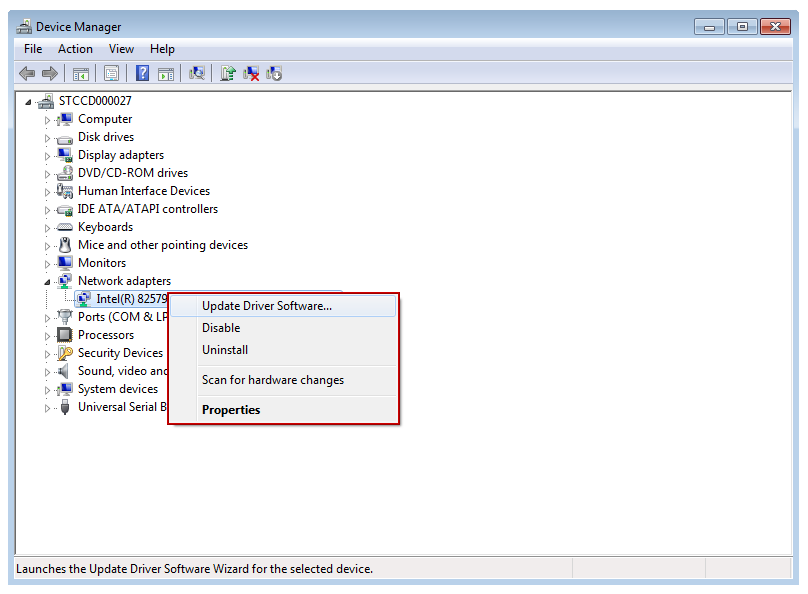
- Click on Google Chrome and select Uninstall.
- Follow the on-screen instructions to uninstall Chrome completely.
- Download the latest version of Chrome from the official website and install it.
- Launch Chrome to check if it opens without any issues.






