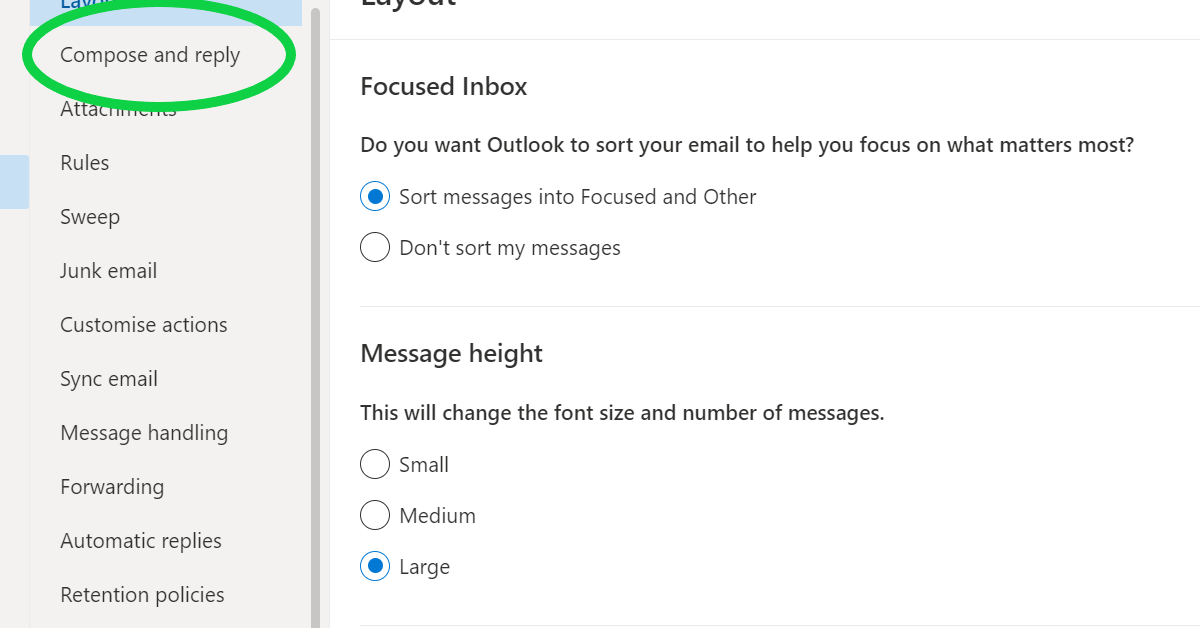
Losing important emails in Outlook 2016 can be frustrating, but fear not! In this guide, I will walk you through the process of recovering those lost emails efficiently.
Recently, Fortect has become increasingly popular as a reliable and efficient way to address a wide range of PC issues. It's particularly favored for its user-friendly approach to diagnosing and fixing problems that can hinder a computer's performance, from system errors and malware to registry issues.
- Download and Install: Download Fortect from its official website by clicking here, and install it on your PC.
- Run a Scan and Review Results: Launch Fortect, conduct a system scan to identify issues, and review the scan results which detail the problems affecting your PC's performance.
- Repair and Optimize: Use Fortect's repair feature to fix the identified issues. For comprehensive repair options, consider subscribing to a premium plan. After repairing, the tool also aids in optimizing your PC for improved performance.
How to Recover Missing or Deleted Emails in Outlook 2016
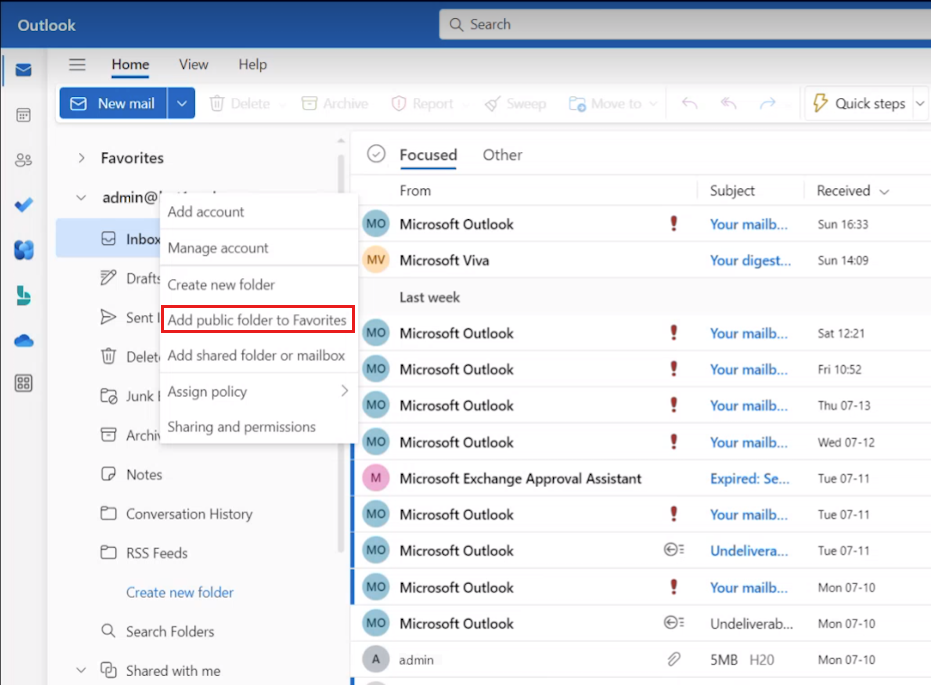
If you have accidentally deleted or cannot find certain emails in Outlook 2016, there are a few steps you can take to recover them.
First, check the “Deleted Items” folder in your Outlook mailbox. This is where emails go when you delete them. If you find the missing emails here, simply select them and click on the “Move” tab at the top of the screen. From the dropdown menu, choose the folder where you want to move the emails back to.
If the emails are not in the “Deleted Items” folder, you can try using the search function in Outlook to locate them. Click on the search bar at the top of the screen and type in keywords or phrases related to the missing emails. Outlook will search through your mailbox and display any matching results.
If the search function does not yield any results, you may need to check your Outlook settings. Go to the “File” tab at the top of the screen and select “Options” from the dropdown menu. In the Options window, click on the “Search” tab. Make sure the “All folders” option is selected under “Results”, and click on the “Indexing Options” button. From here, you can check if Outlook is indexing your emails correctly.
If none of these methods work, you can try restoring the missing emails from a backup. If you have regular backups of your Outlook data, you can restore the mailbox to a previous point in time where the emails were still present.
If you don’t have a backup, you can contact your email service provider or IT department for further assistance. They may have additional solutions or tools to help recover your missing emails.
Check Other Folders and Restore Lost Emails
1. Open Microsoft Outlook on your computer.
2. Navigate to the “Folder” tab in the top menu.
3. Look for the “Folder Pane” section and click on “More Folders.”
4. In the dropdown menu, select “Other Folders.”
5. A new window will open, showing a list of all the folders in your Outlook mailbox.
6. Scroll through the list and locate the folder where you think the lost emails might be. This could include the Trash folder, Spam folder, or any custom folders you have created.
7. Once you find the folder, double-click on it to open it.
8. Look for the lost emails within the folder. If you find them, you can simply drag and drop them back into your main inbox or any other desired folder.
9. If you don’t see the lost emails in any folder, you can try restoring them from the Outlook server. To do this, right-click on the folder and select “Recover Deleted Items.”
10. A new window will open, displaying any emails that have been recently deleted from the folder. Select the lost emails you want to restore and click on the “Recover Selected Items” button.
11. The selected emails will be restored back to their original location in your Outlook mailbox.
Save Outgoing Mails and Prevent Email Loss
1. Enable email tracking: Go to the “File” tab, select “Options,” and then choose “Mail.” Under the “Tracking” section, check the box next to “Automatically save replies with original message.”
2. Set up email archiving: Click on the “File” tab, select “Options,” and then choose “Advanced.” Scroll down to the “AutoArchive” section and click on “AutoArchive Settings.” Configure the settings to automatically archive your emails based on your preferences.
3. Enable the Deleted Items folder: By default, Outlook 2016 moves deleted emails to the “Deleted Items” folder. Make sure this feature is enabled by going to the “File” tab, selecting “Options,” and then choosing “Advanced.” Under the “Outlook start and exit” section, check the box next to “Empty Deleted Items folders when exiting Outlook.”
4. Regularly empty the Deleted Items folder: Right-click on the “Deleted Items” folder and select “Empty Folder” from the context menu. This will permanently delete all the emails in the folder.
5. Backup your Outlook data: It’s always a good idea to create regular backups of your Outlook data to prevent any loss. Go to the “File” tab, select “Open & Export,” and then choose “Import/Export.” Follow the instructions to export your Outlook data to a safe location.
python
import requests
import json
# Microsoft Graph API endpoint for searching emails
search_url = "https://graph.microsoft.com/v1.0/me/messages?$search=\"your_subject_here\""
# Access token for authentication
access_token = "
# Set headers with authorization token
headers = {
"Authorization": "Bearer " + access_token,
"Content-Type": "application/json"
}
# Send GET request to search for emails
response = requests.get(search_url, headers=headers)
# Check if request was successful
if response.status_code == 200:
emails = response.json().get('value', [])
for email in emails:
print("Subject: ", email['subject'])
print("Sender: ", email['sender']['emailAddress']['address'])
print("Received: ", email['receivedDateTime'])
print("-----")
else:
print("Failed to search for emails. Status code:", response.status_code)
Please note that this sample code assumes you have obtained the necessary access token to authenticate the request. Additionally, you need to replace “your_subject_here” with the actual subject you want to search for in the `search_url` variable.
Change View Settings and Locate Missing Emails
1. Open Microsoft Outlook and go to the “Inbox” folder.
2. If you can’t find the email you’re looking for, check your email filters. Click on the “View” tab in the top menu, then click on “View Settings”.
3. In the “Advanced View Settings” window, click on the “Filter” button.
4. Ensure that no filters are applied by clicking on the “Clear All” button. This will show all emails in your inbox.
5. If you still can’t locate the missing email, check your email folders. Expand the “Folders” pane on the left side of the Outlook window to see all your folders.
6. Look for the missing email in the “Deleted Items” folder, as it may have been accidentally deleted. If you find it there, right-click on the email and select “Move” > “Inbox” to restore it.
7. If the email is not in the “Deleted Items” folder, check other folders such as “Junk Email” or any custom folders you may have created.
8. If you have a large number of folders, you can use the search bar at the top of the Outlook window to search for keywords or the sender’s name.
9. If you still can’t find the missing email, it may have been archived or moved to a different folder. In the “Folders” pane, right-click on each folder and select “Properties” to check if the missing email is in a different folder.
10. If none of the above steps work, it’s possible that the email was not properly synchronized with the server. Try closing and reopening Outlook or restarting your computer to force a synchronization.
11. If you’re using an email account that is not hosted by Microsoft (e.g., Gmail or Yahoo), check your email account’s web interface to see if the missing email is there.
12. If all else fails, consider reaching out to your email service provider for further assistance in recovering the missing email.
Following these steps should help you change view settings and locate any missing emails in Outlook 2016.
Create a New Outlook Profile to Retrieve Lost Emails
To retrieve lost emails in Outlook 2016, you can create a new Outlook profile. Follow these steps:
1. Open the Control Panel on your Windows computer.
2. Click on “Mail” (or “Mail (32-bit)” if you have a 32-bit version of Outlook).
3. In the Mail Setup window, click on “Show Profiles”.
4. Click on “Add” to create a new profile.
5. Enter a name for the new profile and click “OK”.
6. In the “Add Account” window, enter your email address and click “Connect”.
7. Follow the prompts to enter your password and complete the setup process.
8. Once the new profile is created, open Outlook and check if your lost emails are now visible.
Note: Creating a new profile may not guarantee the recovery of all lost emails, especially if they have been permanently deleted or are stored in a different location. However, it can help in cases where the emails are still present but not visible in your current profile.
If the new profile does not resolve the issue, you may need to try other methods such as checking your email spam or trash folders, adjusting email filtering settings, or seeking assistance from your email server provider.
Remember to regularly back up your Outlook data or consider enabling automatic archiving to prevent future loss of important emails.
References:
– Microsoft Office support: Recover deleted items or email in Outlook for Windows
– Blog post: Tips for recovering lost emails in Outlook
Use Specialized Software for Email Recovery in Outlook
First, download and install the specialized software onto your computer. Once installed, open the software and follow these steps:
1. Scan for lost emails: Click on the “Scan” button to initiate the scanning process. The software will search through your Outlook data files for any lost or deleted emails.
2. Preview recovered emails: Once the scanning is complete, you will be able to preview the recovered emails. This allows you to verify that the software has successfully retrieved the emails you were looking for.
3. Select and recover emails: Select the emails you want to recover by checking the corresponding boxes next to each email. Then, click on the “Recover” button to restore the selected emails back to your Outlook mailbox.
4. Choose a destination folder: The software will prompt you to choose a destination folder where the recovered emails will be saved. Select a folder within your Outlook mailbox or on your computer.
5. Complete the recovery process: Once you have chosen a destination folder, click on the “Finish” button to complete the email recovery process. The software will transfer the recovered emails to the selected folder.
By using specialized software for email recovery in Outlook, you can easily retrieve lost emails without the need for complex manual procedures. This software streamlines the recovery process, saving you time and effort.






