In this article, we explore the perplexing issue of a non-functional CD E drive and delve into the troubleshooting methods involving Command Prompt and optical disk drive problems.
Recently, Fortect has become increasingly popular as a reliable and efficient way to address a wide range of PC issues. It's particularly favored for its user-friendly approach to diagnosing and fixing problems that can hinder a computer's performance, from system errors and malware to registry issues.
- Download and Install: Download Fortect from its official website by clicking here, and install it on your PC.
- Run a Scan and Review Results: Launch Fortect, conduct a system scan to identify issues, and review the scan results which detail the problems affecting your PC's performance.
- Repair and Optimize: Use Fortect's repair feature to fix the identified issues. For comprehensive repair options, consider subscribing to a premium plan. After repairing, the tool also aids in optimizing your PC for improved performance.
Understanding CD Command Issues in Windows 10
If you are experiencing issues with the CD command in Windows 10, here are some steps you can take to fix them.
First, ensure that you are using the correct syntax for the CD command. The syntax is as follows: CD [drive:][path]. For example, to change the directory to the D drive, you would use the command CD D:.
If you are still encountering issues, try checking the drive letter and directory path you are using. Make sure they are correct and exist on your system.
If the issue persists, you can try opening the Command Prompt as an administrator. To do this, right-click on the Command Prompt icon and select “Run as administrator.”
Additionally, you can try using the Disk Management or Device Manager tools to check if there are any issues with your optical disk drive or other storage devices.
Hopefully, these solutions will help you resolve any CD command issues you are experiencing in Windows 10.
Troubleshooting CD Command in CMD and Desktop
If you’re experiencing issues with the CD command in CMD or your desktop, follow these steps to troubleshoot and fix the problem:
1. Check the drive letter: Ensure you’re using the correct drive letter in the command. For example, if you want to navigate to the E drive, use cd E:.
2. Verify the working directory: Make sure you’re in the right directory before executing the CD command. Use the dir command to see the current files and folders.
3. Check for errors: If you receive an error message, note the details and search online for possible solutions. Microsoft support pages and forums can provide helpful answers.
4. Use Windows Explorer: If the CD command doesn’t work, try navigating to the desired location using Windows Explorer. This can help identify any issues with the command prompt.
5. Check device management: If you’re experiencing issues with an optical disk drive, external hard drive, or USB flash drive, open the Device Manager or Disk Management tool to ensure the device is recognized and functioning correctly.
Exploring the Root Causes of CD Command Not Working
If you’re experiencing issues with the CD command not working on your E drive in Command Prompt, there are a few possible root causes to consider.
First, ensure you’re using the correct syntax for the CD command. The proper format is cd /d E: to switch to the E drive.
Next, check if the E drive is accessible and functioning properly. Make sure it’s not a hardware issue by testing the drive with other software or devices.
If the drive is working, it’s possible that you don’t have the necessary permissions to access it. Try running Command Prompt as an administrator by right-clicking on the Command Prompt icon and selecting “Run as administrator”.
If the issue persists, it may be helpful to update your command interpreter or troubleshoot any potential conflicts with other software or drivers.
python
import os
new_directory = "E:\\"
try:
os.chdir(new_directory)
print("Current directory:", os.getcwd())
except FileNotFoundError:
print("Invalid directory path.")
except Exception as e:
print("An error occurred:", str(e))
Please note that this code assumes you have the necessary permissions and the specified directory exists. It attempts to change the current directory to the “E:\\” drive and prints the updated current directory path. If any exception occurs, it displays an appropriate error message.
Tips and Tricks to Resolve CD Command Issues
- Check the CD Drive Connection:
- Ensure that the CD drive is properly connected to the computer.
- Check the cables and connections for any damage or loose connections.
- If necessary, reseat the cables to ensure a secure connection.
- Update or Reinstall CD/DVD Drivers:
- Open Device Manager by pressing Win+X and selecting Device Manager from the menu.
- Expand the DVD/CD-ROM drives category.
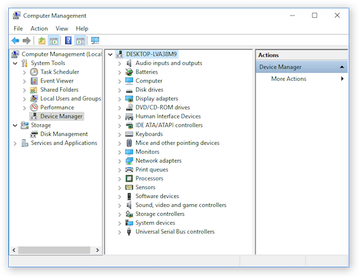
- Right-click on the CD drive and select Update driver.
- Choose Search automatically for updated driver software and follow the on-screen instructions.
- If updating the driver doesn’t work, right-click on the CD drive again and select Uninstall device.
- Restart the computer to automatically reinstall the drivers.
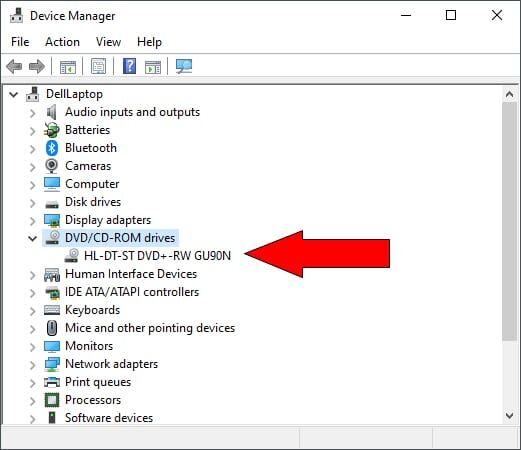
- Check for Windows Updates:
- Open Settings by pressing Win+I.
- Select Update & Security.
- Click on Check for updates and install any available updates.
- Restart the computer after the updates are installed.
- Run Hardware and Device Troubleshooter:
- Open Control Panel by searching for it in the Start menu.
- Select Troubleshooting.
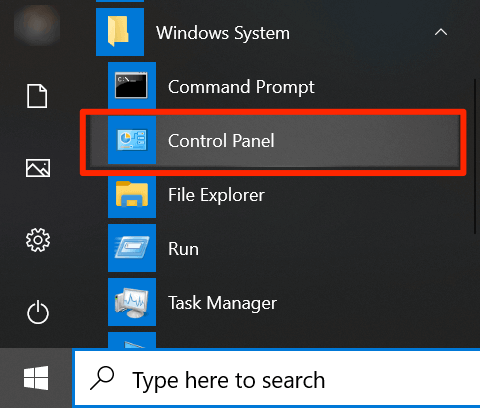
- Click on Hardware and Sound.
- Under Device, click on Hardware and Devices and follow the on-screen instructions.
- Restart the computer after the troubleshooting process is complete.
Expert Advice on CD Command Troubleshooting
If you’re experiencing issues with your CD command in Command Prompt or your optical disk drive, we’re here to help you fix them.
First, ensure you’re using the correct syntax for the CD command. To change the current directory to drive D, type “cd D:“. Remember to replace “D” with the appropriate drive letter.
If you’re still encountering problems, double-check that your optical disk drive is functioning properly. Make sure it’s connected correctly and the drivers are up to date.
Additionally, try using the CD command with different storage devices such as external hard drives, DVD players, or flash drives to determine if the issue is specific to your CD drive.
For more detailed troubleshooting steps and additional solutions, refer to the documentation for your specific operating system or consult Microsoft Support.
Further Resources for Resolving CD Command Problems
- Check the drive connection: Ensure that the CD/DVD drive is properly connected to your computer. Make sure all cables are securely plugged in.
- Update the CD/DVD drive driver: Visit the manufacturer’s website and download the latest driver for your CD/DVD drive. Install the driver and restart your computer.

- Run the Hardware and Devices troubleshooter: Open the Control Panel, search for “troubleshoot” and select “Troubleshooting.” Click on “Hardware and Sound” and then “Hardware and Devices.” Follow the on-screen instructions to detect and resolve any issues with your CD/DVD drive.
- Check for conflicting software: Some software applications may interfere with the proper functioning of your CD/DVD drive. Temporarily disable or uninstall any recently installed software to see if the issue is resolved.
- Check the CD/DVD drive’s power supply: Ensure that the drive is receiving enough power. Try connecting the drive to a different power source or using a different power cable.
- Run a virus scan: Malware or viruses can sometimes cause issues with your CD/DVD drive. Use a reliable antivirus program to scan your computer for any malicious software and remove it.

- Check for drive letter conflicts: Sometimes, other devices or network drives can conflict with your CD/DVD drive’s assigned letter. Open the Disk Management tool in Windows and assign a different drive letter to your CD/DVD drive if necessary.
- Reset the CD/DVD drive: Open the Command Prompt as an administrator and type the command “reg.exe add “HKLM\System\CurrentControlSet\Services\atapi\Controller0″ /f /v EnumDevice1 /t REG_DWORD /d 0x00000001” (without the quotation marks). Press Enter and restart your computer.
- Check for physical damage: Inspect the CD/DVD drive for any physical damage or debris that may be obstructing its operation. Clean the drive’s lens using a CD/DVD lens cleaning kit if necessary.
- Try a different CD/DVD: Test the CD/DVD drive with a different disc to determine if the issue is specific to a particular disc or the drive itself.

Author Bio and Additional Information
Alisa is a technology enthusiast with expertise in troubleshooting various computer issues. With years of experience in the IT industry, she has developed a deep understanding of command prompt and optical disk drive problems. In this article, Alisa provides step-by-step instructions to fix CD E drive issues using the command prompt in Windows 10. She explains how to navigate through directories, change the working directory, and execute commands like cd and pwd. Whether you are dealing with a non-functional DVD player or an external hard drive not being recognized, Alisa’s comprehensive guide will help you resolve these issues efficiently.
With her expertise and clear explanations, you can confidently troubleshoot and fix command prompt and optical disk drive problems in no time.







