Unraveling the Enigma: Tackling the Windows Blue Screen Error 0x00000116
Recently, Fortect has become increasingly popular as a reliable and efficient way to address a wide range of PC issues. It's particularly favored for its user-friendly approach to diagnosing and fixing problems that can hinder a computer's performance, from system errors and malware to registry issues.
- Download and Install: Download Fortect from its official website by clicking here, and install it on your PC.
- Run a Scan and Review Results: Launch Fortect, conduct a system scan to identify issues, and review the scan results which detail the problems affecting your PC's performance.
- Repair and Optimize: Use Fortect's repair feature to fix the identified issues. For comprehensive repair options, consider subscribing to a premium plan. After repairing, the tool also aids in optimizing your PC for improved performance.
Understanding Error Code 0x00000116
If you’re experiencing a blue screen error with the code 0x00000116 on Windows, it is likely related to your graphics driver. This error can occur when there are issues with the graphics card driver or when the driver becomes corrupt.
To fix this error, you can try the following methods:
1. Update the Graphics Driver: Go to the manufacturer’s website and download the latest driver for your graphics card. Install it and restart your computer.
2. Check for Corrupt Graphics Driver: Open the Device Manager, expand the Display adapters section, and right-click on your graphics card. Select “Uninstall device” and check the box that says “Delete the driver software for this device.” Restart your computer and Windows will reinstall the driver.
3. Run in Safe Mode: Start your computer in Safe Mode and check if the error still occurs. If not, it could indicate a software conflict. Update or uninstall any recently installed software or drivers.
4. Perform a Clean Boot: Disable all non-Microsoft services and startup programs to identify if any of them are causing the error.
Updating Windows and Graphics Drivers
To fix the blue screen error 0x00000116 on Windows, it is essential to update both your Windows and graphics drivers. Outdated drivers can cause compatibility issues and lead to system crashes.
To update your Windows drivers, follow these steps:
1. Press the Windows key + X and select Device Manager.
2. Expand the Display adapters category.
3. Right-click on your graphics card driver and select Update driver.
4. Choose “Search automatically for updated driver software” and let Windows find and install the latest driver.
For updating graphics drivers, you have two methods:
1. Visit the manufacturer’s website and download the latest driver for your graphics card.
2. Use a reliable driver updater software, such as MiniTool Partition Wizard, to automatically scan and update your graphics drivers.
Updating your drivers will ensure that your system is compatible with the latest software and prevent the occurrence of the error code 0x00000116.
Resolving Monitor and Graphics Card Issues
- Update your graphics card drivers: Outdated or incompatible drivers can cause conflicts and lead to the blue screen error. Visit the manufacturer’s website or use Windows Update to download and install the latest drivers for your graphics card.
- Check for overheating: Overheating can cause the graphics card to malfunction and result in the blue screen error. Ensure that your computer’s cooling system is clean and functioning properly. Consider using software to monitor and control the temperature of your graphics card.
- Adjust screen resolution and refresh rate: Incorrect settings for screen resolution and refresh rate can trigger display issues and the blue screen error. Right-click on your desktop, go to Display Settings, and ensure that the settings are appropriate for your monitor and graphics card.
- Perform a clean boot: Third-party applications or services running in the background can interfere with your graphics card and cause the blue screen error. Follow Microsoft’s instructions to perform a clean boot, disabling all non-essential startup items and services.
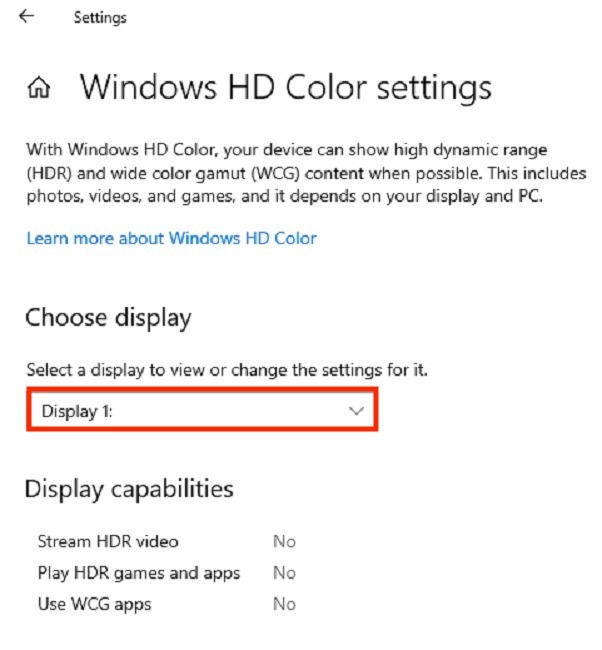
- Scan for malware: Malicious software can corrupt your system files and cause graphics card issues. Run a thorough scan with a reliable antivirus program to detect and remove any malware present on your computer.
- Check hardware connections: Loose or improperly connected cables can cause display problems and the blue screen error. Ensure that all connections between your monitor and graphics card are secure and properly inserted.
- Disable hardware acceleration: Disabling hardware acceleration can help troubleshoot graphics card issues. Go to Control Panel, open Display settings, navigate to the Troubleshoot tab, and disable hardware acceleration.
- Restore your system: If the blue screen error persists, consider restoring your system to a previously stable state using System Restore. This can help resolve any software conflicts that may be causing the issue.
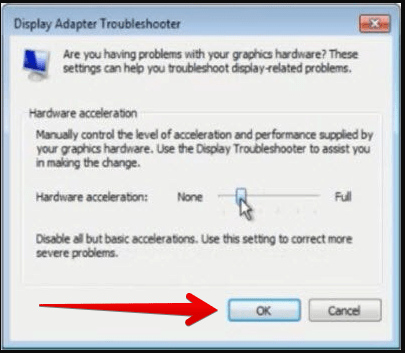
- Seek professional help: If none of the above solutions resolve the blue screen error, it may indicate a hardware problem with your monitor or graphics card. Contact a professional technician or the manufacturer for further assistance.
Cleaning and Maintaining the System
Cleaning and maintaining your system is essential for preventing and fixing blue screen error 0x00000116 on Windows. This error code is often caused by graphics driver issues or corrupt graphics drivers.
To start, restart your computer and check for any available updates for your operating system (OS) and graphics driver. Updating these can often resolve the issue.
If the problem persists, try reinstalling the graphics driver by following these steps:
1. Open the Device Manager by pressing Windows key + X and selecting Device Manager.
2. Expand the Display adapters section and right-click on your graphics card.
3. Select Uninstall device and check the box that says “Delete the driver software for this device.”
4. Restart your computer and let Windows automatically reinstall the driver.
You can also try using a tool like MiniTool Partition Wizard to check for any partition or disk issues that may be causing the error.
Reinstalling Graphics Drivers
If you’re experiencing a blue screen error with the code 0x00000116 on your Windows computer, it could be due to graphics driver issues. One way to fix this problem is by reinstalling the graphics drivers. Here’s how:
1. Press the Windows key + X on your keyboard and select “Device Manager” from the menu.
2. Expand the “Display adapters” category and right-click on your graphics card.
3. Select “Uninstall device” and check the box that says “Delete the driver software for this device.”
4. Click “Uninstall” to remove the graphics driver from your system.
5. Restart your computer and let Windows automatically reinstall the driver.
If the issue persists, you may need to manually download and install the latest graphics driver from the manufacturer’s website. Remember to restart your computer after the installation.
Reinstalling the graphics drivers can often resolve blue screen errors related to graphics driver issues.
Performing System Scans for Errors
To fix the Blue Screen Error 0x00000116 on Windows, it’s important to perform system scans for errors. This will help identify any underlying issues causing the error and allow you to resolve them effectively.
1. Start by opening the Command Prompt as an administrator. You can do this by searching for “Command Prompt” in the Start menu, right-clicking on it, and selecting “Run as administrator”.
2. In the Command Prompt window, type “sfc /scannow” and press Enter. This command will scan and repair any corrupt system files that may be causing the error.
3. After the scan is complete, restart your computer and check if the Blue Screen Error 0x00000116 still persists. If it does, proceed to the next step.
4. Open the Command Prompt as an administrator again, and this time, type “dism /online /cleanup-image /restorehealth” and press Enter. This command will repair any issues with the Windows image, which could be causing the error.
5. Once the repair is complete, restart your computer again and check if the error has been resolved.
Performing these system scans can help identify and fix any underlying issues that may be causing the Blue Screen Error 0x00000116 on Windows.
Optimizing System Settings in the Registry
To fix the Blue Screen Error 0x00000116 on Windows, optimizing system settings in the registry can be helpful.
Step 1: Press the Windows key + R, type “regedit” and hit Enter to open the Registry Editor.
Step 2: Navigate to the following path: HKEY_LOCAL_MACHINE\SYSTEM\ControlSet001\Control\Class\{4d36e968-e325-11ce-bfc1-08002be10318}\0000
Step 3: Locate and double-click the “PP\_SCLK\_DeepSleepDisable” entry.
Step 4: Change the value data to “0” and click OK.
Step 5: Close the Registry Editor and restart your computer.
Optimizing system settings in the registry can resolve the Blue Screen Error 0x00000116. However, proceed with caution when making changes in the registry, as any incorrect modification may cause system instability. Always create a backup before making any changes.
Updating BIOS for Improved Performance
Updating your BIOS can help improve the performance of your Windows system and fix the Blue Screen Error 0x00000116. Here’s how to do it:
1. Restart your computer and enter the BIOS settings. This is usually done by pressing a specific key during the startup process, such as F2 or Del. Check your computer’s manual or manufacturer’s website for specific instructions.
2. Once in the BIOS settings, navigate to the “Update” or “Advanced” tab.
3. Look for an option to update the BIOS. This may be labeled as “BIOS Update,” “Flash BIOS,” or something similar.
4. Download the latest BIOS update from your computer manufacturer’s website. Make sure to download the correct BIOS update for your specific model.
5. Save the BIOS update file to a USB drive or other external storage device.
6. Insert the USB drive into your computer and follow the on-screen instructions to update the BIOS. This may involve selecting the BIOS update file from the USB drive and confirming the update.
7. Once the update is complete, restart your computer.
Updating your BIOS can be a bit tricky, so it’s important to follow these steps carefully. If you’re unsure or uncomfortable with updating your BIOS, it’s best to consult a professional or contact your computer manufacturer for assistance.
Recovering Data After Error Code 0x00000116
Recovering data after encountering error code 0x00000116 on Windows can be a frustrating experience. However, there are steps you can take to address the issue and retrieve your data.
1. Restart your computer: Begin by restarting your computer to see if the error resolves itself. Sometimes, a simple restart can fix the problem.
2. Update or reinstall graphics drivers: Corrupt graphics drivers are a common cause of the 0x00000116 error. To fix this, navigate to the Device Manager and update or reinstall your graphics drivers.
3. Check for overheating: Overheating can trigger the blue screen error. Ensure that your computer’s cooling system is functioning properly and clean out any dust that may be blocking airflow.
4. Test your hardware: Perform hardware diagnostics to check if any components are faulty. This will help identify any issues that may be causing the error.
5. Seek professional help: If you’re unable to recover your data or fix the error on your own, consider reaching out to a professional for assistance.
Preventing Future Errors and Conclusion
To prevent future instances of the Blue Screen Error 0x00000116 on Windows, there are a few key steps you can take. First, ensure that your graphics driver is up to date. Outdated or corrupt graphics drivers can often be the cause of this error. Simply visit the manufacturer’s website and download the latest driver for your specific graphics card.
Additionally, consider adjusting your graphics settings in certain cases. For example, if you’re experiencing the error while playing a graphics-intensive game such as World of Warcraft, try lowering the graphics settings or disabling certain features like FreeSync. This can help alleviate the strain on your system and prevent the error from occurring.
Finally, always remember to save your work frequently and restart your computer regularly. This can help refresh your system and prevent any potential errors from accumulating over time.







