Welcome to the world of keyboard clicking sound effects downloads, where enthusiasts like me can find a variety of captivating sounds to enhance our digital experiences.
Recently, Fortect has become increasingly popular as a reliable and efficient way to address a wide range of PC issues. It's particularly favored for its user-friendly approach to diagnosing and fixing problems that can hinder a computer's performance, from system errors and malware to registry issues.
- Download and Install: Download Fortect from its official website by clicking here, and install it on your PC.
- Run a Scan and Review Results: Launch Fortect, conduct a system scan to identify issues, and review the scan results which detail the problems affecting your PC's performance.
- Repair and Optimize: Use Fortect's repair feature to fix the identified issues. For comprehensive repair options, consider subscribing to a premium plan. After repairing, the tool also aids in optimizing your PC for improved performance.
Managing Keyboard Sounds in Windows 10
To manage keyboard sounds in Windows 10, follow these steps:
1. Open the Settings app by clicking on the Start button and selecting “Settings” from the menu.
2. In the Settings app, click on “Devices” to open the devices settings page.
3. On the left-hand side of the devices settings page, click on “Typing.”
4. Scroll down to the “Touch keyboard” section and toggle the switch under “Play key sounds as I type” to turn the keyboard sounds on or off.
5. If you want to customize the sound of the keyboard clicks, click on the “Advanced keyboard settings” link.
6. Under the “Input feedback” section, click on “Choose sounds” to open the sound settings.
7. In the Sound window, you can select different sound effects for various keyboard actions. For example, you can choose a different sound for when a key is pressed or when a key is repeated.
8. To download additional keyboard clicking sound effects, you can visit websites like YouTube or royalty-free music websites. Simply search for “keyboard clicking sound effects” and download the MP3 file.
9. Once you have downloaded the sound effect, you can add it to your Windows 10 system. Right-click on the downloaded file and select “Copy.”
10. Open the File Explorer and navigate to the following directory: C:\Windows\Media. Right-click inside the Media folder and select “Paste” to add the sound effect to the folder.
11. After adding the sound effect, you can select it in the Sound window mentioned in step 6. Click on the sound you want to change and then click on the “Browse” button to select the downloaded sound effect from the Media folder.
12. Click “Apply” and then “OK” to save your changes.
Causes of Keyboard Clicking Sound

There are several factors that can contribute to the clicking sound you hear when typing on a computer keyboard. Understanding these causes can help you troubleshoot and address the issue effectively.
1. Keyboard Technology: Different keyboard technologies can produce varying levels of noise. Mechanical keyboards, for example, are known for their audible click sound, as they use individual switches for each key. On the other hand, membrane keyboards tend to produce less noise.
2. Switch Type: The type of switch used in your keyboard can also affect the sound it produces. Some switches, such as Cherry MX Blue, are specifically designed to create an audible click with each keystroke.
3. Worn-out Keys: Over time, the keys on your keyboard can become worn out or loose, resulting in a clicking sound when pressed. This is more common in older keyboards or those that have been heavily used.
4. Type Force: The force with which you type can also contribute to the clicking sound. If you tend to strike the keys forcefully, it may result in a louder click.
5. Environmental Factors: Certain environmental factors, such as the surface on which your keyboard is placed or the presence of dust and debris, can impact the sound produced by the keys.
To address the clicking sound, you can try the following solutions:
1. Clean Your Keyboard: Use compressed air or a soft brush to remove any dust or debris that may be causing the keys to stick or produce a clicking sound.
2. Replace Worn-out Keys: If specific keys are causing the clicking sound, consider replacing them with new ones. You can often find replacement keys online or through the keyboard manufacturer.
3. Adjust Typing Technique: Experiment with typing with less force to reduce the sound produced. Practice typing softly and smoothly to minimize the clicking noise.
4. Upgrade Keyboard: If the clicking sound is bothersome and none of the above solutions work, you may want to consider upgrading to a different keyboard with a quieter switch type.
Fixing Keyboard Clicking Issues

If you’re experiencing clicking sounds coming from your computer keyboard, we’ve got some troubleshooting steps to help you resolve the issue.
1. Check for loose or stuck keys: Inspect your keyboard and make sure none of the keys are loose or stuck. Press each key gently to see if any of them are causing the clicking sound.
2. Clean your keyboard: Dust and debris can accumulate under the keys, causing them to make noise. Use a can of compressed air to blow out any particles that may be trapped. You can also gently remove the keys and clean them individually with a soft cloth and some mild cleaning solution.
3. Adjust your typing technique: Sometimes, excessive force or an incorrect typing technique can cause the keys to make noise. Try typing with a lighter touch and see if that resolves the clicking issue.
4. Update your keyboard driver: Outdated or incompatible keyboard drivers can also lead to clicking sounds. Visit the manufacturer’s website and download the latest driver for your keyboard model.
5. Disable key repeat: Some keyboards have a key repeat function that can cause repeated clicking sounds. To disable this feature, go to your computer’s settings and navigate to the keyboard settings. Uncheck the option for key repeat or adjust the delay settings to reduce the clicking sound.
6. Consider a keyboard replacement: If none of the above steps resolve the issue, it may be time to consider replacing your keyboard. Check with your computer manufacturer or a trusted retailer for compatible keyboard options.
Remember, it’s important to be cautious when attempting any troubleshooting steps. If you’re unsure or uncomfortable, it’s best to seek assistance from a professional.
For more detailed instructions with visuals, you can also refer to our tutorial video on YouTube titled “Fixing Keyboard Clicking Issues.”
python
import time
import winsound
def simulate_keyboard_click():
frequency = 1000 # Frequency of the click sound
duration = 100 # Duration of the click sound in milliseconds
winsound.Beep(frequency, duration)
# Simulate a keyboard click every second for 10 seconds
for _ in range(10):
simulate_keyboard_click()
time.sleep(1)
In the above code, the `simulate_keyboard_click()` function uses the `winsound.Beep()` function from the `winsound` module in Python. This function generates a beep sound with a specified frequency and duration.
Troubleshooting Keyboard Clicking
- Identify the source – Determine whether the keyboard clicking sound is originating from the physical keys or is a software-related issue.
- Check for debris – Inspect the keyboard for any dirt, crumbs, or foreign objects that may be causing the clicking sound. Use compressed air or a soft brush to clean the keys.
- Verify key stability – Ensure that all keys are properly attached and not loose, as loose keys can produce clicking sounds when pressed.
- Update drivers – Visit the manufacturer’s website or use Windows Update to download and install the latest keyboard drivers, as outdated drivers can sometimes cause issues, including clicking sounds.
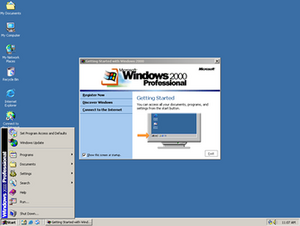
- Disable Filter Keys – Check if the Filter Keys feature is enabled in the accessibility settings. Disable it as it can affect keyboard responsiveness and potentially cause clicking sounds.
- Adjust keyboard settings – Navigate to the keyboard settings and modify the repeat delay and repeat rate to see if it alleviates the clicking sound.
- Try a different USB port – Connect the keyboard to a different USB port on your computer to rule out any potential port-related problems.
- Test with another device – Connect the keyboard to another computer or device to determine if the clicking sound persists, which helps identify whether it’s a keyboard or system issue.
- Perform a system scan – Run a thorough antivirus or malware scan on your computer to ensure that no malicious software is causing the clicking sound.
- Contact support – If the clicking sound persists after trying the above steps, reach out to the keyboard manufacturer’s support team for further assistance.







