Are you experiencing problems with your laptop keyboard not typing in Windows 10? Don’t worry, we’ve got you covered.
Recently, Fortect has become increasingly popular as a reliable and efficient way to address a wide range of PC issues. It's particularly favored for its user-friendly approach to diagnosing and fixing problems that can hinder a computer's performance, from system errors and malware to registry issues.
- Download and Install: Download Fortect from its official website by clicking here, and install it on your PC.
- Run a Scan and Review Results: Launch Fortect, conduct a system scan to identify issues, and review the scan results which detail the problems affecting your PC's performance.
- Repair and Optimize: Use Fortect's repair feature to fix the identified issues. For comprehensive repair options, consider subscribing to a premium plan. After repairing, the tool also aids in optimizing your PC for improved performance.
Troubleshooting Guide for When Your Laptop Keyboard Won’t Type
If your laptop keyboard won’t type, there are a few things you can try to fix the issue. First, check if your keyboard lock is on. If it is, press the Num Lock or Fn key to turn it off. If that doesn’t work, try restarting your computer. If the problem persists, check if your keyboard driver is up to date. You can do this by going to Device Manager, finding your keyboard, and selecting Update Driver. You can also try uninstalling the driver and restarting your computer to let Windows reinstall it. If none of these solutions work, it may be a hardware issue that requires professional assistance.
What to Do When Your Keyboard Stops Working: Wired, Wireless, and Laptop Options
- Check the connection:
- Ensure that the keyboard is properly plugged into the computer.

- Try a different USB port.

- Restart the computer
- Check for driver updates:
- Open Device Manager by pressing Windows key + X and selecting Device Manager.
- Expand the Keyboards section.
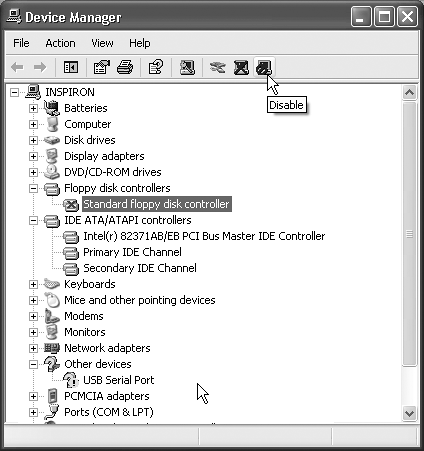
- Right-click on your keyboard and select Update driver.
- Uninstall and reinstall the keyboard driver:
- Open Device Manager.
- Expand the Keyboards section.
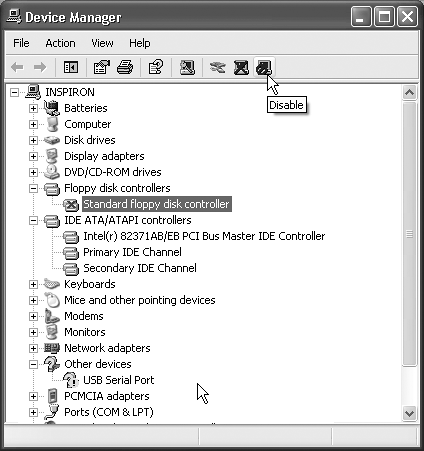
- Right-click on your keyboard and select Uninstall device.
- Restart your computer.
Wireless Keyboard Repair Steps:
- Check the batteries:
- Replace the batteries in your keyboard.
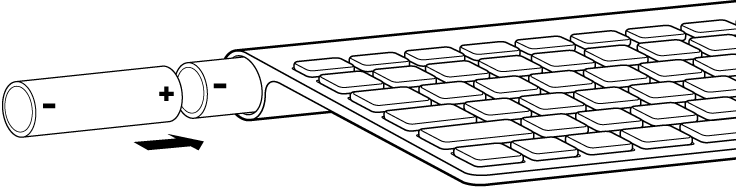
- Check the connection:
- Ensure that the wireless receiver is properly plugged into the computer.
- Try a different USB port.

- Restart the computer.
- Reconnect the keyboard:
- Press and hold the Connect button on the wireless receiver for five seconds.
- Press and hold the Connect button on the bottom of the keyboard for five seconds.
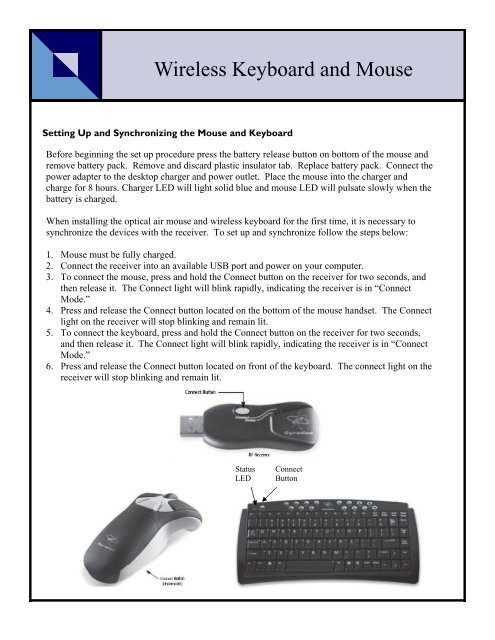
- Check for driver updates:
- Open Device Manager by pressing Windows key + X and selecting Device Manager.
- Expand the Keyboards section.
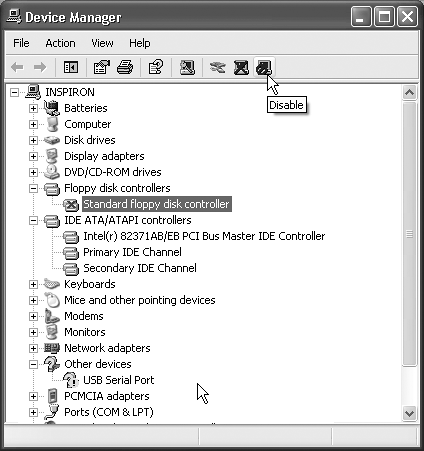
- Right-click on your keyboard and select Update driver.
- Uninstall and reinstall the keyboard driver:
- Open Device Manager.
- Expand the Keyboards section.
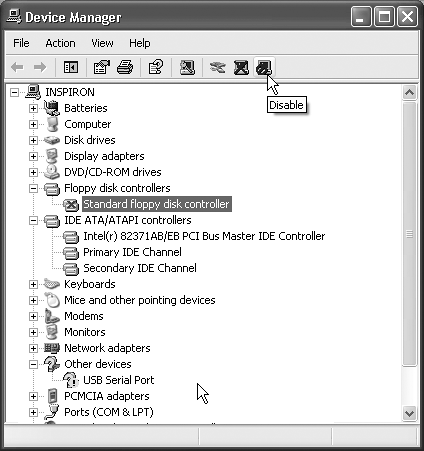
- Right-click on your keyboard and select Uninstall device.
- Restart your computer.
Laptop Keyboard Repair Steps:
- Restart the computer.
- Check for driver updates:
- Open Device Manager by pressing Windows key + X and selecting Device Manager.
- Expand the Keyboards section.
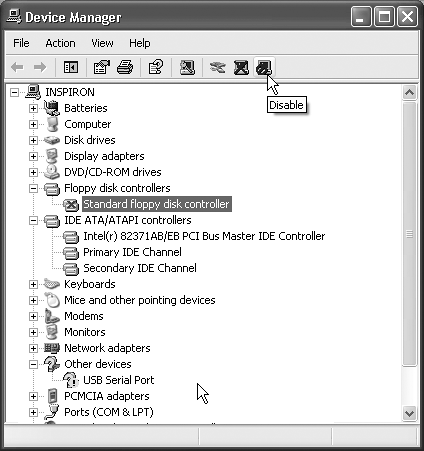
- Right-click on your keyboard and select Update driver.
- Uninstall and reinstall the keyboard driver:
- Open Device Manager.
- Expand the Keyboards section.
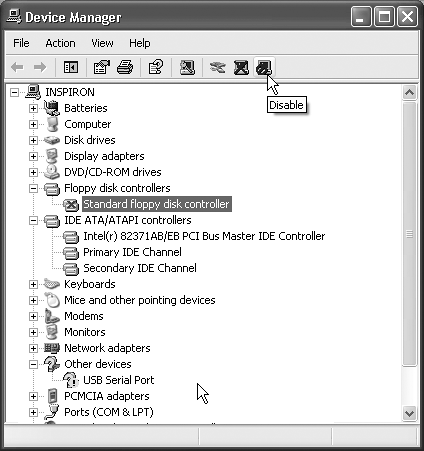
- Right-click on your keyboard and select Uninstall device.
- Restart your computer.
- Clean the keyboard:
- Turn off the laptop and unplug it from the power source.
- Use compressed air to blow dust and debris out of the keyboard.

- Use a soft, damp cloth to gently clean the keys.
Restarting and Adjusting Keyboard Settings for Typing Issues
If your laptop keyboard isn’t typing, there are a few things you can try before sending it in for repair. First, restart your computer and see if that fixes the problem. If not, try adjusting your keyboard settings.
To adjust keyboard settings in Windows 10, go to Start Menu > Settings > Ease of Access > Keyboard. From there, turn off Filter Keys if it’s on and turn on Both under “Sticky Keys.” You can also try turning on “Toggle Keys” to hear a sound when you hit the Caps Lock, Num Lock, or Scroll Lock keys.
If these solutions don’t work, you can also try updating your keyboard driver or checking for any software issues. Additionally, make sure your keyboard is properly connected to your computer and not locked or password-protected.
By following these simple instructions, you can troubleshoot and fix your laptop keyboard not typing issue.
import keyboard
def check_keyboard():
while True:
try:
keyboard.read_event()
print("Keyboard is working.")
except:
print("Keyboard is not working.")
check_keyboard()
This code creates a function called `check_keyboard()` that continuously reads the keyboard events. If the keyboard is working, it will print “Keyboard is working.” If it’s not working, it will print “Keyboard is not working.”
You can run this code on your laptop to check if the keyboard is functioning properly. If the code indicates that the keyboard is not working, it could be due to various reasons such as hardware issues or software conflicts. In that case, you may need to seek professional assistance or troubleshoot the issue further.
Reinstalling and Updating Keyboard Drivers to Fix Typing Problems
Reinstalling and updating keyboard drivers is an effective solution to fix typing problems on a laptop computer running Windows 10. To do this, first, uninstall the keyboard drivers by going to Device Manager and selecting the keyboard from the list. Then, right-click and select “Uninstall device”. After uninstalling, restart your PC.
Next, download the latest drivers for your keyboard from your computer’s manufacturer’s website or use a driver update tool like MiniTool. Install the drivers and restart your computer again. This should fix any software issue causing your keyboard to not type.
If you’re still experiencing issues, check if the keyboard lock is on or if you’ve accidentally activated Filter Keys or Sticky Keys. Also, ensure that your keyboard is properly connected, whether it’s wired, PS2, Bluetooth, or anything else. For further troubleshooting, refer to today’s post or FAQ section.
How to Fix Specific Letter or Number Typing Issues
Fixing specific letter or number typing issues on your laptop keyboard can be frustrating. Here are some troubleshooting steps you can take:
Step 1: Check if the issue is hardware-related by testing your keyboard on another computer, or testing another keyboard on your laptop.
Step 2: Check if the issue is software-related by restarting your computer and ensuring that your keyboard drivers are up to date.
Step 3: If your keyboard won’t type anything, try pressing the SHIFT key five times to unlock it.
Step 4: If you’re using a Bluetooth keyboard, check that it’s properly connected to your computer.
Step 5: If the issue persists, try resetting your keyboard by removing any wires or batteries, then reconnecting.
If you’re still having issues, check the troubleshooting tutorial on your computer’s manufacturer website or post a question on a relevant forum or FAQ page. For a more detailed overview, you can also refer to today’s post on fixing laptop keyboard not typing issues in Windows 10.
Using the Visual Keyboard as a Temporary Solution
If your laptop keyboard is not typing in Windows 10, the visual keyboard is a temporary solution that can help you get things done while you troubleshoot the issue.
To access the visual keyboard, go to the Start menu and search for “On-Screen Keyboard.”
From there, you can click on the keys with your mouse or use the mouse to hover over them and then type using your physical keyboard.
Keep in mind that this is not a permanent fix and you should continue to investigate the root cause of the keyboard failure. Check for software issues, loose wires, or hardware failure.
If you’re unsure how to proceed, MiniTool has a helpful troubleshooting tutorial with step-by-step instructions that may be useful. Don’t hesitate to reach out to your computer’s manufacturer or an admin if you need further assistance.
Various Fixes for USB and Wireless Keyboards That Won’t Type
| Fix | Description |
|---|---|
| Restart your computer | Simply restarting your computer can fix many software-related issues, including keyboard problems. |
| Check keyboard settings | Make sure your keyboard is selected as the default input device in the Windows settings. |
| Remove and reconnect the keyboard | Unplug your keyboard and plug it back in to make sure it’s properly connected. |
| Check for driver updates | Make sure your keyboard’s drivers are up to date by checking for updates on the manufacturer’s website or through Windows Device Manager. |
| Run keyboard troubleshooter | Windows 10 has a built-in keyboard troubleshooter that can help diagnose and fix keyboard issues. |
| Use a different USB port | Try plugging your keyboard into a different USB port to see if the problem is with the port rather than the keyboard. |
| Replace the batteries | If you’re using a wireless keyboard, try replacing the batteries to see if that resolves the issue. |







