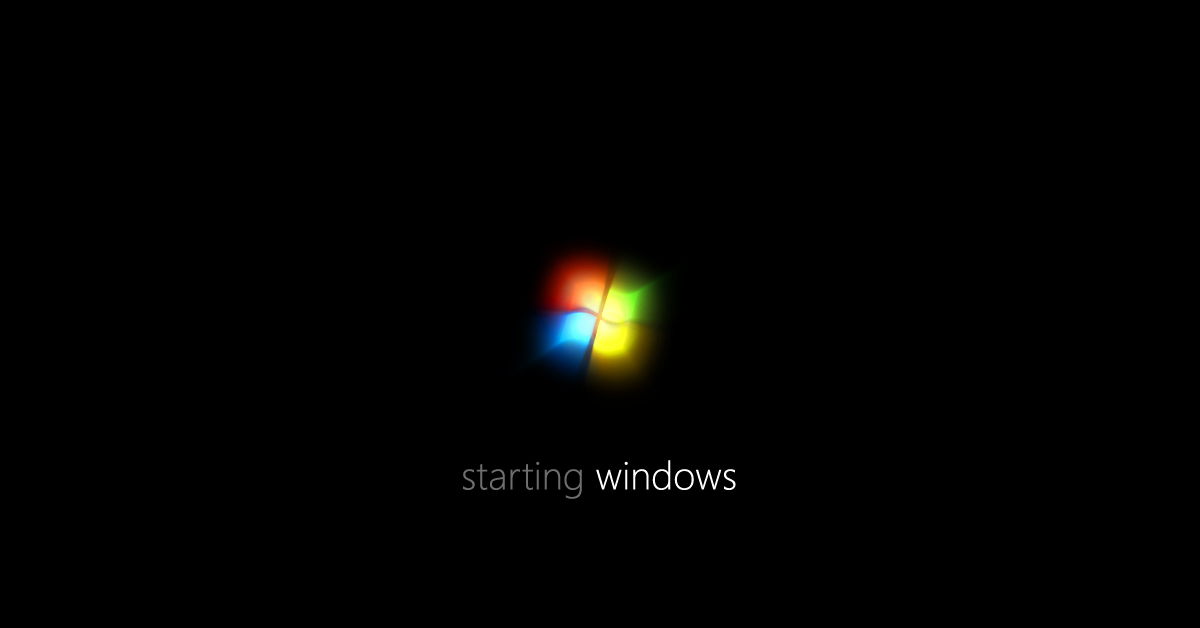
Are you experiencing a black screen after starting Windows 7? You’re not alone. This issue can be frustrating, but there are some potential solutions to try.
Recently, Fortect has become increasingly popular as a reliable and efficient way to address a wide range of PC issues. It's particularly favored for its user-friendly approach to diagnosing and fixing problems that can hinder a computer's performance, from system errors and malware to registry issues.
- Download and Install: Download Fortect from its official website by clicking here, and install it on your PC.
- Run a Scan and Review Results: Launch Fortect, conduct a system scan to identify issues, and review the scan results which detail the problems affecting your PC's performance.
- Repair and Optimize: Use Fortect's repair feature to fix the identified issues. For comprehensive repair options, consider subscribing to a premium plan. After repairing, the tool also aids in optimizing your PC for improved performance.
Understanding the Black Screen of Death
If you’re experiencing the Black Screen of Death after starting Windows 7, there are a few potential fixes you can try. First, try rebooting your computer in Safe Mode by pressing F8 during startup. Once in Safe Mode, use the Task Manager (Ctrl + Alt + Delete) to check for any unresponsive programs or malware. You can also try adjusting your display resolution in Safe Mode to see if that resolves the issue.
If you suspect that the problem is related to your graphics card, try updating the device driver through the Control Panel or by visiting the manufacturer’s website. You may also want to check for any recently installed software that could be causing the issue, and consider using a program like Malwarebytes to scan for malware.
In some cases, a system restore to a previous point before the black screen appeared can resolve the issue.
Quick Fixes for Black Screen Issues
- Inspect all cables connected to the computer
- If a cable is loose, firmly reattach it to the appropriate port

- Ensure that the power cable is securely plugged into the wall outlet and the computer
Restart Your Computer
- Press and hold the power button on your computer until it turns off
- Wait a few seconds, then press the power button again to turn it back on
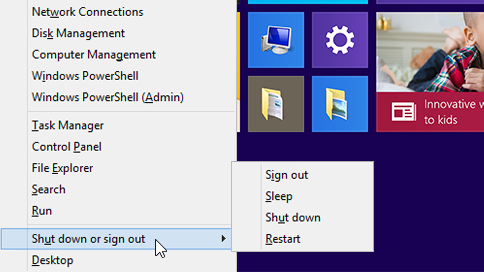
- If the black screen persists, move on to the next step
Boot into Safe Mode
- Restart your computer and continuously press the F8 key as it boots up
- Select “Safe Mode” from the menu using the arrow keys and press Enter
- If your computer successfully boots into Safe Mode, the issue may be related to a software conflict
Troubleshooting with Last Known Good Configuration
If you are experiencing a black screen after starting Windows 7, you can try troubleshooting the issue using the Last Known Good Configuration feature.
To access the Last Known Good Configuration, restart your computer and press the F8 key before the Windows logo appears.
Select “Last Known Good Configuration” from the advanced boot options menu using the arrow keys and press Enter.
This will load the most recent settings that worked and may resolve the black screen issue.
If the Last Known Good Configuration does not fix the problem, you may need to consider other troubleshooting steps such as checking for malware, updating device drivers, or repairing the Windows installation.
By using the Last Known Good Configuration feature, you can potentially resolve the black screen issue without the need for more advanced troubleshooting methods.
Graphics Card Driver Reinstallation Steps
First, navigate to the Device Manager by right-clicking on the Start menu and selecting “Device Manager.”
Next, locate the “Display adapters” section and right-click on your graphics card. Select “Uninstall device” to remove the current driver.
After the driver is uninstalled, reboot your computer to allow Windows to reinstall the default driver.
Once the default driver is installed, open your web browser and navigate to the website of your graphics card manufacturer (Nvidia, AMD, Intel, etc.).
Download the latest driver for your specific graphics card model and operating system.
Run the downloaded driver installation file and follow the on-screen instructions to install the new graphics card driver.
After the installation is complete, reboot your computer to ensure the new driver is fully integrated.
If you continue to experience the black screen issue, consider using the System Restore feature to revert to a previous state before the problem occurred.
Malware Removal and System File Checks
| Malware Removal | System File Checks |
|---|---|
| 1. Run a full system scan using a reputable antivirus software. | 1. Open Command Prompt as an administrator. |
| 2. Use a malware removal tool to scan for and remove any malicious software. | 2. Type “sfc /scannow” and press Enter to initiate the system file check. |
| 3. Update your antivirus software and perform regular scans to prevent future malware infections. | 3. Wait for the process to complete and follow any on-screen instructions. |
Preventive Measures and Backup Strategies
Creating a system restore point is a good backup strategy to revert to a stable state in case the black screen occurs. You can do this by navigating to the Control Panel, selecting System and Security, and then clicking on System. From there, select System Protection and follow the prompts to create a restore point.
Another preventive measure is to regularly back up your important files and documents to an external drive or cloud storage. This ensures that you can still access your data even if the black screen issue persists.
In addition, consider updating your graphics card driver as outdated or corrupt drivers can cause display issues. Navigate to the Device Manager, locate your graphics card, right-click, and select Update Driver. You can also visit the manufacturer’s website to download and install the latest driver manually.
By implementing these preventive measures and backup strategies, you can mitigate the risk of encountering the Windows 7 black screen after starting problem and have a plan in place to address it if it occurs.







