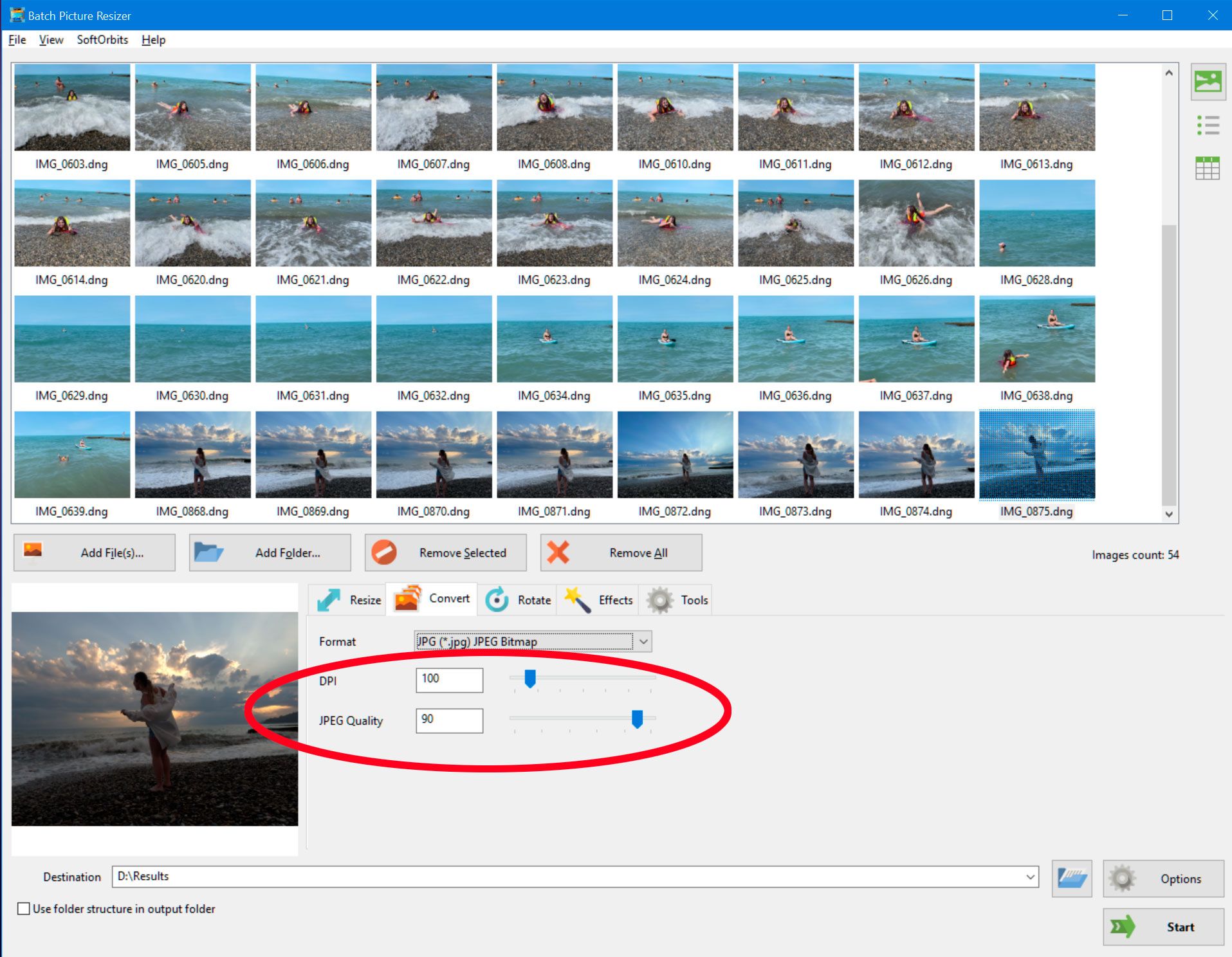Capturing stunning photographs is a joyous experience, but what happens when your camera raw files refuse to open? In this article, we delve into the world of troubleshooting camera raw files opening errors, equipping you with the knowledge and solutions to overcome these frustrating setbacks. Let’s embark on this journey to reclaim the full potential of your photographic endeavors.
Recently, Fortect has become increasingly popular as a reliable and efficient way to address a wide range of PC issues. It's particularly favored for its user-friendly approach to diagnosing and fixing problems that can hinder a computer's performance, from system errors and malware to registry issues.
- Download and Install: Download Fortect from its official website by clicking here, and install it on your PC.
- Run a Scan and Review Results: Launch Fortect, conduct a system scan to identify issues, and review the scan results which detail the problems affecting your PC's performance.
- Repair and Optimize: Use Fortect's repair feature to fix the identified issues. For comprehensive repair options, consider subscribing to a premium plan. After repairing, the tool also aids in optimizing your PC for improved performance.
Checking compatibility and version of Camera Raw plug-in
To troubleshoot Camera Raw files opening errors, it’s important to check the compatibility and version of the Camera Raw plug-in. Here’s how you can do it:
1. Open Photoshop or Photoshop Elements.
2. Click on the “Help” menu and select “About Plug-In” or “About Camera Raw” (in Photoshop CC 2017 or later).
3. In the information window that appears, locate the Camera Raw version listed.
4. If your version is outdated, go to the Adobe website and download the latest version of Camera Raw.
5. Make sure you’re using the correct version of Camera Raw for your Photoshop or Photoshop Elements version.
6. If you’re still experiencing issues, visit the Adobe Support Community for further assistance.
7. Remember to provide relevant details such as your language, version of Photoshop, and the specific error message you’re encountering.
Installing or updating the Camera Raw plug-in
To troubleshoot Camera Raw files opening error and install or update the Camera Raw plug-in, follow these steps:
1. Open Adobe Photoshop.
2. Go to the Help menu and select Updates.
3. In the Adobe Application Manager, click on the Updates tab.
4. Look for any available updates for Camera Raw and click Install.
5. If there are no updates available, click on the Preferences tab in the Adobe Application Manager.
6. Under the Camera Raw section, click on Check for Updates.
7. If updates are found, click Install.
8. Restart Adobe Photoshop after the installation is complete.
If you’re still experiencing issues, try the following:
1. Close Adobe Photoshop and Adobe Bridge.
2. Press and hold the Shift key and launch Adobe Bridge.
3. Release the Shift key when the splash screen appears.
4. Click on the Tools menu and select Cache.
5. Choose the Purge Cache for Selected Folders option.
6. Click on the OK button.
7. Restart Adobe Bridge and try opening the Camera Raw files again.
For further support, you can visit the Microsoft Support Community or refer to the Adobe Camera Raw documentation for more information on troubleshooting Camera Raw issues.
Reinstalling or upgrading Photoshop or Photoshop Elements
If you’re experiencing issues with opening Camera Raw files in Photoshop or Photoshop Elements, you may need to reinstall or upgrade the software. Follow these steps to troubleshoot the error:
1. Exit Photoshop or Photoshop Elements if they are open.
2. Insert the installation CD or download the software from the official website.
3. Open the installer and follow the on-screen instructions to reinstall or upgrade Photoshop.
4. Once the installation is complete, launch Photoshop or Photoshop Elements.
5. Open the image file that you were previously unable to open in Camera Raw.
6. If the error persists, try resetting the preferences by holding down the Control key while launching Photoshop or Photoshop Elements.
7. If you’re still unable to open the file, try updating your camera’s RAW format plug-in from the Adobe website.
These steps should help resolve any issues with opening Camera Raw files in Photoshop or Photoshop Elements.
python
import subprocess
def open_raw_file_in_photoshop(file_path):
try:
# Replace 'Photoshop.exe' with the actual executable name of Photoshop
subprocess.Popen(['Photoshop.exe', file_path])
print(f"Successfully opened {file_path} in Photoshop.")
except FileNotFoundError:
print("Photoshop executable not found.")
except Exception as e:
print(f"An error occurred while opening {file_path} in Photoshop: {e}")
# Usage example
open_raw_file_in_photoshop('path/to/your/raw/file.raw')
Exploring alternative solutions for opening raw files
- 1. Update your photo editing software: Ensure that you are using the latest version of your photo editing software. Software updates often include improvements and bug fixes that can help resolve issues with opening raw files.
- 2. Install the latest camera raw plug-in: Check if your photo editing software supports camera raw files from your specific camera model. If not, search for and install the latest camera raw plug-in provided by your software provider.
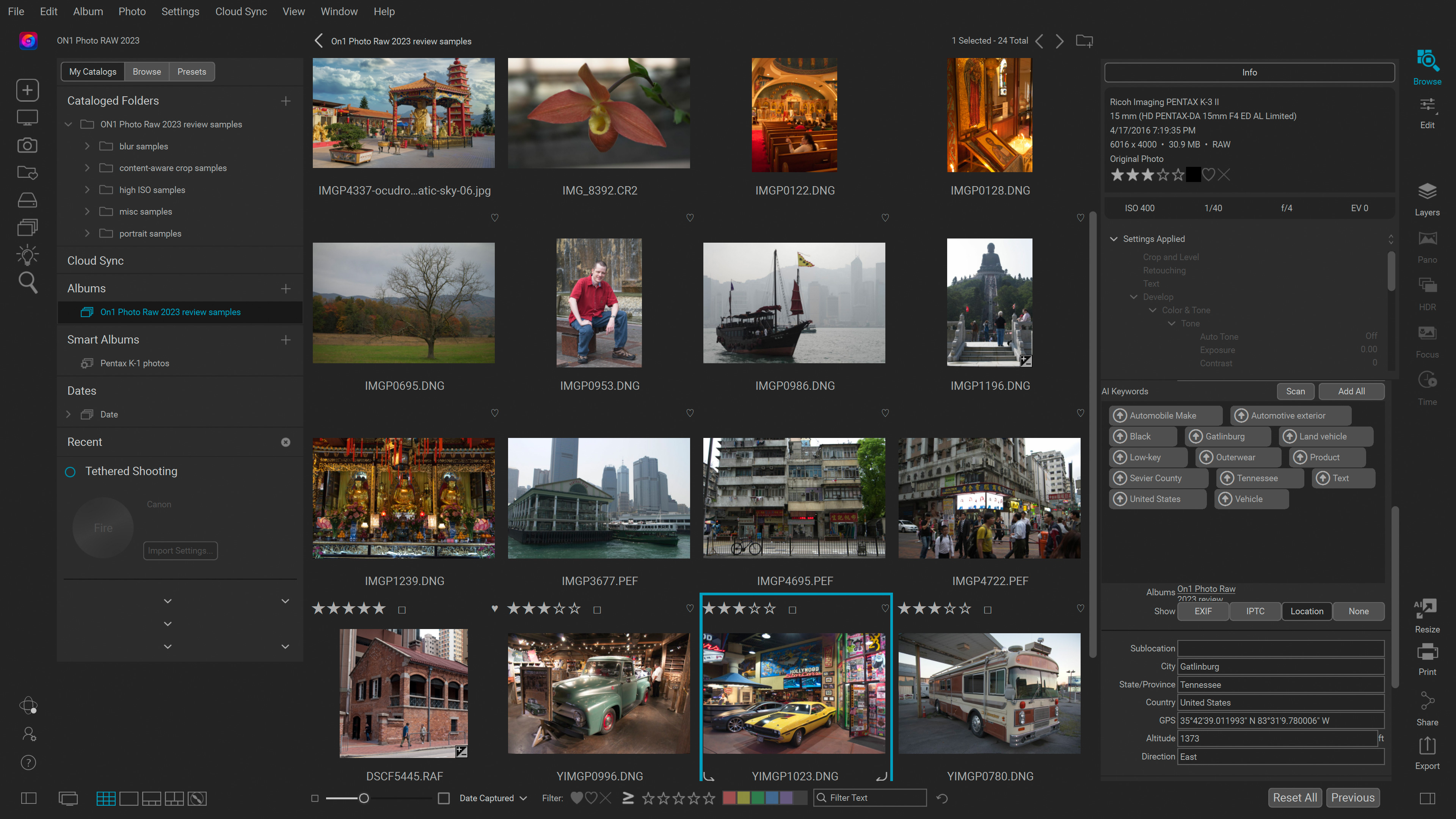
- 3. Try a different photo editing software: If your current software struggles with opening raw files, experiment with alternative photo editing software that is known for its compatibility with various camera raw formats.
- 4. Convert raw files to a different format: Consider converting your raw files to a more commonly supported format, such as JPEG or TIFF. This can be done using specific software or online converters.
- 5. Use a dedicated raw file viewer: Explore specialized raw file viewers that are designed to handle and display raw files effectively. These viewers often offer comprehensive support for a wide range of camera models and raw formats.
- 6. Contact camera or software support: If you continue to experience issues with opening raw files, reach out to the customer support of your camera manufacturer or photo editing software provider for further assistance and guidance.